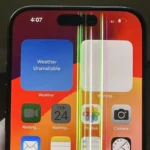MacBook Pro Recovery Mode is a powerful tool for troubleshooting and fixing issues with your Mac. It lets you repair disks, reinstall macOS, and restore from backups. To enter Recovery Mode on an Intel-based MacBook Pro, restart your Mac and hold Command+R until the Apple logo appears.
Recovery Mode gives you access to helpful utilities. You can use Disk Utility to check and repair your startup disk. The Reinstall macOS option lets you do a clean install of the operating system. If you have a Time Machine backup, you can restore your entire system to an earlier state.
For M1 MacBook Pro models, the process is a bit different. Turn on your Mac and keep pressing the power button until you see the startup options screen. From there, you can choose Recovery and access the same set of tools.
| Recovery Mode Options | Description |
|---|---|
| Restore from Time Machine | Recover your system from a backup |
| Reinstall macOS | Do a clean install of the operating system |
| Get Help Online | Access Apple Support in Safari |
| Disk Utility | Check and repair disks |
Utilizing macOS Recovery
macOS Recovery is a powerful tool built into your MacBook Pro that can help you troubleshoot and resolve various software issues. Whether your Mac is crashing, freezing, or simply needs a fresh start, Recovery Mode provides the tools to get it back on track.
When to Use macOS Recovery
Consider using macOS Recovery if your MacBook Pro:
- Fails to start up normally.
- Experiences frequent crashes or freezes.
- Needs a macOS reinstall or upgrade.
- Requires a system restore from a Time Machine backup.
- Needs disk utility functions like First Aid or disk erasure.
Accessing macOS Recovery
There are a few ways to access macOS Recovery, depending on your Mac model and the situation:
1. Intel-based Macs
- Standard Recovery: Restart your Mac and immediately hold down Command-R.
- Internet Recovery: If the standard recovery partition is unavailable, your Mac will automatically attempt to start up from macOS Internet Recovery. This requires an internet connection. To force Internet Recovery, restart your Mac and hold down Option-Command-R.
- Recovery from Time Machine: If you have a Time Machine backup, you can start up from that backup by restarting your Mac and holding down the Option key.
2. Apple Silicon Macs
- Turn on your Mac and continue to press and hold the power button until you see the startup options window.
- Select the gear icon labeled “Options,” then click “Continue.”
macOS Recovery Options
Once you’ve entered macOS Recovery, you’ll see a window with several options:
- Restore From Time Machine Backup: This option allows you to restore your entire system from a Time Machine backup.
- Reinstall macOS: Use this to reinstall the version of macOS that came with your Mac or the latest compatible version.
- Safari: This lets you access the internet for troubleshooting information or downloading necessary files.
- Disk Utility: This provides tools for managing your disks, including repairing disk errors, erasing disks, and partitioning drives.
Understanding macOS Recovery Mode
macOS Recovery Mode is a powerful tool for troubleshooting and maintaining your Mac. It allows you to perform essential tasks like reinstalling the operating system, restoring from a backup, or repairing disk issues.
Key Combinations for Different Mac Models
On Intel-based Macs, you can enter Recovery Mode by pressing Command-R during startup. This key combination boots your Mac from the built-in recovery partition. For a fresh install of macOS, use Option-Command-R. This downloads the latest compatible version from Apple’s servers.
M-series Macs have a different process. To access Recovery Mode on Apple Silicon Macs:
- Shut down your Mac
- Press and hold the power button
- Release when you see “Loading startup options”
- Select Options and click Continue
This method takes you to the Startup Options screen where you can access various recovery tools.
Differences Between Intel Macs and Mac With Apple Silicon
The main difference lies in how you access Recovery Mode. Intel Macs use keyboard shortcuts while Apple Silicon Macs use the power button method. Apple Silicon Macs also offer more features in their Recovery environment.
| Feature | Intel Macs | Apple Silicon Macs |
|---|---|---|
| Access Method | Keyboard shortcuts | Power button |
| Internet Recovery | Yes | Always online |
| Security Options | Limited | More extensive |
Apple Silicon Macs have enhanced security features in Recovery Mode. You can manage security settings and enable features like FileVault more easily. These Macs also have a more user-friendly interface in Recovery Mode.
Intel Macs rely on a recovery partition on the hard drive. Apple Silicon Macs don’t need this as their recovery tools are built into the system architecture.
How to Access and Use macOS Recovery
MacOS Recovery offers powerful tools to diagnose and fix issues on your Mac. It provides options to reinstall the operating system, restore from backups, and repair disk problems.
Booting into Recovery Mode
To enter Recovery Mode on a Mac with Apple silicon, shut down your device completely. Press and hold the power button until you see the startup options window. Select “Options” and click “Continue.”
For Intel-based Macs, restart your computer and immediately press and hold Command + R. Keep holding until you see the Apple logo or a spinning globe.
If local recovery isn’t available, your Mac will use Internet Recovery. Ensure you have a stable internet connection for this process.
Using macOS Recovery Utilities
Once in Recovery Mode, you’ll see the macOS Utilities window. Here are the main tools:
- Restore from Time Machine Backup
- Reinstall macOS
- Safari (for online help)
- Disk Utility
Disk Utility helps manage and repair your Mac’s storage devices. Use First Aid to check and fix basic disk issues.
The Terminal app is also available for advanced troubleshooting. Access it from the Utilities menu in the top menu bar.
Reinstalling macOS
To reinstall macOS, select “Reinstall macOS” from the macOS Utilities window. Follow the on-screen instructions. This process doesn’t erase your data but replaces system files.
Before reinstalling, ensure you have:
- A stable internet connection
- Enough free disk space
- A recent backup of your data
The reinstallation time varies depending on your internet speed and Mac model.
Troubleshooting Common Issues
If you can’t boot into Recovery Mode:
- Try Internet Recovery (Option + Command + R)
- Check for firmware passwords
- Ensure your Mac’s hardware is functioning properly
For disk issues, use Disk Utility’s First Aid. If problems persist, you may need to erase and restore your disk.
Forgot your admin password? Use the Password Reset tool in Recovery Mode to create a new one.
| Issue | Solution |
|---|---|
| Can’t boot into Recovery | Use Internet Recovery |
| Disk errors | Run First Aid in Disk Utility |
| Forgotten password | Use Password Reset tool |
| macOS won’t reinstall | Check internet and disk space |
Remember to always back up your data before making major changes to your system.
Advanced Recovery Mode Options
Recovery Mode on MacBook Pro offers powerful tools beyond basic system restoration. These advanced options provide enhanced control over security settings, network diagnostics, and low-level system operations.
Secure Boot and Security Policy Management
The Startup Security Utility in Recovery Mode lets you manage crucial security settings. You can adjust Secure Boot preferences to control which operating systems your Mac can start up from. This utility is especially important for Macs with T2 chips or Apple Silicon.
To access it:
- Boot into Recovery Mode
- Select “Utilities” from the menu bar
- Choose “Startup Security Utility”
Here you can:
- Enable or disable Secure Boot
- Allow booting from external media
- Set the security policy for your startup disk
These options help protect your Mac from unauthorized software modifications.
Network Utility and Wi-Fi Tools
Recovery Mode provides network diagnostic tools to troubleshoot connectivity issues. The Network Utility offers a suite of functions to analyze your network setup.
Key features include:
- Wi-Fi status checker
- IP configuration details
- Ping test
- Traceroute
To use these tools:
- Enter Recovery Mode
- Open Terminal from the Utilities menu
- Type “networksetup” followed by specific commands
This can help you identify and resolve network problems even when your main system is inaccessible.
Terminal Commands in Recovery Mode
The Terminal in Recovery Mode grants access to powerful command-line tools. You can perform advanced operations like resetting NVRAM/PRAM, entering verbose boot mode, or managing files.
Useful commands:
csrutil disable: Temporarily disable System Integrity Protectionnvram boot-args="-v": Enable verbose boot modediskutil list: View all connected disks
| Command | Function |
|---|---|
resetpassword | Reset user account password |
date | Check or set system date |
fs_usage | Monitor file system calls |
Use these commands carefully. They can significantly impact your system’s behavior and security. Always back up your data before making major changes in Recovery Mode.
Restoring and Migrating Data
Recovering data on a MacBook Pro involves two main methods: Time Machine backups and alternative migration techniques. These approaches help you restore your files and settings after system issues or when switching to a new device.
Restoring From Time Machine System Restore
Time Machine is Apple’s built-in backup solution. To use it:
- Boot your Mac into Recovery Mode
- Select “Restore from Time Machine”
- Choose your backup source
- Pick the most recent backup
- Follow the on-screen instructions
Time Machine restores your entire system, including apps, files, and settings. It’s crucial to keep regular backups to minimize data loss. If you use a Time Capsule, ensure it’s connected to your network before starting the restore process.
Migration Alternatives and Data Transfer
If Time Machine isn’t an option, try these alternatives:
- Migration Assistant: Transfer data between two Macs
- Target Disk Mode: Access files from a non-booting Mac
- iCloud: Sync and restore specific data types
- Manual file transfer: Copy important files to an external drive
| Method | Pros | Cons |
|---|---|---|
| Migration Assistant | Complete transfer | Requires two working Macs |
| Target Disk Mode | Direct file access | Limited to file transfer |
| iCloud | Easy, wireless | Storage limits, internet required |
| Manual | Selective backup | Time-consuming, may miss files |
Choose the method that best fits your situation and available resources. Always verify your data after transfer to ensure everything is intact.
Frequently Asked Questions
MacBook Pro recovery mode offers solutions for various system issues. It provides tools to repair disks, reinstall macOS, and restore data from backups.
How can I boot my MacBook Pro into recovery mode if Command + R does not work?
If Command + R fails, try Internet Recovery Mode by pressing Option-Command-R or Shift-Option-Command-R at startup. This method downloads recovery software from Apple’s servers.
You can also create a bootable macOS USB flash drive as an alternative recovery option.
What steps should I take to reset my MacBook Pro using recovery mode?
To reset your MacBook Pro in recovery mode:
- Start up in recovery mode
- Open Disk Utility
- Erase your Mac’s startup disk
- Quit Disk Utility
- Choose Reinstall macOS
- Follow the onscreen instructions
This process will erase all data, so back up important files first.
How can I access recovery mode on an M1 or M2 Mac?
For M1 or M2 Macs:
- Shut down your Mac
- Press and hold the power button
- Release when you see startup options
- Select Options > Continue
This opens macOS Recovery on Apple silicon Macs.
What are the necessary Terminal commands to use in Mac recovery mode?
Key Terminal commands in recovery mode include:
diskutil list(shows disk information)diskutil repairVolume /dev/disk0s2(repairs the main volume)resetpassword(resets user password)
Use these commands cautiously as they can affect system functionality.
In what way do I restore my Mac to factory settings while in recovery mode?
To restore factory settings:
- Boot into recovery mode
- Select Disk Utility
- Erase your Mac’s drive
- Quit Disk Utility
- Choose Reinstall macOS
- Follow setup prompts
This process removes all data and installs a fresh copy of macOS.
How do I use Disk Utility in Mac recovery mode to fix issues?
In Disk Utility:
- Select your startup disk
- Click First Aid
- Run the disk check and repair process
Disk Utility can fix many common disk issues and file system errors.
| Recovery Mode Tool | Function |
|---|---|
| Disk Utility | Repair disks and erase volumes |
| Reinstall macOS | Install a fresh copy of the operating system |
| Restore from Time Machine | Recover data from backups |
| Safari | Browse Apple Support for help |