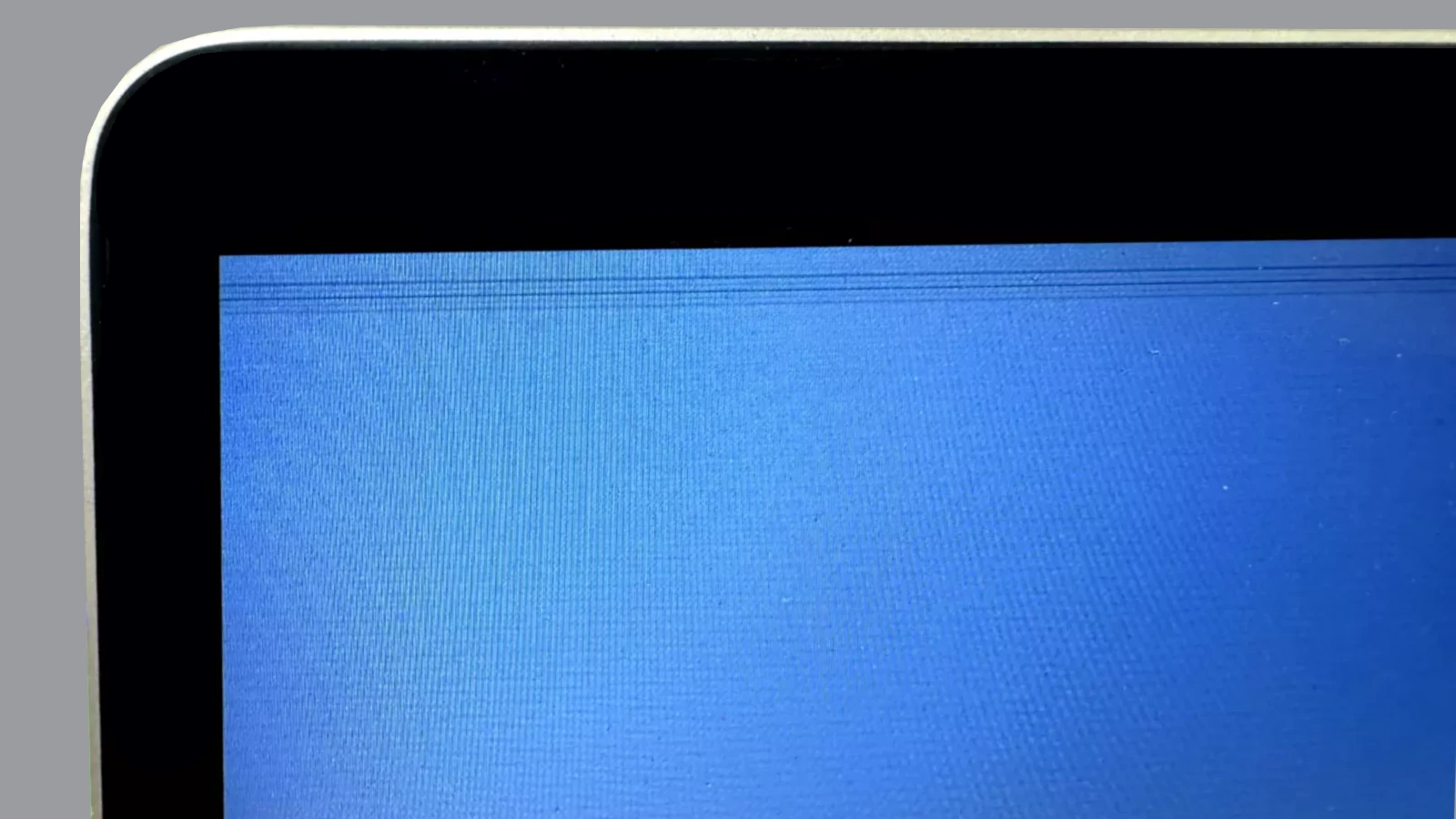Seeing horizontal lines on your MacBook Pro screen can be frustrating. These lines may appear due to hardware or software issues. The main fix for horizontal lines on a MacBook Pro screen is to reset the System Management Controller (SMC). This often solves the problem quickly and easily.
To reset the SMC, shut down your MacBook Pro. Then press and hold the left Control, Option, and Shift keys along with the power button for 7 seconds. Release all keys, wait a few seconds, and turn on your Mac. If this doesn’t work, there may be a hardware problem with the display or graphics card.
Sometimes the lines are caused by a loose connection. Check that all cables are plugged in securely if you’re using an external monitor. You can also try using a different cable or port. If the lines persist, contact Apple Support or visit an Apple Store for further help.
Troubleshooting Those Pesky Lines on Your MacBook Pro
Why are There Lines on My Screen?
Seeing horizontal lines on your MacBook Pro’s display can be alarming. But before you panic, let’s explore some common causes:
- Loose connections: A loose connection between the display and the logic board can cause lines or distorted images.
- Graphics card issues: Problems with the graphics card (or integrated graphics) can manifest as lines, flickering, or other visual glitches.
- Display cable problems: A damaged or faulty display cable can disrupt the signal, leading to lines on the screen.
- Software glitches: In some cases, a software bug or outdated driver can cause display issues.
- Physical damage: Impact or pressure on the display can cause lines or dead pixels.
Troubleshooting Steps
Here’s what you can try to resolve the issue:
- Restart your Mac: It seems simple, but a restart can often fix temporary software glitches.
- Update macOS and drivers: Ensure your operating system and graphics drivers are up to date.
- Reset NVRAM/PRAM: This can sometimes resolve display-related issues.
- Run Apple Diagnostics: This built-in tool can help identify hardware problems.
When to Seek Professional Help
If the lines persist after trying basic troubleshooting, it’s likely a hardware issue.
- Apple Support: If your MacBook Pro is still under warranty or you have AppleCare, contact Apple Support for assistance.
- Authorized Service Providers: Find an authorized Apple service provider for diagnosis and repair.
- Independent Repair Shops: Consider reputable independent repair shops for potentially more affordable options.
Important Notes
- DIY repairs on MacBooks can be challenging. They are complex devices with delicate components. Proceed with caution if you attempt any repairs yourself.
- Back up your data before taking your Mac in for repair. This ensures you don’t lose important files.
Troubleshooting Table
| Problem | Possible Cause | Solution |
|---|---|---|
| Horizontal lines on screen | Loose connections, graphics card issue, display cable problem, software glitch, physical damage | Restart Mac, update macOS and drivers, reset NVRAM/PRAM, run Apple Diagnostics; if issue persists, seek professional help |
| Distorted image | Similar to above | Same as above |
| Flickering screen | Similar to above | Same as above |
| Dead pixels | Physical damage, manufacturing defect | Often not repairable, may be covered under warranty |
Key Takeaways
- Reset the SMC to fix horizontal lines on MacBook Pro screens
- Check cable connections if using an external display
- Contact Apple Support if the problem continues
Diagnosing the Cause of Horizontal Lines on MacBook Pro Screens
Horizontal lines on a MacBook Pro screen can stem from various sources. Finding the root cause is key to fixing the problem. Let’s look at some ways to pinpoint the issue.
Running Apple Diagnostics
Apple Diagnostics is a built-in tool that checks your Mac for problems. To use it, shut down your MacBook Pro. Turn it on and hold the D key right away. The test will start. It checks your Mac’s parts and shows any issues it finds. If it spots a problem with the screen, you’ll see an error code. Write this code down. You can use it when you talk to Apple support. The test takes about 2-5 minutes. It’s a quick way to see if your Mac has any hardware problems.
Identifying Hardware Defects
Hardware issues often cause screen lines. Look closely at the lines. Do they stay in one spot? Do they move? Flickering lines might mean a loose cable. Steady lines could point to a bad screen or graphics card. Try hooking up an external monitor. If the lines show up there too, it’s likely a graphics card problem. If not, the built-in screen might be faulty. The T-con board or screen flex cable could be to blame. These parts can wear out over time. Flexgate is a known issue in some MacBook Pro models. It causes display problems when you open or close the lid.
Recognizing Software Conflicts
Sometimes, software can cause screen issues. Start your Mac in Safe Mode to check. Hold the Shift key when you turn it on. If the lines go away in Safe Mode, a software problem is likely. Look for recent changes you made. Did you install new apps? Update macOS? These could clash with your system. Remove recent apps or updates to see if it helps. Check for macOS updates too. Apple often fixes display bugs in new versions. If nothing works, you might need to reinstall macOS. This can fix deep software problems without erasing your files.
Assessing External Factors
Outside factors can also affect your screen. Is your MacBook Pro getting too hot? Heat can cause display issues. Check if your fans are working. Make sure nothing blocks the vents. A cool Mac is a happy Mac. Dust can also cause problems. Clean your MacBook Pro gently with a soft, dry cloth. If you use your Mac in very bright light, it might be harder to see lines. Try moving to a darker spot to check. A laptop cooling pad can help if overheating is the issue. It keeps your Mac cool and may prevent screen problems.
Frequently Asked Questions
MacBook Pro users may face horizontal lines on their screens. This issue can have various causes and solutions. Here are some common questions and answers about this problem.
What steps can I take to resolve horizontal lines appearing on my MacBook Pro screen?
First, try restarting your MacBook Pro. If that doesn’t work, update your macOS. You can also reset the PRAM and SMC. These steps often fix screen issues. If the problem stays, check for loose cables or damaged ports.
Is it possible to fix horizontal lines on MacBook Air screens, and how?
Yes, you can fix horizontal lines on MacBook Air screens. The steps are like those for MacBook Pro. Restart your device and update the software. If needed, reset the PRAM and SMC. Check for any loose connections too.
What are common troubleshooting methods for addressing black horizontal lines on a MacBook screen?
For black lines, start by checking your display settings. Adjust the resolution and refresh rate. If that doesn’t help, try connecting to an external monitor. This can show if the issue is with the screen or the graphics card.
Why does my MacBook Pro display glitching lines, and what causes them?
Glitching lines can be caused by software or hardware issues. Software problems might include outdated drivers or system errors. Hardware causes could be a loose display cable or a failing graphics card. Sometimes, it’s just a temporary glitch that goes away on its own.
Can the appearance of horizontal lines on a laptop screen indicate a serious issue?
Yes, horizontal lines can point to serious problems. They might mean a failing graphics card or a damaged screen. If basic fixes don’t work, it could be a hardware issue. In this case, you might need to take your MacBook to an Apple Store or authorized repair shop.
What should I do if I see faint horizontal lines on my screen, and can it be easily fixed?
For faint lines, first try cleaning your screen gently. Sometimes, dirt or smudges can look like lines. If cleaning doesn’t help, check your display settings. You might need to adjust the brightness or contrast. These steps often fix faint lines easily.