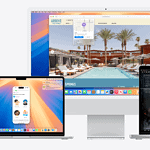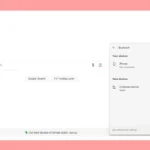A MacBook that won’t turn on can be frustrating. You might feel stuck when your essential work tool stays dark and silent. Don’t worry – there are several steps you can take to fix this issue.
To revive a MacBook that won’t turn on, first check the power connection and try a hard restart by holding the power button for 10 seconds. If that doesn’t work, you can start up from macOS Recovery or reset the System Management Controller (SMC). These simple fixes often solve the problem without needing to visit a repair shop.
Sometimes the issue isn’t with power but with the display. Your Mac may be on but showing a blank screen. In this case, you can try adjusting the brightness or connecting to an external monitor to rule out a display problem. By following these steps, you can often get your MacBook running again quickly.
| Common Causes | Quick Fixes |
|---|---|
| Dead battery | Charge for 30 minutes |
| Faulty charger | Try a different power adapter |
| Software issue | Perform a hard restart |
| Display problem | Connect external monitor |
| Hardware failure | Contact Apple Support |
MacBook Power Problems? Troubleshooting Tips
A MacBook that won’t turn on can be a frustrating experience. But before you panic, there are several troubleshooting steps you can take to try and revive your device. These steps range from simple checks to more advanced techniques.
Basic Checks
Sometimes the simplest solutions are the most effective. Start with these basic checks:
- Check your power source: Ensure your MacBook is plugged in securely to a working power outlet. Try a different outlet and charging cable to rule out any issues with those.
- Inspect the MagSafe adapter: If you’re using an older MacBook with a MagSafe adapter, check the LED light. It should glow amber when charging and green when fully charged. If the light is off, the adapter might be faulty.
- Look for signs of life: Check for subtle signs that your MacBook might be on, such as a faint fan noise, keyboard backlight, or a dimly lit screen.
SMC Reset
The System Management Controller (SMC) is responsible for many low-level functions, including power management. Resetting the SMC can resolve various power-related issues.
For MacBooks with a non-removable battery:
- Shut down your MacBook.
- Connect the MagSafe adapter or USB-C power adapter.
- Press and hold Shift-Control-Option on the left side of the keyboard, and press the power button at the same time.
- Hold these keys and the power button for 10 seconds.
- Release all keys.
- Press the power button again to turn on your MacBook.
For MacBooks with a removable battery (older models):
- Shut down your MacBook.
- Disconnect the MagSafe adapter.
- Remove the battery.
- Press and hold the power button for 5 seconds.
- Reinsert the battery.
- Reconnect the MagSafe adapter.
- Press the power button to turn on your MacBook.
NVRAM/PRAM Reset
The Non-Volatile Random-Access Memory (NVRAM) or Parameter Random-Access Memory (PRAM) stores certain settings like display resolution and startup disk selection. Resetting it can sometimes help with startup problems.
- Shut down your MacBook.
- Turn it on and immediately press and hold these four keys together: Option, Command, P, and R.
- Keep holding the keys for about 20 seconds. You might hear the startup chime twice.
- Release the keys.
Recovery Mode
If your MacBook still won’t turn on, try starting it in Recovery Mode. This will allow you to run diagnostics, reinstall macOS, or restore from a backup.
- Turn on your MacBook.
- Immediately press and hold Command-R until the Apple logo appears.
- If you see the macOS Utilities window, you’ve successfully entered Recovery Mode.
Contact Apple Support
If none of these steps work, it’s time to contact Apple Support or visit an authorized service provider. There might be a hardware issue that requires professional repair.
macOS Updates and Battery Health
Keeping your macOS updated and maintaining good battery health are important for the overall performance and longevity of your MacBook.
- Install the latest macOS updates: Software updates often include bug fixes and performance improvements that can help prevent issues. You can check for updates in System Preferences.
- Check your battery health: Go to System Preferences > Battery > Battery Health to see the condition of your battery. If the battery health is significantly degraded, it might be time for a replacement.
Preliminary Checks Before Troubleshooting
Before diving into complex troubleshooting steps, it’s crucial to perform some basic checks on your MacBook. These simple inspections can often reveal the root cause of power-related issues.
Ensuring Power Connection Integrity
Start by examining your MacBook’s power connection. Plug the power cable firmly into your device and the wall outlet. Wiggle the connections gently to check for any looseness. If using a power strip, try plugging directly into the wall socket.
Look for any visible damage to the power cable. Frayed or exposed wires can prevent proper charging. Replace damaged cables immediately.
Try a different power outlet to rule out issues with your current one. Sometimes, a faulty outlet can mimic MacBook power problems.
Inspecting the MacBook Power Supply
Check your MacBook’s power adapter for signs of damage. Look for bent prongs, dents, or discoloration. These can indicate internal faults.
Verify that you’re using the correct wattage adapter for your MacBook model. Using an underpowered charger can lead to charging issues.
| MacBook Model | Required Power Adapter Wattage |
|---|---|
| MacBook Air | 30W or 45W |
| MacBook Pro 13″ | 61W or 67W |
| MacBook Pro 14″/16″ | 96W or 140W |
Feel the power adapter while it’s plugged in. It should be warm but not hot. An overheating adapter may need replacement.
Verifying Peripheral and Accessory Connections
Disconnect all external devices from your MacBook. This includes USB hubs, external drives, and monitors. Sometimes, faulty accessories can prevent your MacBook from turning on.
If your MacBook turns on after removing peripherals, reconnect them one by one. This helps identify which device might be causing the issue.
Check for any debris in the USB-C or Thunderbolt ports. Use compressed air to clean them gently if needed. Blocked ports can interfere with charging and power delivery.
Basic Troubleshooting Steps
When your MacBook won’t turn on, a few simple steps can often resolve the issue. These methods can help restore power and functionality to your device without professional assistance.
Performing a Power Cycle
To power cycle your MacBook, unplug it from all power sources. Remove any connected devices. Press and hold the power button for 10 seconds. Release the button and wait 30 seconds. Reconnect the power adapter and press the power button again.
For MacBook Pro models with Touch Bar, the power button is part of the Touch ID sensor. On MacBook Air and older MacBook Pro models, find the power button in the top-right corner of the keyboard.
If your Mac still doesn’t start, try a different power adapter or outlet. Check for any visible damage to the cable or adapter.
Resetting the System Management Controller (SMC)
The SMC controls various hardware functions. Resetting it can fix power-related issues.
For Intel-based MacBooks with non-removable batteries:
- Shut down your Mac
- Press Shift + Control + Option on the left side of the keyboard
- Press the power button while holding these keys
- Release all keys after 10 seconds
- Press the power button to turn on your Mac
For M1 Macs, there’s no separate SMC reset process. Simply shut down and restart your device.
Resetting the Nonvolatile Random-Access Memory (NVRAM)
NVRAM stores certain settings for quick access. Resetting it can resolve startup issues.
For Intel Macs:
- Shut down your Mac
- Press the power button
- Immediately press and hold Command + Option + P + R
- Hold these keys for 20 seconds
- Release the keys when you hear the startup sound twice
M1 Macs automatically reset NVRAM during startup if needed. No manual reset is required.
| Mac Model | SMC Reset | NVRAM Reset |
|---|---|---|
| Intel MacBook | Manual | Manual |
| M1 MacBook | Automatic | Automatic |
| iMac/Mac Mini | Varies by model | Manual (Intel) / Automatic (M1) |
Advanced Recovery Methods
When your MacBook won’t turn on, advanced recovery methods can help diagnose and fix issues. These techniques access hidden tools to repair your system or reinstall macOS if needed.
Accessing macOS Recovery Mode
To enter Recovery Mode on Intel Macs, restart and hold Command+R until the Apple logo appears. For M1/M2 Macs, press and hold the power button until “Options” shows up. Click “Options” then “Continue”.
Once in Recovery Mode, you’ll see utilities like Disk Utility and Reinstall macOS. Use Wi-Fi to connect to the internet if prompted. Recovery Mode provides a safe environment to troubleshoot startup problems.
If normal Recovery Mode doesn’t work, try Internet Recovery by holding Option+Command+R instead. This downloads recovery tools from Apple’s servers.
Running Disk Utility for Repairs
Disk Utility checks and repairs disk errors that may prevent your Mac from starting up. In Recovery Mode, open Disk Utility and select your startup disk.
Click “First Aid” and run it on your disk. This scans for and fixes file system errors. If errors are found, Disk Utility will attempt repairs automatically.
For more thorough repairs, you can try reformatting the disk. Back up your data first, as this erases everything. Select your disk and click “Erase” to reformat it.
| Disk Utility Function | Purpose |
|---|---|
| First Aid | Scan and fix errors |
| Erase | Reformat disk |
| Partition | Divide disk into sections |
Reinstalling macOS
If repairs don’t work, reinstalling macOS may solve startup issues. In Recovery Mode, choose “Reinstall macOS” from the utilities window.
Follow the on-screen prompts to reinstall macOS. This keeps your files and apps intact. For a clean install, erase your disk in Disk Utility first.
Make sure you’re connected to Wi-Fi, as the installer downloads macOS from Apple. The process can take an hour or more depending on your internet speed.
If reinstallation fails, try using a Time Machine backup to restore your system. Select “Restore from Time Machine Backup” in Recovery Mode utilities.
Seeking Professional Help
When your MacBook won’t turn on, professional assistance can be crucial. Apple offers various support options to diagnose and fix your device.
Utilizing Apple’s Support Resources
Apple provides comprehensive online support for MacBook issues. Start by checking their troubleshooting guides. These cover common problems and solutions.
You can also contact Apple Support via phone, chat, or email. Explain your MacBook’s symptoms to the support team. They may guide you through additional steps or suggest sending your device for repair.
If your MacBook is under warranty, repairs might be free. Check your warranty status on Apple’s website. Even without coverage, Apple Support can still offer advice and repair options.
Scheduling a Genius Bar Appointment
For hands-on help, book a Genius Bar appointment at an Apple Store. Genius Bar technicians can run diagnostics and identify hardware issues.
To schedule:
- Visit Apple’s website or use the Apple Support app
- Choose “Mac” as your device
- Select “Bring in for Repair”
- Pick a convenient store and time
Bring your MacBook and any relevant accessories to the appointment. The Genius may perform tests or open your device for inspection. They’ll explain the problem and discuss repair options.
| Service | Pros | Cons |
|---|---|---|
| Online Support | Free, available 24/7 | Limited to remote diagnostics |
| Phone Support | Personal guidance | May require long wait times |
| Genius Bar | Hands-on diagnosis | Requires travel to Apple Store |
Remember to back up your data before seeking repairs if possible. This protects your information in case of data loss during diagnostics or repair.
Frequently Asked Questions
MacBook power issues can be frustrating. Here are some common problems and solutions to help you get your device running again.
What steps can be taken if a MacBook Pro does not power on despite being plugged in?
First, check your power adapter and cable for damage. Try a different outlet or power source. If that doesn’t work, perform an SMC reset on Intel-based Macs.
For M1 Macs, press and hold the power button for 10 seconds, then release. If your MacBook still won’t turn on, it may need professional service.
How to respond when a MacBook Air does not show any signs of powering on?
Start by ensuring the battery isn’t completely drained. Plug in your MacBook Air and wait a few minutes. Press the power button and listen for startup sounds.
If nothing happens, try a hard restart. Hold the power button for 10 seconds, release, then press it again. This often resolves minor software glitches.
What to do if your MacBook shows a black screen and doesn’t turn on?
A black screen could indicate display issues. Adjust screen brightness using the keyboard. If that doesn’t work, connect an external monitor to check if the MacBook is functioning.
Try booting in Safe Mode by holding the Shift key during startup. This can help identify software-related problems.
What actions should be taken when a MacBook will not turn on or charge?
Inspect your charger and ports for debris. Use a different charger if available. If charging doesn’t start, reset the SMC on Intel Macs.
For persistent issues, run Apple Diagnostics. Shut down your Mac, press the power button, and immediately hold the D key until the diagnostic screen appears.
How can you force start a MacBook that won’t power up?
To force start, press and hold the power button for at least 10 seconds. Release and press it again normally. This method works for both Intel and M1 Macs.
If unsuccessful, try an NVRAM/PRAM reset on Intel Macs by holding Option, Command, P, and R keys for 20 seconds during startup.
What could be the causes for a MacBook not turning on after the battery has been drained?
Complete battery drainage can sometimes lead to startup issues. Plug in your MacBook and wait 15-30 minutes before attempting to turn it on.
Battery problems or software corruption can prevent startup after drainage. If the issue persists, your battery might need replacement or your system may require a fresh macOS installation.
| Issue | First Step | Second Step | Third Step |
|---|---|---|---|
| Won’t power on | Check power source | SMC reset (Intel) or force restart (M1) | Apple service |
| Black screen | Adjust brightness | Connect external display | Boot in Safe Mode |
| Not charging | Check charger and ports | Try different charger | Reset SMC (Intel) |
| Force start needed | Hold power button 10 seconds | NVRAM/PRAM reset (Intel) | Run Apple Diagnostics |
| Drained battery | Plug in and wait | Attempt force start | Check for battery issues |