Is your MacBook mic not working? This can be frustrating when you need to make calls or record audio. Most mic issues can be fixed by checking your sound settings or app permissions. A quick test can help you find out if it’s a software or hardware problem.
Macs have built-in mics that usually work well. But sometimes they stop working for no clear reason. You might need to restart your computer or update your software. If these steps don’t work, there could be a problem with the mic itself.
Don’t worry if your mic isn’t working. There are many ways to fix it. We’ll show you how to test your mic and solve common issues. With a few simple steps, you can get your MacBook mic working again in no time.
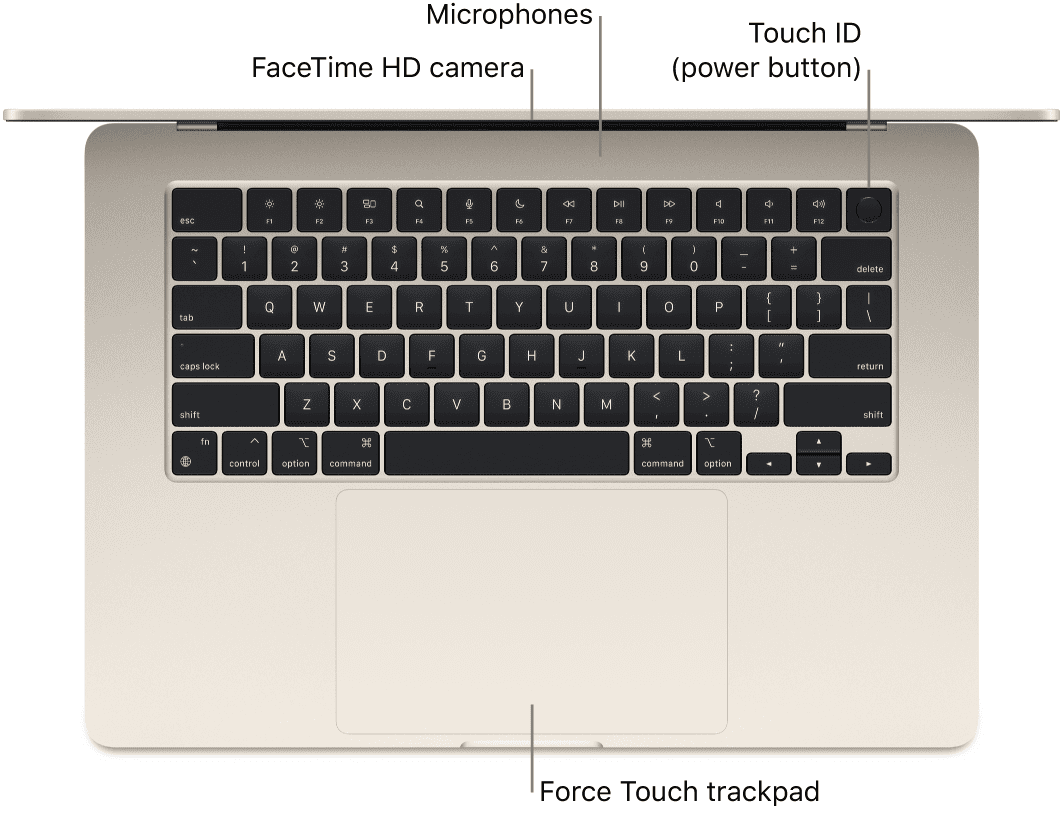
Troubleshooting Your MacBook’s Microphone
Testing Your Microphone
First things first, let’s make sure your MacBook’s microphone is actually the problem. Here’s how you can test it:
- QuickTime Player: Open QuickTime Player and go to File > New Audio Recording. See if the input level meter moves when you speak. If it does, your microphone is working, and the issue might be with a specific app.
- System Settings: Go to System Settings > Sound > Input. Speak and check if the input level bar responds. This also confirms if your microphone is picking up sound.
Common Causes and Solutions
If your microphone isn’t working, here are some common culprits and how to troubleshoot them:
1. Incorrect Microphone Selected
Make sure the correct microphone is selected in your System Settings and in the app you’re using. Sometimes, your Mac might default to an external microphone or another input source.
- System Settings: Go to System Settings > Sound > Input and choose the correct microphone from the list.
- App Settings: Check the audio or microphone settings within the app you’re using (e.g., Zoom, FaceTime) to ensure the correct microphone is selected.
2. Microphone Access
macOS protects your privacy by requiring apps to request access to your microphone. If an app doesn’t have permission, it won’t be able to use your microphone.
- Privacy Settings: Go to System Settings > Privacy & Security > Microphone. Make sure the app you’re trying to use has the toggle switched on to allow microphone access.
3. Low Input Level
If your microphone is working but your voice sounds quiet, the input level might be too low.
- Adjust Input Volume: In System Settings > Sound > Input, use the slider to increase the input volume.
4. Physical Obstructions
Something as simple as a case or dust can block your MacBook’s microphone.
- Check for Obstructions: Make sure there’s nothing covering the microphone, which is usually located near the camera at the top of your screen.
5. Bluetooth Interference
Sometimes, Bluetooth devices can interfere with your microphone.
- Disconnect Bluetooth: Try disconnecting any Bluetooth headsets or speakers to see if that resolves the issue.
6. Outdated macOS or App
An outdated macOS or app can sometimes cause microphone problems.
- Update macOS: Go to System Settings > General > Software Update to check for and install any available updates.
- Update App: Check the App Store or the app developer’s website for any updates to the app you’re using.
Troubleshooting Tips
| Problem | Solution |
|---|---|
| Microphone not detected | Check input settings in System Settings and app |
| App can’t access microphone | Grant microphone access in Privacy & Security settings |
| Quiet sound | Increase input volume in Sound settings |
| Obstructed microphone | Remove any covers or dust |
| Bluetooth interference | Disconnect Bluetooth devices |
| Outdated software | Update macOS and the app |
If you’ve tried these steps and your MacBook’s microphone is still not working, it’s best to contact Apple Support for further assistance.
Key Takeaways
- Check sound settings and app permissions to fix most mic issues
- Restart your Mac or update software if the mic still doesn’t work
- Test your mic to see if it’s a software or hardware problem
Troubleshooting MacBook Microphone Issues
When your MacBook microphone stops working, it can be frustrating. There are several steps you can take to fix the problem and get your mic working again.
Check System Preferences and Sound Input Settings
Open System Preferences and go to the Sound section. Click on the Input tab. Make sure your internal microphone is selected. If it’s not, click on it to choose it.
Check the input volume slider. Move it to the right to increase the volume. Speak into the mic and watch the input level bars. They should move when you talk.
If the bars don’t move, your mic might be muted. Look for a mute button and make sure it’s not turned on.
Try plugging in headphones or an external mic. This can help you figure out if the problem is with your built-in mic or the system settings.
Verify Microphone Permissions
Some apps need permission to use your mic. Check these settings to make sure apps can access your microphone.
Go to System Preferences and click on Security & Privacy. Select the Privacy tab. Click on Microphone in the left sidebar.
Look at the list of apps on the right. Make sure the boxes next to the apps you want to use your mic are checked.
If you don’t see an app listed, try opening it. The app should ask for mic access when you first use it.
Restart any apps you’ve given new permissions to. This will let them use the updated settings.
Restart and Reset Your MacBook
A simple restart can often fix mic issues. Shut down your MacBook and turn it back on after a minute.
If that doesn’t work, try resetting the NVRAM or PRAM. These store settings for sound and other features.
To reset NVRAM/PRAM:
- Shut down your Mac
- Turn it on and press Command + Option + P + R right away
- Hold the keys until you hear the startup sound twice
- Let go of the keys and let your Mac start up normally
This can help if your mic stopped working after a system update or change.
External Devices and Accessories
If you’re using an external mic or headset, make sure it’s plugged in correctly. Try unplugging and plugging it back in.
For USB mics, try different USB ports. Some ports might not be working right.
With Bluetooth headsets, turn Bluetooth off and on again. You can do this in System Preferences or the menu bar.
If you have multiple audio devices, make sure you’ve selected the right one in your app’s settings.
Test your mic in different apps like FaceTime, Skype, or Zoom. If it works in one app but not others, the problem might be with a specific app.
Frequently Asked Questions
MacBook microphone issues can be frustrating. Here are some common questions and fixes for when your Mac’s mic isn’t working right.
How do I fix my microphone on my MacBook?
Check your sound settings first. Go to System Preferences > Sound > Input. Make sure the right mic is picked. Adjust the input volume if needed.
Restart your MacBook. This can often solve mic problems.
Update macOS to the latest version. Outdated software can cause mic issues.
How can I test my microphone on a Mac?
Open QuickTime Player and start a new audio recording. Speak into the mic and check if the audio levels move.
Use the Voice Memos app to record a short clip and play it back.
Try an online mic test website in your browser.
Why is my microphone on MacBook not working after an update?
Sometimes updates can change mic settings. Check your Sound preferences again.
Restart your Mac after updates. This can fix many post-update problems.
If issues continue try resetting the PRAM or SMC on your MacBook.
What steps should I take if my MacBook microphone is not working on video conferencing apps like Teams?
Check app permissions. Go to System Preferences > Security & Privacy > Microphone. Make sure the app has mic access.
Test your mic in another app to see if it’s a system-wide issue.
Update or reinstall the video app if the problem is only in that app.
Why is my MacBook microphone volume low or microphone so quiet?
Adjust input volume in Sound preferences. Slide it up if it’s too low.
Clean the mic opening. Dust or dirt can muffle sound.
Check for obstructions like cases or stickers near the mic.
What should I do if my MacBook Pro microphone stops working, especially on newer M1 models?
Run Apple Diagnostics to check for hardware issues. Restart and hold D while booting.
Try creating a new user account to see if the problem is account-specific.
Contact Apple Support if these steps don’t work. There might be a hardware issue.







