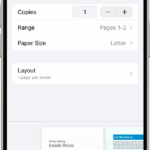MacBook Air screen flickering can be a frustrating problem for users. This issue can make it hard to work or enjoy content on your device. The main causes of screen flickering are outdated software, display settings, or hardware problems.
There are several ways to fix this issue. You can start by updating your MacBook‘s software. This often solves many problems, including screen flickers. You can also try changing some display settings. Turning off True Tone or automatic brightness might help.
If these steps don’t work, you may need to reset your MacBook’s PRAM or NVRAM. This can fix various display issues. In some cases, you might need to take your MacBook to an Apple Store for repairs.
Troubleshooting a Flickering MacBook Air Screen
A flickering screen on your MacBook Air can be a distracting and frustrating problem. It can disrupt your workflow and make it difficult to use your computer. But don’t worry, there are several potential causes and quick fixes you can try to resolve this issue. Let’s explore them together.
Possible Causes of Screen Flickering
Screen flickering on a MacBook Air can stem from various sources, including:
- Software glitches: A bug in macOS or a specific application might cause the screen to flicker.
- Outdated or incompatible drivers: Outdated or incompatible graphics drivers can lead to display problems, including flickering.
- Display settings: Incorrect display settings, such as refresh rate or resolution, can sometimes cause flickering.
- Automatic graphics switching: MacBook Airs with dual graphics cards (integrated and dedicated) might experience flickering due to automatic graphics switching.
- Loose connections: A loose connection between the display and the logic board can also cause flickering.
- Hardware problems: In some cases, screen flickering might be a symptom of a more serious hardware issue, such as a failing display or logic board.
Quick Fixes for Screen Flickering
Here are some quick fixes you can try to resolve the flickering screen on your MacBook Air:
1. Restart Your MacBook Air
A simple restart can often resolve temporary software glitches that might be causing the flickering.
2. Check for macOS Updates
Make sure your macOS is up to date. Software updates often include bug fixes and improvements that can address display issues.
3. Adjust Display Settings
Go to System Settings (or System Preferences on older macOS versions) > Displays. Try adjusting the refresh rate or resolution to see if that resolves the flickering. You can also try changing the brightness or color profile.
4. Disable Automatic Graphics Switching (if applicable)
If your MacBook Air has dual graphics cards, try disabling automatic graphics switching. This can sometimes prevent flickering caused by switching between the integrated and dedicated GPUs. You can usually find this setting in System Settings (or System Preferences) > Battery.
5. Check Connections
If you’re comfortable doing so, you can carefully check the connections between the display and the logic board. However, if you’re not familiar with disassembling your MacBook Air, it’s best to seek professional help.
6. Reset the SMC (System Management Controller)
The SMC controls various hardware functions on your MacBook Air, including the display. Resetting the SMC can sometimes resolve flickering issues. The steps for resetting the SMC vary depending on your MacBook Air model, so check Apple’s support website for instructions specific to your device.
When to Seek Professional Help
| Issue | Solution |
|---|---|
| Persistent flickering despite trying quick fixes | Contact Apple Support or an authorized service provider |
| Flickering accompanied by other display problems (e.g., lines, distortion) | Seek professional diagnosis and repair |
| Suspected hardware issue (e.g., physical damage) | Take your MacBook Air to a qualified technician |
If you’ve tried the quick fixes and the flickering persists, or if you suspect a hardware problem, it’s best to seek professional assistance. Apple Support or an authorized service provider can diagnose the issue and recommend the appropriate repair options.
Key Takeaways
- Screen flickering can be caused by software or hardware issues
- Updating your MacBook and adjusting display settings can often fix the problem
- If simple fixes don’t work, you may need professional help
Diagnosing and Troubleshooting Screen Flickering
Screen flickering on a MacBook Air can be frustrating. There are many possible causes and fixes. Let’s explore how to identify and solve this issue.
Understanding the Causes of Screen Flickering
Screen flickering can happen for different reasons. Old software might not work well with your Mac. Your display settings could be wrong. Sometimes it’s a problem with the screen itself.
Graphics switching can cause flickering too. This happens when your Mac changes between two graphics cards. Battery settings might also play a role. If your Mac is trying to save power it might change the screen brightness a lot.
Software glitches are another common cause. These can happen after updates or when apps don’t work right. In rare cases hardware problems can make the screen flicker.
Initial Steps to Resolve Flickering Issues
Start by updating macOS. This can fix many software problems. Go to the Apple menu and click “System Preferences” then “Software Update.”
Restart your Mac. This simple step can often solve flickering issues. It clears out temporary files that might be causing trouble.
Check your display settings. Open “System Preferences” and click “Displays.” Make sure the resolution and refresh rate are right for your screen.
Try turning off True Tone. This feature changes screen colors but can cause flickering. You can turn it off in the Control Center.
Advanced Troubleshooting Methods
Reset the NVRAM and SMC. These store settings for your display. To reset NVRAM restart your Mac and hold Option + Command + P + R for 20 seconds.
Use Safe Mode to check if the problem is caused by software. Restart your Mac and hold the Shift key until you see the login screen.
Run Apple Diagnostics. This tool checks for hardware issues. Restart your Mac and hold the D key as it starts up.
Try a different user account. If the flickering stops it might be a problem with your settings.
Seeking Professional Support
If nothing works it’s time to get help. Contact Apple Support or visit an Apple Store. They can run more tests and fix hardware problems.
For older Macs third-party repair shops might be cheaper. Make sure they use genuine Apple parts.
Keep your warranty info handy. If your Mac is still covered Apple might fix it for free.
Consider if it’s time for a new Mac. If yours is very old fixing it might cost more than it’s worth.
Frequently Asked Questions
Screen flickering on MacBook Air can be frustrating. Here are some common questions and answers to help fix the issue.
How can I diagnose the cause of screen flickering on my MacBook Air?
Check for software updates. Go to the Apple menu and click “About This Mac” then “Software Update.” Look for loose cables or damage. Try using your MacBook Air in a different room to rule out outside factors.
What are the steps to resolve flickering screen issues on a MacBook Air?
Update macOS to the latest version. Adjust display settings in System Settings. Turn off True Tone and auto-brightness. Reset the SMC (System Management Controller) if needed. If the problem persists contact Apple Support.
Is screen flickering on a MacBook Air a sign of a hardware or software problem?
It can be either. Software issues like outdated drivers or settings can cause flickering. Hardware problems like loose cables or faulty screens can also be the cause. Try software fixes first then check for hardware issues.
What is the estimated repair cost for a flickering MacBook Air screen?
Repair costs vary based on the cause and if your device is under warranty. Software fixes are often free. Hardware repairs can range from $100 to $600 or more. Check with Apple Support or an authorized repair shop for a quote.
How should I address MacBook Air screen flickering after a software update?
Restart your MacBook Air. Check for additional updates. If the problem continues try rolling back to the previous macOS version. Contact Apple Support if the issue persists after these steps.
What are common troubleshooting methods for flickering horizontal lines on a MacBook Air screen?
Reset PRAM/NVRAM by restarting and holding Option + Command + P + R keys. Check display settings and lower the refresh rate. Test in safe mode to rule out software conflicts. If lines persist it may be a hardware issue needing repair.