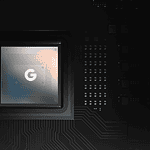The latest M3 MacBook Air models can now support multiple external displays, but only in clamshell mode. You can connect two external displays simultaneously when you close the lid of your MacBook Air or MacBook Pro with M3 chip. This is an upgrade over older models, but it may not meet everyone’s expectations (especially since you can’t use the screen already built into the Macbook). Using multiple displays with the M3 MacBook Air can be simple. Users should check connections, use compatible cables and adapters, and make sure their software is up to date.
If they experience flickering screens or unrecognized displays, they can try restarting the device or resetting the SMC to improve the experience. By following these tips, MacBook Air users can make the most of their device for better multitasking and productivity.
Everything You Need to Know About Using Multiple Monitors with Your M3 MacBook Air
The M3 MacBook Air models brought a significant change for users who want a multi-monitor setup. For the first time on a MacBook Air, you can use closed-lid mode (“clamshell mode”) and connect two high-resolution external displays while keeping the laptop itself closed. Let’s dive into how this works and what it means for your work or creative space.
Understanding the Basics
- Native support: Unlike previous MacBook Air models, the M3 version has native support for two external displays. This means you don’t need extra drivers or adapters in most cases.
- Resolution and refresh rates:
- Primary monitor: Up to 6K resolution at 60Hz or 4K resolution at 144Hz
- Secondary monitor: Up to 5K resolution at 60Hz or 4K resolution at 100Hz
- Clamshell mode: You’ll need to close your MacBook Air’s lid to use two external displays.
Connecting Your Displays
The M3 MacBook Air has Thunderbolt / USB 4 ports. Here’s how to connect:
- Choose your cables: Depending on your monitor, you might need:
- Thunderbolt / USB-C to Thunderbolt / USB-C
- Thunderbolt / USB-C to DisplayPort
- Thunderbolt / USB-C to HDMI
- Connect directly: Plug one cable into each Thunderbolt / USB 4 port on your MacBook Air, then connect the other ends to your monitors.
Configuring Your Setup
Once your monitors are connected, macOS should automatically detect and configure them. Here’s how to fine-tune settings:
- System Preferences: Go to Apple menu > System Preferences > Displays
- Arrangement: Drag the display icons to match your physical setup.
- Main display: Click a monitor, then select “Use as Primary Display” if you want to change the main one.
- Mirroring: To mirror your MacBook’s screen onto an external display, tick the “Mirror Displays” checkbox.
Things to Keep in Mind
- Performance: While the M3 can handle two external displays, demanding tasks may impact performance. Lowering the resolution on one or both monitors can help.
- Third-party adapters: If your monitors don’t have the right ports, or you want to connect three displays, you’ll need adapters or docking stations with DisplayLink technology.
Multi-Display Support – Specifications at a Glance
| Feature | Specifications |
|---|---|
| Number of external displays | 2 (with lid closed) |
| Primary display resolution | Up to 6K at 60Hz or 4K at 144Hz |
| Secondary display resolution | Up to 5K at 60Hz or 4K at 100Hz |
| Connectivity | Thunderbolt / USB 4 |
Key Takeaways
- The M3 MacBook Air significantly enhances user experience by supporting two external displays in clamshell mode, unlike its M2 predecessor which was limited to a single monitor.
- This multi-display capability is ideal for increased productivity and enhanced multitasking, allowing users to spread out work across more screens for a more efficient workflow.
- To enable multi-display support, users must ensure compatibility, use the correct cables or adapters for connection, and might need to adjust settings via the MacBook’s System Preferences.
- Despite its benefits, users should be aware of potential issues such as displays not being recognized or flickering problems, which can often be addressed through troubleshooting steps like checking connections, updating macOS, or adjusting display settings.
- The starting price of the M3 MacBook Air at $1,099 makes it an accessible option for those looking to upgrade their setup with multi-display support, offering a blend of affordability and enhanced computing power.
Overview of M3 MacBook Air Multi Display Support
The new M3 MacBook Air has a cool feature for people who like using more than one screen. Before, the older M2 model could only handle one extra screen. But now, with the M3 MacBook Air, users can hook up two screens at the same time. This is great news for anyone who needs more space to work or wants to make their entertainment setup better.
To use two screens, the MacBook needs to be in clamshell mode. This means the laptop has to be closed. It’s different from before when the MacBook could be open with one extra screen. Now, it can run two screens, but it won’t show anything on its own screen when doing this. Both the 13-inch and 15-inch versions of the MacBook Air have this feature.
Here’s how it works: the M3 MacBook Air supports one screen with up to 6K resolution at 60Hz, just like the MacBook Pro with the same chip. But the cool part comes in when adding another screen. It can handle two screens at up to 5K resolution at 60Hz in clamshell mode. This is a big deal because it’s a step up from what was possible before, showing Apple’s focus on giving users more flexibility with their setups.
The decision to allow two screens might be something Apple did through its software. This means there might be hope for the MacBook Pro to get this feature with a future update. But, we’re not sure yet if it’s a software thing or if it involves the hardware. That’s something we’ll learn more about once people start exploring the new MacBook Airs inside and out.
What stands out is the starting price of the M3 MacBook Air at $1,099, making it a more accessible option for those looking to upgrade their gear without breaking the bank. It’s clear that Apple is making an effort to bring more powerful and versatile tools to its users, whether for work or play.
Benefits of Multi Display Support on M3 MacBook Air
Increased Productivity
The M3 MacBook Air’s multi display support is a game-changer for users who need more screen space. With the ability to connect up to two external displays, users can spread out their work. This means they can have one screen for writing, another for research, and keep their email open on the MacBook Air’s own screen. It’s like having a bigger desk. More screens can lead to getting more done because users don’t have to switch back and forth between tabs as much. This setup is great for people who do a lot of multitasking.
Enhanced Multitasking
Having multiple screens makes it easier to do many things at once. For example, a graphic designer can use one screen for their design software and another for reference images. Someone making a presentation might have their slide show on one screen and their notes on another. This setup helps users stay organized. They can see everything they need at once, without having to minimize windows. It’s especially helpful for tasks that require attention to detail. Plus, the M3 MacBook Air supports high-resolution displays, so everything looks crisp and clear.
How to Set Up Multi Display Support on M3 MacBook Air
Check Compatibility
First things first, it’s crucial to make sure your M3 MacBook Air model is ready to handle more than one screen. Both the 13-inch and 15-inch models of the M3 MacBook Air support connecting up to two external displays. But remember, this cool feature only works when the laptop is closed, a mode known as “clamshell” mode. This setup allows the MacBook Air to push its graphics capabilities to the external monitors without the laptop’s screen being in use.
Connect External Displays
After confirming your M3 MacBook Air is up for the challenge, it’s time to bring your multi-display vision to life. Here’s a step-by-step guide:
- Gather Your Gear: You’ll need the right cables or adapters to connect your monitors. This might mean USB-C to HDMI or DisplayPort cables, depending on your monitor’s inputs.
- Plug In: Connect one end of your cable or adapter to your MacBook Air and the other end to your external display. Repeat this step if you’re adding a second external display.
- Power On: Turn on your external displays. Your MacBook should recognize them automatically. If not, you might have to dive into the display settings.
- Adjust Settings if Needed: Go to the Apple Menu, select “System Preferences,” and then click on “Displays.” From here, you can arrange your screens, pick a primary display, and adjust other settings like resolution and color.
Connecting your M3 MacBook Air to one or two external displays boosts productivity and makes multitasking a breeze. With more space, you can keep tabs open side by side, drag items from one screen to another, and work more efficiently. Just remember, the magic happens with the laptop closed, so get ready to tap into the power of multi-display support without the MacBook Air’s screen in the mix.
Troubleshooting Multi Display Support on M3 MacBook Air
Expanding the screen space of an M3 MacBook Air by adding external displays can greatly enhance productivity. However, users might face some issues. This guide aims to help troubleshoot common problems related to multi-display setups.
Display Not Recognized
Sometimes, an external display might not be recognized by the MacBook Air. To tackle this, first, check the connections. Make sure the cable and adapter, if used, are firmly plugged in at both ends. It’s also key to use compatible cables and adapters that support the MacBook Air’s output and the display’s input.
Next, try restarting the MacBook Air with the display connected. This can often refresh the system and resolve recognition issues. If the display still isn’t recognized, switch the input source on the external display. It might be set to the wrong source. Lastly, check for macOS updates. Apple frequently releases updates that can improve compatibility and fix bugs.
Display Flickering Issues
Flickering on external displays can be distracting. First, check if the flickering occurs only on the external display or also on the MacBook Air’s screen. If it’s only on the external display, the issue is likely with the connection or the display itself.
Inspect the cable for any damage and replace it if necessary. Also, ensure the cable is not too long as longer cables can sometimes cause signal degradation that leads to flickering. If possible, try a different port on the display. Some displays might have ports that do not function as well with MacBooks.
Adjusting the display settings on the MacBook Air can also help. Lower the resolution and refresh rate temporarily to see if the flickering stops. This can indicate whether the issue is with the display’s ability to handle certain resolutions or refresh rates.
Updating the display’s firmware, if possible, can also resolve flickering issues. Manufacturers often release firmware updates that improve compatibility and performance. Check the manufacturer’s website for any available updates.
Lastly, resetting the MacBook Air’s System Management Controller (SMC) can help with hardware-related issues, including flickering external displays. Instructions on resetting the SMC can be found on Apple’s official support site.
Troubleshooting multi-display support on an M3 MacBook Air involves checking connections, compatibility, and settings. By following these steps, users can often resolve common issues and enjoy a seamless multi-display experience.
Frequently Asked Questions
Why is my Mac not detecting 2 external monitors?
If your Mac isn’t recognizing the attached display, disconnect and then reconnect the display. Ensure the cable is firmly connected to the appropriate port and that you are using the correct cable for your display.
Can MacBook Pro M3 support 3 monitors?
The M3 Pro processor supports up to two fully hardware-accelerated external displays. Alternatively, the M3 Max processor supports up to four fully hardware-accelerated external displays.
How many monitors can I connect to my MacBook Air M1?
You can connect one external display to a Mac with the Apple M1 Chip. For the Mac mini with M1 chip, you have the ability to connect a second display using the HDMI port.
What is the difference between M3 Pro and M3 Max external display capabilities?
The M3 Pro chip allows up to two external displays whereas the M3 Max chip supports up to four external displays. Both are featured in the 14” and 16” MacBook Pro models and offer 3 Thunderbolt 4 ports, HDMI 2.1, MagSafe, and an SDXC card reader.
Can a MacBook Air M1 support 2 external monitors?
No, MacBook Air models with M1/M2 chips cannot natively support dual monitors without utilizing an adapter. The capability is limited by the computer’s hardware specifications, regardless of the number of available ports.