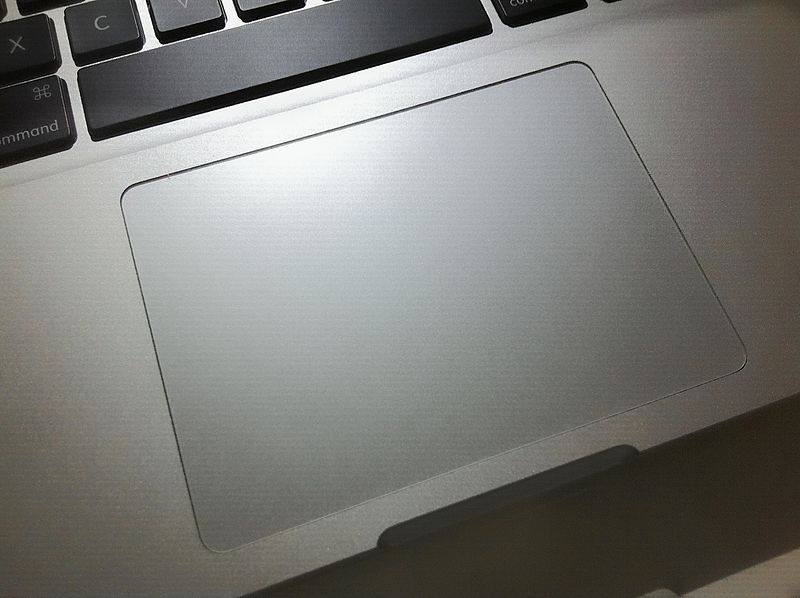Knowing how to right-click on a MacBook can make using different apps easier and help you work more efficiently. You can right-click on a MacBook by tapping the trackpad with two fingers at the same time. Or, you can press and hold the Control key and click with one finger. You can also personalize your right-click settings to make it even simpler. By going to the System Preferences menu, you can change how the trackpad works and set up corner clicks based on your preferences. Using a connected mouse will give you similar flexibility.
Whether you’re new to Mac or switching from Windows, learning the best way to right-click will save you time and effort. This guide is here to help you pick the best method for your needs so you can make the most of your MacBook. Mastering the right-click on your MacBook can open up a world of shortcuts and hidden menus. Whether you like the easy two-finger tap, the traditional Control-click, or a customized setting, this guide will teach you how to use your MacBook like a pro. From opening contextual menus to customizing your trackpad, find out the different ways to right-click and make the most of your MacBook’s interface.
There are multiple ways to right-click on a Mac, including:
- Control-click: Press and hold the Control key while clicking the mouse or tapping the trackpad. This is also known as a secondary click.
- Use keyboard shortcuts: Use the shortcut Function + Control + I.
- Alternate pointer actions: Use F12, or change it by clicking on the information icon next to the toggle.
- Use trackpad gestures: Use trackpad gestures to right-click.
You can also customize your mouse or trackpad’s Control-click options. For example, you can choose to click the right or left side of the mouse surface.
How to Use the “Right-Click” on a MacBook
Apple’s MacBook laptops don’t have a separate right-click button like many other computers. However, there are several simple ways to perform the equivalent of a right-click (known as a “secondary click” or “Control-click” on a Mac) on your MacBook.
Methods for Right-Clicking
Below is a table summarizing the different ways to right-click on a MacBook:
| Method | Description |
|---|---|
| Two-Finger Click/Tap | The most common method. Simply click or tap the trackpad with two fingers simultaneously. |
| Control-Click | Hold down the Control key while clicking or tapping the trackpad with one finger. |
| Bottom Right Corner Click | Some trackpads allow you to click the bottom right corner to perform a right-click. |
| External Mouse | If you’re using a mouse with your MacBook, the right-click button will function as it does on other computers. |
| Trackpad Settings | You can customize how the trackpad’s right-click functions in System Preferences. |
Customizing Trackpad Settings
- Go to the Apple menu and select “System Preferences.”
- Click on “Trackpad.”
- In the “Point & Click” tab, you’ll find the “Secondary click” option. You can choose whether a two-finger click or a click in the bottom right corner will perform the right-click.
When to Right-Click
Right-clicking on a MacBook is useful for accessing contextual menus, which offer various options depending on what you’re clicking on. For example, right-clicking on a file allows you to open, rename, move, or delete it. Right-clicking on the desktop gives you options to change the background or arrange icons.
Additional Tips
- Force Click: If your MacBook’s trackpad supports it, you can perform a “Force Click” (a deeper press) to access additional right-click options.
- Keyboard Shortcuts: You can also use keyboard shortcuts to access right-click menus. For example, holding the Control key and clicking a file is the same as right-clicking it.
Key Takeaways
- Tap with two fingers or use the Control key to right-click.
- Adjust trackpad settings in System Preferences.
- Use a connected mouse for more flexibility.
Setting Up Right-Click Functions on MacBook
MacBook users can customize right-click settings to enhance navigation. This involves enabling the right-click function on the trackpad and adjusting settings for external mice.
Enabling Right-Click on Trackpad
To enable right-click on a MacBook trackpad, open the Apple menu and go to System Settings. Click on Trackpad in the sidebar. In the Point & Click tab, find the option labeled Secondary click.
Users can choose from several gestures:
- Two-finger tap: Two fingers tap to register a right-click.
- Click in bottom-right corner: Click in the bottom-right corner to register a right-click.
- Click in bottom-left corner: Click in the bottom-left corner.
Select the preferred gesture to enable the right-click function. This customization lets macOS users choose how they want to perform right-click actions.
Adjusting Right-Click Settings for Mice
For those using external mice like the Apple Magic Mouse or other devices, navigate to System Settings from the Apple menu.
Select Mouse from the settings list. Here, under the Point & Click tab, users will find the Secondary click option. There are options similar to the trackpad settings:
- Click on right side: Perform right-click by clicking on the right side of the mouse.
- Click on left side: Perform right-click by clicking on the left side.
Adjust the settings to match your preference. This ensures both MacBook users and those with additional devices can use right-click functions efficiently.
FAQs
This section provides answers to common questions about enabling and using right-click functions on a MacBook. Each question covers specific areas to help users troubleshoot and understand the right-click feature better.
What are the methods to enable right-click on a MacBook Air trackpad?
There are several methods to enable right-click on a MacBook Air trackpad. Users can go to System Settings and select Trackpad. From there, they can choose options like “Click with two fingers” or “Click in the bottom-right corner”.
Can you perform a right-click on a MacBook trackpad and if so, how?
Yes, you can perform a right-click on a MacBook trackpad. One way is to press the Control key while clicking the trackpad. Another way is to enable the two-finger click in System Settings under the Trackpad options.
What steps should I take if right-click is not working on my Mac trackpad?
If right-click isn’t working, start by checking the trackpad settings in System Settings under Trackpad. Ensure that the Secondary click option is enabled. If issues persist, try restarting the MacBook or resetting the System Management Controller (SMC).
How do you simulate a right-click in Excel on a Mac?
To simulate a right-click in Excel on a Mac, use the Control key along with a click on the trackpad. You can also use the two-finger click if it’s enabled in the trackpad settings for quick access to right-click functions in Excel.
What alternatives exist for right-clicking without using a mouse on a MacBook?
Alternatives for right-clicking without a mouse on a MacBook include using the Control key with a trackpad click. Another method is to use the two-finger click gesture on the trackpad once it’s activated in settings.
How to troubleshoot issues when right-click is not functioning on a Mac?
To troubleshoot right-click issues, start by verifying trackpad settings in System Settings. Make sure Secondary click is turned on. If the problem continues, consider resetting the System Management Controller (SMC) and NVRAM.