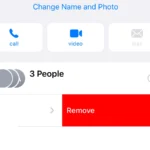When a MacBook refuses to turn on, it leaves users uncertain about the cause. It could be due to a drained battery, a failed power supply, or a more complex issue deep within the hardware. Re-establishing power to a non-responsive MacBook begins with simple troubleshooting steps before moving on to more involved measures.
Users should start with ensuring that their MacBook is adequately charged, examining the power cables and sources for signs of damage, and attempting a force restart. If these initial steps reveal no change, then resetting the system management controller or conducting a safe boot may be necessary. It’s crucial for users to perform these steps carefully to avoid further damage to their MacBook.
Step-by-Step Guide to Fix a MacBook That Won’t Turn On
1. Check the Basics First
Start simple. Make sure the MacBook is plugged into a known-good power outlet using a genuine Apple power adapter and charging cable. If the power brick or cable shows signs of wear—frayed ends, heat discoloration, or bent pins—try swapping it out. A surprising number of “dead” MacBooks just needed a functioning charger or a different wall socket.
Try These Quick Power Checks:
- Connect to a different outlet or power strip.
- Inspect the USB-C or MagSafe port for dust or debris.
- Feel the charger—if it’s not warm after being plugged in for a while, it may be faulty.
2. Let It Charge (Yes, Really)
If your battery has fully drained, your Mac might need a little time to build up enough juice to boot. Plug it in and walk away for at least 15 to 30 minutes. Don’t be discouraged if there’s no screen activity right away. Look for signs like the faint click of the trackpad, fan spin, or a backlit Apple logo.
3. Perform a Forced Shutdown or Power Cycle
Press and hold the power button for 10 seconds to force the system to power down. On some newer MacBooks, especially those with Apple silicon, this will also initiate a startup options menu if the system is responsive. If nothing happens, try again after a minute, with the charger still connected.
4. Unplug All External Devices
Peripherals like USB hubs, external monitors, hard drives, or even dongles can sometimes interfere with startup. Disconnect everything that isn’t necessary and try powering on again. This is especially relevant if your system started acting up right after plugging in a new accessory.
5. Reset the SMC (System Management Controller)
The SMC controls everything from battery management to thermal behavior, and a reset can fix power-related issues. This only applies to Intel-based MacBooks—Apple silicon models reset SMC automatically with a normal reboot.
For MacBooks with a Non-Removable Battery (Intel-based):
- Shut down the MacBook completely.
- Hold Shift + Control + Option (on the left side of the keyboard) and the power button for 10 seconds.
- Release all keys and then press the power button again to turn on the Mac.
6. Reset NVRAM/PRAM
NVRAM stores small but important bits of data like screen brightness, volume settings, and startup disk information. If any of it gets corrupted, it can prevent normal startup. Again, this only applies to Intel-based Macs.
How to Reset:
- Shut down your Mac completely.
- Turn it on and immediately press and hold Command + Option + P + R.
- Keep holding for about 20 seconds. Your Mac might appear to restart during this process—this is normal.
7. Check for Display Issues
It’s possible your MacBook is turning on, but you can’t see it. Listen carefully—do you hear the startup chime, fan noise, or keyboard backlight turning on? Shine a flashlight against the screen from different angles to see if there’s a faint image (a sign the backlight might be out).
If you suspect the display is the issue, try connecting your MacBook to an external monitor. If it boots there, you’ve got a display issue—not a power issue.
8. Boot into Safe Mode
Safe Mode loads only the essentials, allowing you to diagnose problematic extensions or startup items. This is another Intel-only feature, as Apple silicon MacBooks use a different process.
To Enter Safe Mode (Intel):
- Power off the Mac completely.
- Turn it on and immediately hold the Shift key.
- Release when you see the login screen.
9. Run Apple Diagnostics
If you suspect a hardware issue, Apple Diagnostics can help narrow it down. Disconnect all external accessories, then hold the D key while starting your Mac. If your MacBook responds, this test can identify issues with RAM, logic boards, or power components.
10. Open the MacBook (If You’re Comfortable)
This step isn’t for everyone, but if your warranty is expired and you’re handy with a screwdriver, open the back cover and check for loose battery connectors or visible damage. Sometimes reseating the battery cable can bring a system back to life. Just be sure you’re grounded to prevent static discharge.
11. Contact Apple Support or Visit a Repair Center
If you’ve made it this far and nothing’s worked, the issue could be deeper—logic board failure, dead battery, or faulty T2/SSD chip. It’s time to bring in the pros. If you’re under warranty or have AppleCare+, make a Genius Bar appointment. Otherwise, third-party repair centers might offer diagnostics at a lower cost.
Bonus Tips
- If the MacBook turns on but crashes during boot, try booting into macOS Recovery (hold Command + R during startup).
- For Apple silicon Macs, hold the power button until you see “Loading startup options.”
- Keep your macOS updated once you’re back in. Many power-related firmware bugs are patched in system updates.
Key Takeaways
- Addressing a MacBook with no power involves systematic troubleshooting.
- Key steps include verifying connections, force starting, and potentially resetting system settings.
- When basic troubleshooting fails, further intervention like safe boot or professional repair may be required.
Diagnosing Power Issues
When your MacBook fails to power on, proper diagnosis is critical to finding a solution. This section walks you through systematic checks to identify where the issue might lie.
Check Physical Connections
Verify that the power cable and charger are in good condition and firmly connected to both your MacBook and the wall outlet. If using a MagSafe adapter, the LED should show either amber or green to indicate charging.
Inspect the Hardware
Examine your MacBook for any visible signs of damage. Check if the battery is swollen or if there are any unusual sounds like a fan that doesn’t spin.
Verify System Responsiveness
Press the power button and listen for startup sounds or watch for flickers from the display. If the startup chime, fan, or lights respond, the system is not entirely unresponsive, indicating a different issue than a complete lack of power.
Understand LED Indicators
MagSafe LED indicators convey the charging status. A green light means the battery is fully charged, and amber indicates it is charging. No light could signal an issue with the charger or connection.
Examine External Peripherals
Detach all peripherals like printers, external drives, USB hubs, and mice. These devices can sometimes cause power issues. After removal, try to power on your MacBook.
Ensure Correct Charge Practices
Use the correct charger and power adapter for your MacBook model. Incorrect charge practices can affect the battery and the MacBook’s ability to power on.
Explore System Software Issues
Software problems can prevent a MacBook from powering on. Try to reset the NVRAM or PRAM, which stores settings like startup disk selection and display resolution.
To reset NVRAM or PRAM:
1. Shut down the MacBook.
2. Press **power** to turn it on.
3. Quickly press **Option + Command + P + R** keys.
4. Hold for about 20 seconds until it restarts.
Utilize Boot Options
Try Safe Mode or Recovery Mode if your MacBook powers on but doesn’t boot up properly. To enter Safe Mode, press the Power button and then immediately hold the Shift key until the login window appears. For Recovery Mode, hold Command + R during startup.
Isolate issues with User Accounts
An issue with your user account settings or startup items might prevent proper startup. Create a new user account or disable startup items to diagnose these issues.
Methods and instructions outlined in this guide are based on available resources and should be applicable for most situations. Seek professional help if the problem persists despite these troubleshooting steps.
Repair and Recovery Strategies
When a MacBook won’t turn on, it’s crucial to follow structured repair and recovery strategies to fix the issue. The following steps can help bring your Mac back to life if you are facing power problems.
Perform Power Cycle and SMC Reset
For MacBooks that won’t turn on, a power cycle can sometimes resolve the issue. You should shut down your Mac and disconnect all power sources. After a few minutes, reconnect and try turning it on. If this does not work, an SMC reset might be needed. For MacBooks with a T2 chip or running on Apple Silicon like M1, turn off the device and press and hold the power button for 10 seconds. Release the button, then press it again briefly to check if the Mac starts normally.
Troubleshoot Using macOS Recovery
If a power cycle does not work, macOS Recovery is your next step. On Intel-based Macs, start the Mac and immediately press and hold Command + R until the macOS Utilities screen appears. For Macs with Apple Silicon, press and hold the power button until the Startup Options screen shows. Once in Recovery Mode, use Disk Utility to check for disk errors, or restore from a Time Machine backup. Another option is to reinstall macOS, which can resolve many issues without affecting your files.
Seek Professional Assistance
If you’ve tried these steps and your Mac still won’t turn on, it may be time for professional help. You can take your device to an Apple Store or an Apple Authorized Service Provider. The technicians there are skilled at diagnosing and fixing problems, whether you have a MacBook Pro, iMac, Mac Mini, or any other Mac model. They can also assist with issues specific to models with Touch ID or the Touch Bar.