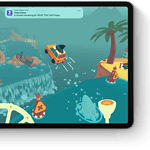Is your MacBook screen frozen with no signs of life? It’s frustrating when your trusted device stops responding, especially when you have important work to complete. You can fix most unresponsive MacBook issues by trying a force restart, checking power connections, or using keyboard shortcuts like Command+Option+Escape to close frozen applications.
Many MacBook freezes happen because of software glitches, low storage space, or outdated operating systems. Sometimes, the solution is as simple as pressing the power button for a few seconds or checking if your charger is properly connected. Other times, you might need to try more advanced fixes like booting in Safe Mode or resetting system components.
Don’t panic when your screen stays black or an app won’t close. Most problems have easy solutions that don’t require a trip to the Apple Store. The steps in this guide will help you get your MacBook running again without losing your important files.
How to Fix an Unresponsive MacBook
If your MacBook has suddenly stopped responding—whether it’s frozen, stuck on a black screen, or not powering on—don’t panic. There are several steps you can take to troubleshoot and potentially fix the issue. Follow this step-by-step guide to get your MacBook working again.
1. Check for Power Issues
If your MacBook won’t turn on at all:
- Connect to Power: Plug your MacBook into its charger and confirm that the charger is working. Look for the charging indicator (on MagSafe models) or check if the battery icon appears on the screen.
- Try Another Outlet or Charger: Rule out a faulty outlet or power adapter.
- Force a Restart: Hold down the power button for at least 10 seconds, then release and press it again.
2. Perform a Force Restart
If your MacBook is on but frozen:
- MacBooks with Touch ID/Power Button: Hold the Touch ID / power button until the screen goes black and the Mac restarts.
- Intel-Based MacBooks: Press and hold Control + Command + Power button simultaneously until the screen goes black and the machine reboots.
3. Reset the System Management Controller (SMC)
The SMC controls power-related functions. Resetting it can resolve issues related to battery, charging, sleep, and more.
For Intel MacBooks with T2 chip:
- Shut down the Mac.
- Hold Control + Option (Alt) + Shift (right side) for 7 seconds.
- While holding those, press and hold the power button for another 7 seconds.
- Release all keys and wait a few seconds, then turn the Mac on.
For Intel MacBooks without T2 chip:
- Shut down the Mac.
- Hold Shift + Control + Option (left side) and the power button for 10 seconds.
- Release all keys, then press the power button to turn it on.
4. Reset NVRAM/PRAM
NVRAM stores display, sound, and other settings that may cause startup issues.
- Turn off your Mac.
- Turn it back on and immediately press and hold Option + Command + P + R.
- Hold for 20 seconds, then release.
5. Boot into Safe Mode
Safe Mode disables non-essential software and can help you isolate problematic extensions or login items.
For Intel Macs:
- Turn off the Mac.
- Turn it on and immediately hold Shift.
- Release Shift when you see the login window.
For Apple Silicon Macs:
- Turn off the Mac.
- Press and hold the power button until you see startup options.
- Select your startup disk, then hold Shift and click Continue in Safe Mode.
6. Run Disk Utility in Recovery Mode
Corrupt system files or disk errors may cause freezing or failure to boot.
- Turn off your Mac.
- Turn it on and immediately press and hold:
- Command + R (Intel Macs)
- Or hold the power button (Apple Silicon) until you see startup options, then select Options > Continue
- Choose Disk Utility from the macOS Utilities window.
- Select your startup disk and click First Aid to scan and repair issues.
7. Reinstall macOS
If nothing else works, reinstalling the operating system might be necessary.
- Boot into Recovery Mode (as described above).
- Select Reinstall macOS from the Utilities window.
- Follow the on-screen instructions.
This process won’t erase your data, but it’s recommended to back up your files before proceeding, if possible.
8. Use Apple Diagnostics
To rule out hardware problems:
- Turn off your Mac.
- Turn it on and immediately press and hold the D key.
- Apple Diagnostics will run and display results.
9. Visit an Apple Store or Authorized Service Provider
If your MacBook still won’t respond, it may have a hardware issue (e.g., logic board, battery, or display failure). Schedule an appointment with Apple Support or an authorized technician for a professional diagnosis.
By carefully working through these steps, you can often identify and resolve the issue causing your MacBook to become unresponsive. Always keep backups of your data to avoid loss in case of a serious system failure.
Key Takeaways
- Try a force restart by holding the power button for 10 seconds when your MacBook becomes unresponsive.
- Close frozen apps using the Command+Option+Escape keyboard shortcut to avoid restarting your entire system.
- Free up storage space and keep your macOS updated to prevent future freezes and performance issues.
Understanding MacBook Unresponsiveness
MacBooks can stop responding for many different reasons, from simple software glitches to serious hardware failures. Knowing what causes these problems helps you fix them faster and can prevent future issues.
Causes of Unresponsiveness
MacBooks typically become unresponsive due to several common issues. Running too many applications at once can overload system memory and processing power. When your MacBook runs out of RAM, it may show the dreaded spinning beach ball and freeze up completely.
Outdated software is another major culprit. Old versions of macOS or applications may conflict with newer system components, causing crashes.
Storage problems happen when your hard drive or SSD gets too full. MacBooks need free space to create temporary files and swap memory.
Background processes can also hog resources. Some apps continue running invisible tasks that slow everything down.
Malware, though less common on Macs, can cause serious performance issues and make your computer freeze up regularly.
Heat is a silent killer of performance. MacBooks throttle processing speed when they overheat, making them seem unresponsive.
Difference Between Hardware and Software Problems
Hardware problems typically show consistent symptoms regardless of what software you’re running. If your MacBook doesn’t turn on at all, you might have power connection issues or battery failure.
Random shutdowns, strange noises, or visible damage point to hardware failure. These problems won’t go away by restarting.
Hardware issues often get worse over time and may include physical signs like overheating, strange smells, or unusual sounds.
Software problems, by contrast, are more situational. They might only happen when using certain apps or after specific actions.
Software issues can usually be fixed through restarts, updates, or reinstallation. The Apple Diagnostics tool can help determine if your problem is hardware-related.
The good news is that software problems rarely cause permanent damage to your MacBook.
Early Signs of Unresponsiveness
Paying attention to early warning signs can help prevent complete system failure. Applications taking longer than usual to open or close is often the first hint of trouble.
The spinning beach ball appearing more frequently signals your Mac is struggling to keep up with tasks. If it shows up for more than a few seconds, something’s wrong.
Unexpected app crashes or frequent error messages shouldn’t be ignored. They often point to deeper system issues.
Your MacBook running hot or the fan making loud noises suggests the cooling system is working overtime. This could lead to thermal throttling.
Random restarts or the screen going black during normal use are serious warning signs that shouldn’t be ignored.
Slow startup times or shutdown processes often indicate system file corruption or disk problems that will worsen without attention.
Initial Troubleshooting Steps
When your MacBook becomes unresponsive, there are several quick fixes you can try before seeking professional help. These techniques can solve many common issues without requiring advanced technical knowledge.
Performing a Force Quit
Sometimes apps can freeze, causing your entire MacBook to become slow or unresponsive. The Force Quit function helps you close problematic applications that aren’t responding normally.
To access Force Quit:
- Press Command + Option + Escape on your keyboard
- Select the unresponsive app from the list
- Click the Force Quit button
If your MacBook is so frozen that you can’t access the Force Quit menu, press and hold the power button for about 10 seconds. This will force your MacBook to turn off completely.
After your MacBook shuts down, wait 30 seconds before turning it back on. This pause allows internal components to reset properly.
For MacBooks with Touch ID, the power button is located at the top-right corner of the keyboard. On older models, find it at the top-right of the keyboard or above the keyboard.
Checking External Devices
External devices can sometimes cause your MacBook to freeze or become unresponsive. Disconnecting them might solve the problem.
Start by unplugging all external devices from your MacBook, including:
- USB drives and hard drives
- Printers and scanners
- External monitors
- Docking stations
- Mice and keyboards (if using external ones)
After disconnecting everything, restart your MacBook and check if the performance improves. If it works normally, reconnect devices one by one to identify which one might be causing the issue.
Some devices may need updated drivers to work properly with your MacBook. Visit the manufacturer’s website to download the latest software for any problematic peripherals.
Old or damaged cables can also cause connectivity issues. Try replacing any suspicious cables with new ones.
Using the Activity Monitor
Activity Monitor is a built-in tool that shows you which apps and processes are using your MacBook’s resources. It can help identify programs that are causing your system to slow down.
To open Activity Monitor:
- Press Command + Space to open Spotlight
- Type “Activity Monitor” and press Enter
Look at the CPU column to see which processes are using the most processing power. High percentages (like 80-99%) might indicate a problem application.
To quit a resource-hogging process:
- Click on the process name to select it
- Click the “X” button in the upper-left corner
- Choose “Force Quit” in the popup window
The Memory tab can also show if your MacBook is running out of RAM, which often causes slowdowns. Close unnecessary applications to free up memory and improve performance.
Activity Monitor can also help identify if your startup disk is nearly full, which commonly causes performance issues.
Resetting MacBook’s Memory-related Components
When your MacBook becomes unresponsive, resetting specific memory components can often solve the problem. These reset procedures clear temporary settings and restore default configurations without affecting your personal data.
How to Reset NVRAM/PRAM
NVRAM (Non-Volatile Random Access Memory) or PRAM (Parameter Random Access Memory) stores settings like sound volume, display resolution, and startup disk selection. When your MacBook acts strangely, resetting these components can help.
To reset NVRAM/PRAM:
- Shut down your MacBook completely
- Press the power button to turn it on
- Immediately press and hold these four keys together: Option + Command + P + R
- Hold the keys for about 20 seconds
On newer Macs with the Apple T2 Security Chip, the Apple logo will appear and disappear twice. On older Macs, you’ll hear the startup sound twice.
This process resets settings like sound volume, display resolution, time zone information, and startup disk selection. You may need to reconfigure some preferences afterward.
Resetting the SMC (System Management Controller)
The SMC controls many physical aspects of your MacBook, including power management, battery charging, thermal management, and keyboard backlighting. Problems with these functions often require an SMC reset.
The reset process varies by Mac model:
For MacBooks with non-removable batteries:
- Shut down your MacBook
- Connect the power adapter
- Press and hold these keys simultaneously: Shift + Control + Option + Power button
- Release all keys after 10 seconds
- Press the power button to turn on your Mac
For older MacBooks with removable batteries:
- Shut down your MacBook
- Remove the battery
- Press and hold the power button for 5 seconds
- Reinstall the battery
- Turn on your Mac
Resetting the SMC can fix issues with the cooling fans, battery management, and unresponsive screens.
Booting in Safe Mode and Recovery Options
When your MacBook becomes unresponsive, there are several built-in tools that can help you diagnose and fix the problem. Safe Mode and recovery options provide ways to troubleshoot issues, repair disk problems, recover important data, and reinstall the operating system if necessary.
Starting Your MacBook in Safe Mode
Safe Mode is a diagnostic startup option that loads only essential software. This helps identify if the problem is caused by login items, extensions, or third-party software.
To start a MacBook in Safe Mode, follow these steps:
- Shut down your MacBook completely
- Press the power button to turn it on
- Immediately press and hold the Shift key until you see the login screen
- You’ll see “Safe Boot” in the top-right corner of the screen
For newer Macs with Apple silicon:
- Shut down your Mac
- Press and hold the power button until startup options appear
- Select your startup disk
- Press and hold the Shift key while clicking “Continue in Safe Mode”
If your Mac won’t boot in Safe Mode, try resetting the SMC or NVRAM as alternative troubleshooting steps.
Using Disk Utility to Repair Disks
Disk Utility is a powerful tool that can check and repair disk issues that might be causing your MacBook to freeze or crash.
To access Disk Utility through Recovery Mode:
- Restart your MacBook
- Hold Command+R as it boots up
- Select “Disk Utility” from the macOS Utilities window
Once in Disk Utility:
- Select your startup disk (usually named “Macintosh HD”)
- Click the “First Aid” button at the top
- Click “Run” to begin the disk check and repair process
Disk Utility will scan for errors and try to fix them automatically. This process might take several minutes depending on your disk size. If serious problems are found, you might need to erase and restore your disk.
For stubborn disk issues, you can try using Terminal in Recovery Mode to run more advanced disk repair commands.
Data Recovery Techniques
If your MacBook won’t start normally, you can still try to recover important files before taking more drastic measures.
- Connect your MacBook to another Mac using a Thunderbolt or USB-C cable
- Start your MacBook while holding the T key
- Your Mac’s drive will appear as an external disk on the other computer
Time Machine backup:
If you have Time Machine backups, you can restore files by:
- Booting into Recovery Mode (Command+R)
- Selecting “Restore from Time Machine Backup“
- Following the on-screen instructions
For situations without backups, third-party data recovery software might help retrieve files from a corrupted disk. Programs like Disk Drill, TestDisk, or PhotoRec can scan for and recover deleted or lost files.
Remember that the sooner you attempt recovery after a problem occurs, the better your chances of recovering intact files.
Reinstalling macOS
When other troubleshooting methods fail, reinstalling macOS can fix deeper system issues while keeping your files intact.
To reinstall macOS:
- Restart your MacBook
- Hold Command+R during startup to enter Recovery Mode
- Select “Reinstall macOS” from the utilities window
- Follow the on-screen instructions
You have two main options:
- Standard reinstall: Installs a fresh copy of macOS without erasing your data
- Erase and reinstall: Completely erases your disk before installing macOS (use when standard reinstall fails)
For newer Macs with Apple silicon, you might need to:
- Shut down completely
- Press and hold the power button until startup options appear
- Select “Options” to enter Recovery
- Choose “Reinstall macOS”
The reinstallation process typically takes 30-60 minutes depending on your internet speed and Mac model. Keep your MacBook connected to power throughout the process.
Advanced Diagnostic and Repair Techniques
When simple fixes don’t solve your MacBook problems, you’ll need more powerful tools. Apple provides built-in diagnostic options and there are effective ways to combat malware that might be causing system issues.
Running Apple Diagnostics
Apple Diagnostics is a powerful built-in tool that can identify hardware problems. To run it:
- Shut down your MacBook completely
- Press the power button to turn it on
- Immediately press and hold the D key until the diagnostic screen appears
The test takes 2-5 minutes and checks your Mac’s hardware components. If issues are found, you’ll see reference codes you can look up on Apple’s website.
For older Macs (before 2013), this tool was called Apple Hardware Test but works similarly. Write down any error codes that appear – these will help Apple Support identify specific hardware problems.
If the test indicates RAM or storage issues, you might need professional repair. However, many problems can be fixed without a trip to the Apple Store.
Identifying and Removing Malware
Despite popular belief, Macs can get malware. Signs include:
- Unexpected pop-ups or ads
- Extremely slow performance
- Browser homepage changes without your permission
- Unusual network activity
To check for and remove malware:
- Open Activity Monitor (in Applications > Utilities)
- Look for processes taking excessive resources
- Research any suspicious processes online
For a more thorough cleanup, consider using Disk Utility’s First Aid function. This built-in tool can repair disk issues that might be caused by malware or other problems.
You can also try safe mode (restart while holding Shift) to see if your Mac works better without third-party software running. This helps confirm if the problem is malware-related.
Software Updates and Maintenance
Keeping your MacBook’s software current is essential for optimal performance and security. Regular updates fix bugs and maintenance tasks help prevent system slowdowns.
Checking for macOS Updates
When your MacBook becomes unresponsive, outdated software might be the culprit. To check for updates:
- Click the Apple menu in the top-left corner
- Select “System Preferences” or “System Settings”
- Click “Software Update”
If updates are available, install them right away. Sometimes, the update process itself might freeze. If your Mac software update isn’t working, try these fixes:
- Restart your Mac and try again
- Update in Safe Mode (hold Shift while restarting)
- Check your internet connection
- Make sure you have enough storage space
If updates still fail, you might need to repair your startup disk or install from macOS Recovery.
Routine Software Maintenance
Regular maintenance prevents many MacBook problems before they start. Set aside time monthly for these tasks:
Clean up storage space:
- Remove unused applications
- Empty the trash
- Delete large files you no longer need
Check startup items: Too many programs launching at startup can slow your system. Go to System Preferences > Users & Groups > Login Items to remove unnecessary programs.
Verify disk health: Use Disk Utility (found in Applications > Utilities) to run First Aid on your startup disk. This checks for and fixes basic disk errors.
Reset NVRAM/PRAM: This can fix various system issues. Restart your Mac and immediately hold Option+Command+P+R until you hear the startup sound twice.
Update third-party apps: Outdated apps can cause system conflicts and crashes.
Identifying Specific MacBook Models
Knowing your MacBook model is essential for troubleshooting problems correctly. Apple offers different tools to help users identify their specific model, which makes finding the right fix much easier.
Troubleshooting for MacBook Pro
MacBook Pro models have unique troubleshooting steps based on their hardware. To identify your MacBook Pro, click the Apple menu and select “About This Mac.” This shows your model year and specifications.
If your MacBook Pro freezes often, reset the SMC or PRAM to fix many common issues. The System Management Controller (SMC) handles power functions, while PRAM stores display and startup settings.
For newer MacBook Pro models with Touch Bar:
- Shut down your MacBook
- Hold Shift+Control+Option and the power button for 10 seconds
- Release all keys and turn on your Mac
For older models, try these steps:
- Shut down your MacBook
- Remove the battery if possible
- Hold the power button for 5 seconds
- Reconnect the battery and restart
Running Apple Diagnostics can help find hardware problems. Restart while holding the D key to launch this tool.
Troubleshooting for MacBook Air
MacBook Air troubleshooting varies slightly from Pro models. First, find your exact model by clicking the Apple menu and selecting “About This Mac” or checking the serial number on the bottom case.
When your MacBook Air becomes unresponsive, try a force restart by holding the power button until it shuts down, then turn it back on. This simple step often solves freezing issues.
For persistent problems, clear system cache files:
- Open Finder
- Press Shift+Command+G
- Type ~/Library/Caches and delete contents
- Restart your MacBook
MacBook Air models may experience battery or heat issues. Check Activity Monitor (in Applications > Utilities) to see which apps use the most resources. Quit unnecessary applications to improve performance.
If your MacBook Air won’t boot, try starting in Safe Mode by holding the Shift key during startup. This loads only essential software and can help identify problem apps.
Frequently Asked Questions
MacBooks sometimes encounter performance issues that can cause frustration. Here are answers to common questions about fixing unresponsive MacBook problems.
What steps should be taken to resolve a MacBook Pro that remains unresponsive after powering on?
If your MacBook Pro powers on but remains unresponsive, try a force restart by holding down the power button for about 10 seconds until the screen turns off. This often clears temporary system glitches.
After the MacBook shuts down completely, wait a few seconds before pressing the power button again to restart it.
You can also try booting in safe mode by holding down the Shift key while starting up. This loads only essential software and can help identify if third-party apps are causing issues.
How can a MacBook Air be recovered when it freezes and fails to register clicks?
When a MacBook Air freezes and stops responding to clicks, first try the Force Quit command by pressing Command + Option + Esc. This opens a dialog box that lets you close unresponsive applications.
If Force Quit doesn’t work, perform a force restart by pressing and holding the power button for 10 seconds. This safely shuts down the system when normal methods fail.
Check for software updates after restarting, as outdated software often causes freezing issues.
What troubleshooting methods can be applied when a MacBook Pro will not turn on, despite showing signs of charging?
When a MacBook Pro shows charging indicators but won’t turn on, check all power connections first. Ensure the cable and adapter are working properly and try a different power outlet.
Reset the SMC (System Management Controller) by shutting down the MacBook, then press and hold Shift + Control + Option and the power button simultaneously for 10 seconds. Release all keys and try powering on again.
Reset the NVRAM/PRAM by restarting while holding Option + Command + P + R keys until you hear the startup sound twice.
How should one proceed when faced with a blank black screen on a MacBook Pro that refuses to power on?
For a MacBook Pro with a black screen, first check that it’s properly plugged in and charging. Look for a green or orange light on the power adapter.
Try the brightness keys (F1/F2) as the display might simply be turned down. Connect to an external monitor if possible to determine if the issue is with the display rather than the computer itself.
Perform an SMC reset by shutting down, then press and hold the power button for 10 seconds. This often resolves power-related issues including black screens.
In instances where a MacBook’s cursor is movable but the system is frozen, what are the recommended actions?
When your cursor moves but the system is frozen, try Force Quitting applications by pressing Command + Option + Esc. Select any unresponsive apps and click Force Quit.
If the Finder is frozen, select it in the Force Quit dialog and click Relaunch. This refreshes the desktop environment without requiring a full restart.
Wait a few minutes before taking further action, as the system might be processing a heavy task in the background and could resume normal operation.
What is the appropriate process to reboot a MacBook that is failing to respond to user inputs?
To reboot an unresponsive MacBook, press and hold the power button for 10 seconds until it shuts down completely. After shutdown, wait 15-30 seconds before turning it back on.
If a normal restart doesn’t work, try a safe boot by holding the Shift key while starting up. This loads only essential software and can help clear system issues.
As a last resort, disconnect all external devices, reset the SMC and NVRAM, then attempt to restart again. These steps resolve most severe system freezes.