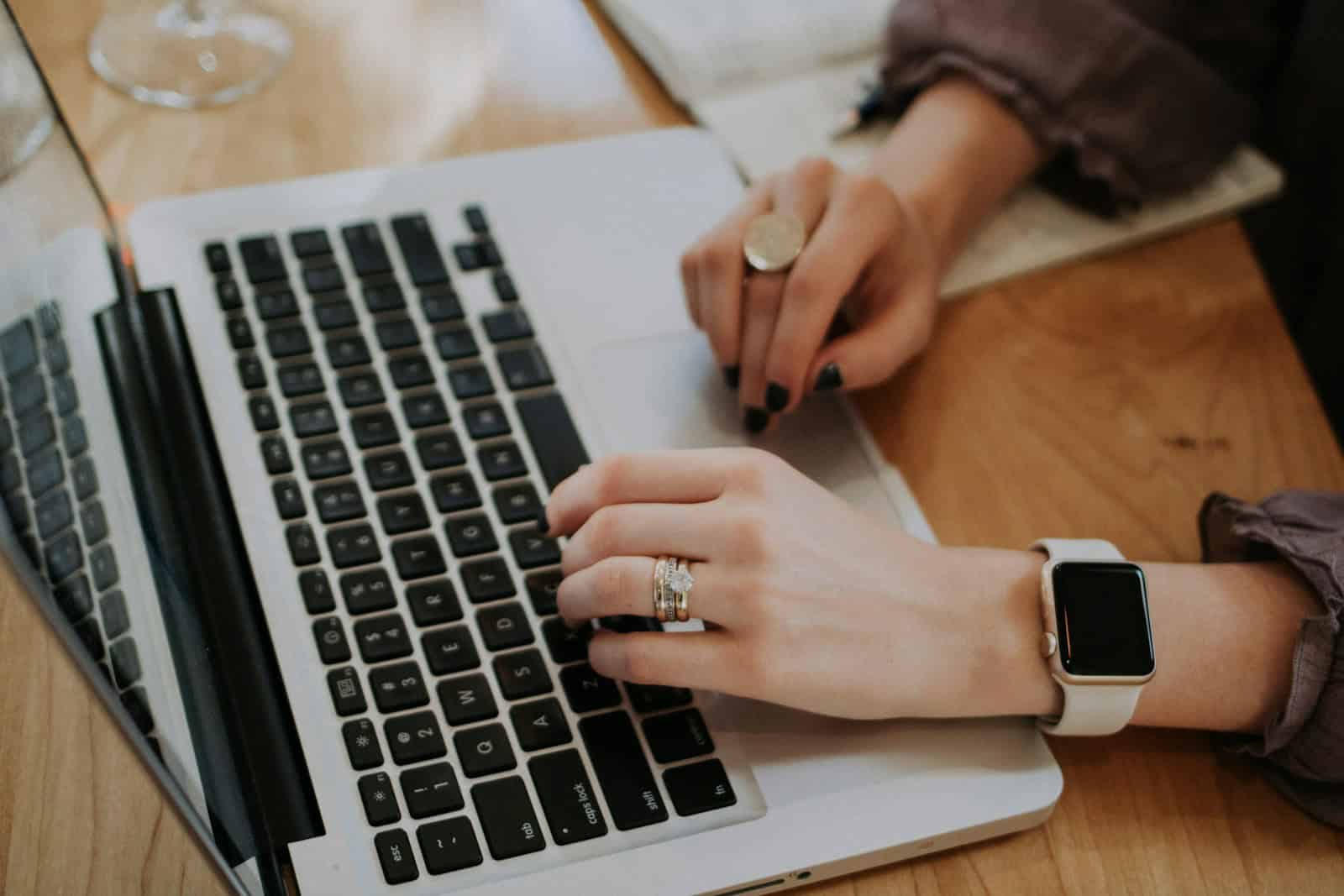Maintaining a clean MacBook keyboard is crucial for optimal performance and durability. This guide offers simple yet effective steps to keep your keyboard spotless, ensuring a smooth typing experience and preventing potential damage from dust and grime buildup. Regular cleaning not only enhances the look and feel of your MacBook but also helps to prevent key malfunctions and extends the life of your keyboard. Using basic tools like compressed air and a lint-free cloth can remove dust, crumbs, and other particles trapped under the keys. A clean keyboard not only looks good but also ensures that keys remain responsive and free from unexpected problems.
Before cleaning, it’s important to prepare your MacBook properly, including shutting it down and disconnecting any power adapters or peripherals. By following basic preparation steps, you can avoid potential damage to your device and ensure the cleaning process goes smoothly. Carefully spraying compressed air at different angles and wiping the keys with a damp cloth is involved in the detailed cleaning process. Be gentle but thorough, ensuring that every key is cleaned properly. Following these simple steps can help you maintain the functionality and appearance of your MacBook keyboard.
Maintaining Your MacBook’s Keyboard
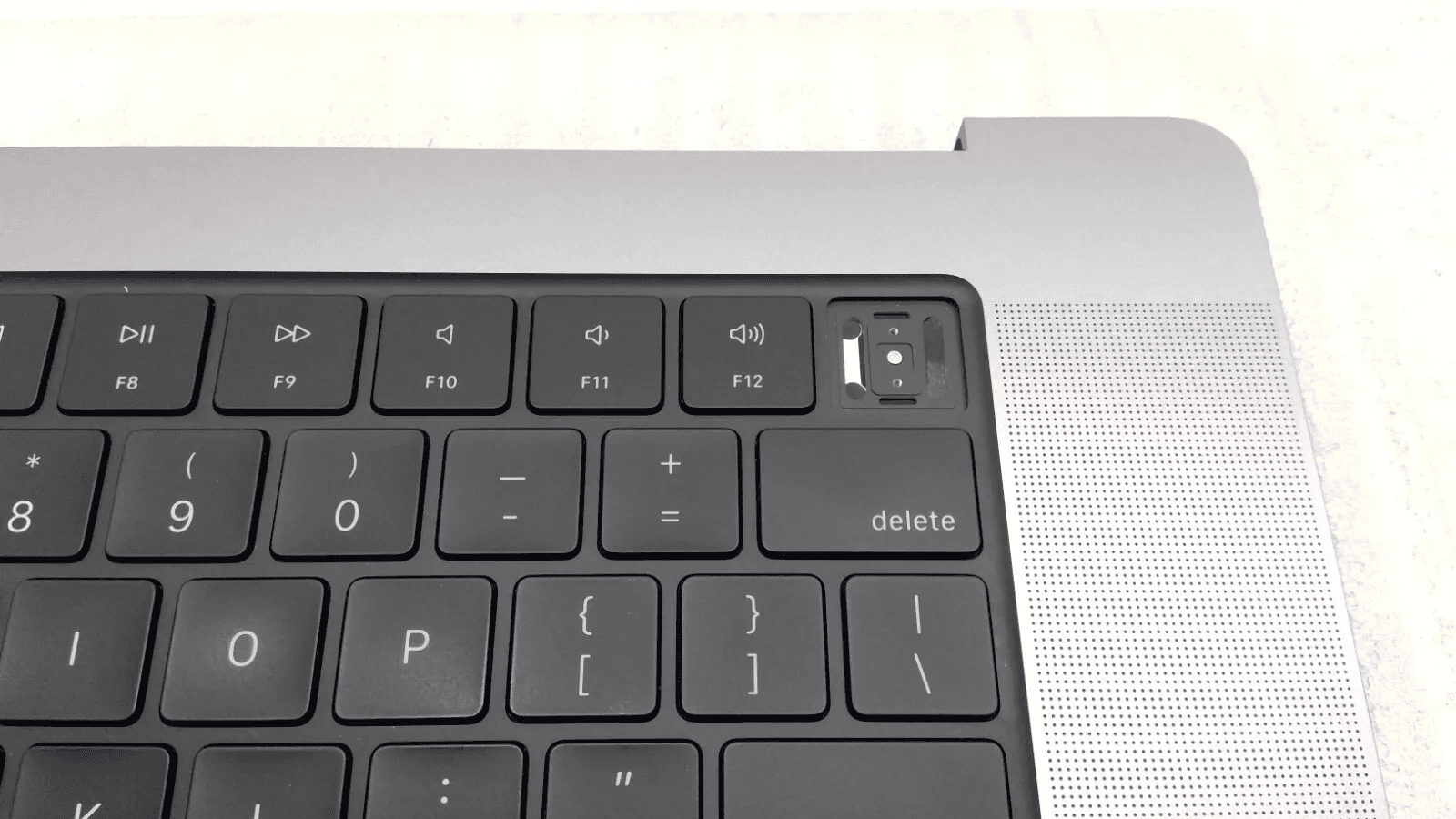
Cleaning Tips
- Shut down your MacBook. Unplug it from any power source and turn it off to avoid damage while cleaning.
- Angle for debris removal: Hold your MacBook at a 75-degree angle. This helps dislodge dirt and debris during cleaning.
- Use compressed air: Spray short bursts of compressed air between the keys. Move in a left-to-right motion, then rotate your MacBook and repeat.
- Wipe with a damp cloth: Lightly dampen a lint-free cloth with water and wring out excess moisture. Wipe the keys gently.
- For stubborn grime: If dirt persists, dampen a cotton swab with a small amount of 70% isopropyl alcohol. Gently scrub the dirty keys.
Additional Tips
- Avoid using harsh cleaners or abrasive materials.
- Don’t spray liquids directly onto the keyboard.
- Be gentle while cleaning to avoid damaging the keys or internal components.
- Clean your keyboard regularly to prevent dirt buildup.
Cleaning Schedule
| Frequency | Cleaning Method |
|---|---|
| Daily | Wipe with a dry microfiber cloth |
| Weekly | Use compressed air |
| Monthly | Wipe with a damp cloth |
| As Needed | Use isopropyl alcohol |
Is The MacBook Air Keyboard The Same As The Macbook Pro Keyboard?
In most ways, the two keyboards are nearly identical. There are some slight aesthetic changes to differentiate the two models (usually colors) but as far as feel and operation, the keyboards you’ll get across the models will operate the same. The only differences you may notice are probably related to the chassis of the Pro being thicker than that of the Air – which isn’t a function of the keyboard but can change your typing angle slightly.
So as far as cleaning goes, the steps above should work for you regardless of what Macbook you have – Air or Pro.

Key Takeaways
- Shut down and unplug your MacBook Pro before cleaning.
- Use compressed air and a lint-free cloth to clean the keyboard.
- Clean each key thoroughly while being gentle.
Preparing Your MacBook Pro for Cleaning
Before cleaning your MacBook Pro keyboard, you need to ensure that your device is safe to clean and you have all the necessary tools. This step is crucial to prevent any damage to your MacBook Pro.
Before You Start
First, turn off your MacBook Pro. This is important to avoid any electrical issues. Press and hold the power button until the screen goes black. Remove any plugged-in accessories like a mouse or external keyboard. Unplug the power adapter to make sure the device is fully disconnected from any power source.
Place your MacBook Pro on a clean, flat surface. This ensures stability and makes it less likely for the device to move while you clean it. A table or desk works well for this. Make sure the surface is dry to prevent any moisture contact.
Check the battery status before you start. Make sure it’s not charging or running low. This reduces the risk of electrical problems while cleaning. Keeping the battery in a good state avoids interruptions during the cleaning process.
Gathering the Right Tools
To clean your MacBook Pro keyboard, gather the following tools:
- Compressed Air: You will need a can of compressed air. This helps blow out any dust or debris stuck under the keys. The straw attachment controls airflow.
- Microfiber Cloth: This cloth is gentle enough to clean without scratching the surface. It’s ideal for wiping the keyboard and device exterior.
- Lint-Free Cloth: Use this for drying the keyboard or wiping off any excess cleaner. It’s important because it won’t leave fibers behind.
- Isopropyl Alcohol: Look for a 70% isopropyl alcohol solution. Avoid using higher concentrations or other cleaning chemicals which might damage the keyboard.
These tools are easy to handle and ensure the cleaning process is effective without harming the MacBook Pro.
Detailed Cleaning of the MacBook Pro Keyboard
Keeping the MacBook Pro keyboard clean is crucial for its smooth performance. This guide will help you handle dust, disinfect key surfaces, and manage spills.
Removing Dust and Debris
Start by turning off the MacBook Pro. Keep the lid open at a 75-degree angle. Hold the MacBook Pro sideways with the screen slightly tilted back.
Use a can of compressed air with a straw attachment to remove dust and debris. Hold the air can upright and spray in short bursts across the keyboard. Move the can from left to right, spraying between the keys. Rotate the MacBook Pro to its opposite side and repeat the process.
Finally, place the MacBook Pro upside down and tap gently to dislodge any remaining crumbs.
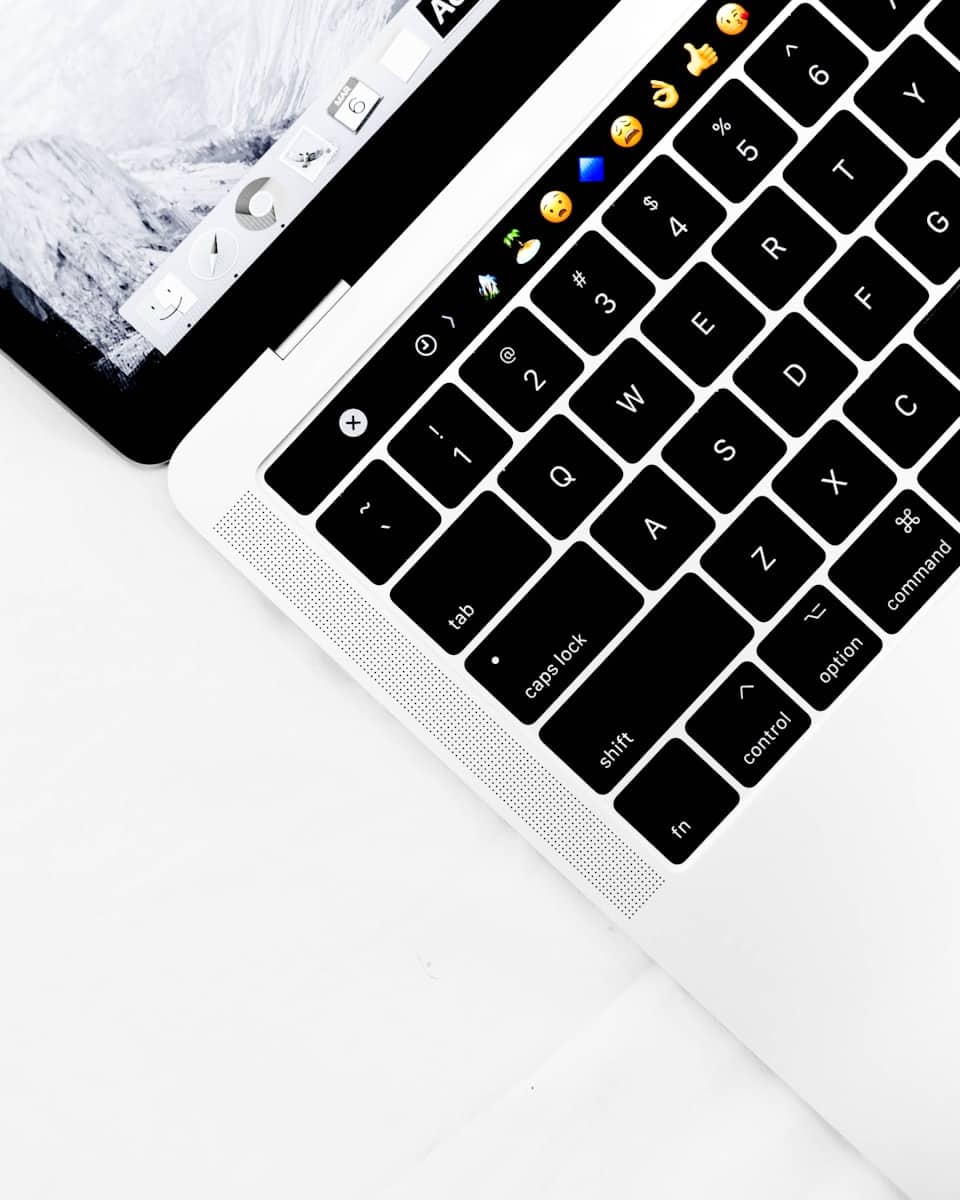
Cleaning and Disinfecting Key Surfaces
Disinfecting wipes, like Clorox, can be used to clean key surfaces. Avoid bleach-based products, as they can damage the keys. Use a disinfectant wipe, isopropyl alcohol wipe, or ethyl alcohol wipe.
Carefully rub each key, ensuring to clean the spaces between keys. Allow the keys to dry naturally. Do not use too much moisture, as it can enter the keyboard and damage internal components.
If the wipe becomes dirty, use a fresh one. Repeat this process to ensure keys are properly cleaned. Always press down gently to avoid damaging key mechanisms.
Handling Spills and Stickiness
In case of a spill, turn off the MacBook Pro immediately. Unplug and turn it upside down to drain the liquid. Use a soft, lint-free cloth to blot away excess moisture.
Do not shake the MacBook Pro, as it can spread moisture. Apply slight pressure, if necessary, to help absorb liquid. Leave the MacBook Pro upside down for at least 24 hours to dry.
For sticky keys, gently remove the keycap with a plastic tool. Clean the area under the key with a damp cloth. Reattach the keycap by aligning it with the clips and pressing firmly until it clicks into place. Ensure the keys move smoothly before resuming use.
Frequently Asked Questions
Cleaning your MacBook Pro keyboard can be simple with the right steps. Here are answers to common questions to help you maintain your keyboard.
What is the best way to clean under the keys of a MacBook Pro keyboard?
Use compressed air to clean under the keys. First, turn off the laptop. Hold the MacBook at an angle and spray the keyboard using short bursts. This helps dislodge dust and debris without damaging the keys.
How can I clean my MacBook Pro keyboard after a liquid spill?
Turn off the MacBook immediately. Unplug and remove any accessories. Tilt the laptop to let the liquid drain away from internal parts. Use a microfiber cloth to dab the affected area. Avoid turning the MacBook on until it is completely dry, which might take a day or more.
Is it possible to safely remove and clean the keys on a MacBook Pro?
Yes, but it needs care. Use a small tool or a flat object to gently pry up the keys. Clean the area underneath with a soft brush or compressed air. Reattach the keys by pressing them back into place. Be gentle to avoid breaking the clips.
What are some effective methods to clean a MacBook keyboard without using compressed air?
Use a soft, lint-free cloth slightly dampened with water. Wipe down each key carefully. You can also use a soft brush to remove dust. Avoid using sprays directly on the keyboard. Use alcohol wipes for more stubborn grime.
How can I clean grease and fingerprints from my MacBook keyboard?
Use a dry microfiber cloth to wipe the keyboard. For tougher grease, use a cloth lightly dampened with water or a 70% isopropyl alcohol wipe. Gently rub each key in a circular motion. Make sure the cloth is not too wet to prevent damage.
Can a MacBook keyboard be cleaned without activating keys or turning on the device?
Yes. Turn off the MacBook. Use a microfiber cloth to wipe away dirt and grime. Use compressed air or a soft brush for dust. Keep movements gentle to avoid pressing keys, which can turn on the device.