Function keys on MacBook Pro offer quick access to essential features and controls. These keys allow you to adjust brightness, control media playback, and access system functions with a single press. The F1 through F12 keys sit at the top of your MacBook Pro keyboard, ready to help you work more efficiently.
Apple has made changes to function keys over the years. Older MacBook Pro models have physical F1-F12 keys. Newer models introduced the Touch Bar, replacing physical keys with a customizable touch strip. The latest MacBook Pro models have returned to physical function keys, giving users tactile feedback.
Understanding how to use function keys can boost your productivity. By default, these keys control system features like screen brightness and volume. You can also use them as standard function keys by holding the Fn key or changing a setting in System Preferences. This flexibility lets you tailor your MacBook Pro to your workflow needs.
| Key | Default Function |
|---|---|
| F1 | Decrease brightness |
| F2 | Increase brightness |
| F3 | Mission Control |
| F4 | Launchpad |
| F5 | Keyboard backlight |
| F6 | Media controls |
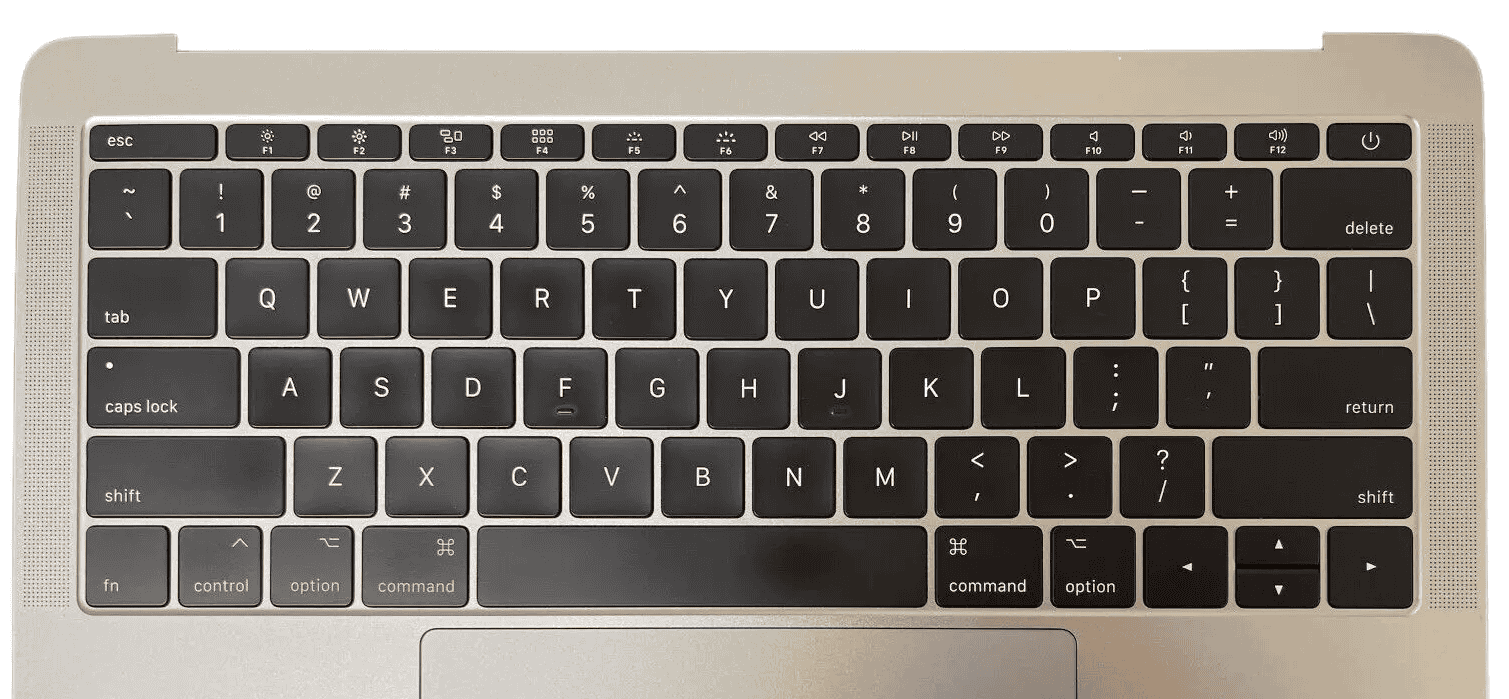
The function keys on a MacBook Pro are the keys located along the top row of the keyboard, labeled F1 through F12 (and sometimes beyond). They serve a dual purpose:
Default Functions:
By default, these keys control various system features, indicated by the icons printed on them. These functions include:
- Display Brightness: F1 and F2 adjust screen brightness.
- Mission Control: F3 opens Mission Control, showing all open windows and spaces.
- Launchpad: F4 opens Launchpad, providing access to all applications.
- Keyboard Brightness: F5 and F6 control keyboard backlight intensity (on models with this feature).
- Media Control: F7, F8, and F9 handle audio playback (skip back, play/pause, skip forward).
- Volume Control: F10, F11, and F12 adjust system volume (mute, decrease, increase).
Standard Function Keys (F1-F12):
These keys can also be used as standard function keys (F1, F2, etc.) for keyboard shortcuts within applications. To use them in this way, you typically need to press and hold the Fn key (or the Globe key on some models) in combination with the desired function key.
Changing the Default Behavior:
If you prefer to use the function keys as standard F1-F12 keys more often, you can change their default behavior in System Settings (or System Preferences on older macOS versions). This will require you to press the Fn key to use their default system functions instead.
Touch Bar:
Some MacBook Pro models feature a Touch Bar instead of physical function keys. The Touch Bar dynamically displays function keys and other controls depending on the active application. You can customize the Touch Bar to show standard function keys if needed.
Key Points:
- The Fn key (or Globe key) is used to switch between the default functions and standard F1-F12 behavior of the function keys.
- You can change the default behavior of the function keys in System Settings/Preferences.
- MacBook Pro models with a Touch Bar display function keys and other controls dynamically.
Do you have any other questions about function keys on your MacBook Pro?
Understanding Function Keys
Function keys on MacBook Pro keyboards offer quick access to system controls and app-specific features. They enhance productivity by providing shortcuts for common tasks.
Standard Function Keys vs. FN Key
Function keys on Mac keyboards serve dual purposes. By default, they control system features like screen brightness and volume. To use them as standard F1-F12 keys, you press the Fn key simultaneously.
You can change this behavior in System Settings:
- Open System Settings
- Click Keyboard
- Select “Use F1, F2, etc. keys as standard function keys”
This setting reverses the default, making F1-F12 the primary function. You’ll then need to press Fn for system controls.
Function Keys and System Features
MacBook Pro function keys provide quick access to essential system features:
| Key | Primary Function |
|---|---|
| F1/F2 | Adjust display brightness |
| F3 | Open Mission Control |
| F4 | Launch Launchpad |
| F5/F6 | Adjust keyboard backlight |
| F7-F9 | Media controls |
| F10-F12 | Volume controls |
These shortcuts streamline your workflow, allowing you to adjust settings without navigating menus.
Modifier Keys and Function Keys Interplay
Combining function keys with modifier keys expands their capabilities. The Control, Option, and Command keys modify function key actions in many applications.
For instance:
- Control + F3: Move focus to the Dock
- Option + F1/F2: Open Display preferences
- Command + F3: Show Desktop
The Globe key on newer Magic Keyboards replaces the Fn key, offering the same functionality. It provides quick access to emoji and language switching when pressed alone.
Experiment with these combinations in different apps to discover powerful shortcuts that can boost your productivity.
Function Keys and MacOS Shortcuts
Function keys on MacBooks offer quick access to essential system controls and features. They streamline daily tasks and boost productivity when used effectively.
Navigating MacOS with Function Keys
MacOS relies heavily on function keys for swift navigation. The F3 key opens Mission Control, allowing you to view all open windows and desktops at once. This makes switching between apps and spaces effortless.
F4 activates Launchpad, giving you instant access to all installed applications. For quick searches, use Command + Space to bring up Spotlight. This powerful tool finds files, launches apps, and performs calculations.
F11 hides all windows to reveal your desktop. This proves handy when you need to access files quickly without closing your current work.
Accessibility and Function Keys
Function keys play a crucial role in MacOS accessibility features. F5 and F6 adjust keyboard brightness on compatible MacBooks, improving visibility in low-light conditions.
For users with visual impairments, F1 and F2 control display brightness. This allows for quick adjustments based on ambient lighting or personal preference.
Voice control users benefit from the F12 key, which toggles Dictation on and off. This feature enables hands-free text input across various applications.
Customizing Function Keys
MacOS offers extensive customization options for function keys. To modify their behavior:
- Open System Settings
- Click on Keyboard
- Select “Keyboard Shortcuts”
- Choose “Function Keys” in the sidebar
Here, you can enable standard function key behavior without pressing the Fn key. This setting proves useful for users who frequently use F1-F12 for specific app functions.
| Key Combination | Action |
|---|---|
| Fn + F1 | Decrease brightness |
| Fn + F2 | Increase brightness |
| Fn + F10 | Mute/Unmute |
| Fn + F11 | Decrease volume |
| Fn + F12 | Increase volume |
You can also assign custom actions to function keys using third-party apps. This allows you to tailor your MacBook’s controls to your unique workflow needs.
Advanced Function Key Features
Function keys on MacBook Pro offer sophisticated capabilities beyond basic controls. They integrate seamlessly with various system features and applications to enhance productivity.
Using Touch Bar with Function Keys
The Touch Bar on newer MacBook Pro models replaces traditional function keys with a dynamic strip. It displays context-sensitive controls that change based on the active application. To access standard function keys on the Touch Bar, press and hold the Fn key. This reveals F1-F12 keys for quick access.
Some MacBook Pro users prefer persistent function keys. You can set this up in System Preferences:
- Open System Preferences
- Click Keyboard
- Select “Touch Bar shows F1, F2, etc. keys”
This setting keeps function keys visible on the Touch Bar at all times.
Function Keys in Different Applications
Function keys adapt their behavior across various applications. In web browsers, F5 refreshes the page. Word processors often use F7 for spell check. Video editors may assign F9 to toggle full-screen playback.
Many apps let you customize function key actions. To do this:
- Open the app’s Preferences
- Look for a Keyboard or Shortcuts section
- Assign new actions to function keys
This table shows common function key uses in popular apps:
| App | F1 | F3 | F5 | F11 |
|---|---|---|---|---|
| Finder | Help | Mission Control | Slideshow | Show Desktop |
| Safari | Reader | Tab Overview | Refresh | Full Screen |
| Pages | Formatting Sidebar | Characters | Word Count | Hide Toolbar |
By learning these advanced features, you can boost your efficiency on your MacBook Pro.
Frequently Asked Questions
MacBook Pro function keys offer versatile shortcuts for system controls and app-specific actions. Users often have questions about customizing and using these keys effectively across different MacBook models and operating systems.
How can I use the function keys on my MacBook Pro with Touch Bar?
On MacBook Pro models with Touch Bar, you can access function keys by pressing and holding the Fn key. This displays F1-F12 keys in the Touch Bar. You can also set the Touch Bar to show function keys permanently in System Settings.
To customize Touch Bar settings:
- Open System Settings
- Click Keyboard
- Select Touch Bar settings
- Choose your preferred layout
What steps are needed to activate the function keys on a MacBook Air?
MacBook Air models use physical function keys. To use them as standard F1-F12 keys:
- Go to Apple menu > System Settings
- Click Keyboard
- Select Keyboard Shortcuts
- Click Function Keys
- Enable “Use F1, F2, etc. keys as standard function keys”
This setting lets you use F1-F12 without pressing the Fn key.
Why are the function keys on my MacBook Pro Touch Bar not working?
If Touch Bar function keys aren’t working, try these steps:
- Restart your MacBook Pro
- Check for macOS updates
- Reset the Touch Bar:
- Shut down your Mac
- Press Cmd + Option + R while powering on
- Release when you see the Apple logo
If issues persist, contact Apple Support for further assistance.
How do I use the function keys on a Mac keyboard when running Windows?
When using Windows on a Mac via Boot Camp:
- Open Boot Camp Control Panel
- Click Keyboard tab
- Select “Use all F1, F2, etc. keys as standard function keys”
For virtual machines, check your virtualization software settings for keyboard mapping options.
Is there a way to lock or unlock the Fn key on my Mac?
Macs don’t have a physical Fn key lock. However, you can change how function keys work:
- Open System Settings
- Click Keyboard
- Select “Use F1, F2, etc. keys as standard function keys”
This setting effectively “locks” the function key behavior.
Can you explain what the F1 through F12 keys on a MacBook Pro are used for?
MacBook Pro F1-F12 keys serve various functions:
| Key | Primary Function |
|---|---|
| F1 | Decrease brightness |
| F2 | Increase brightness |
| F3 | Mission Control |
| F4 | Launchpad |
| F5 | Keyboard backlight down |
| F6 | Keyboard backlight up |
| F7 | Previous track |
| F8 | Play/Pause |
| F9 | Next track |
| F10 | Mute |
| F11 | Volume down |
| F12 | Volume up |
These functions may vary slightly depending on your Mac model and macOS version.







