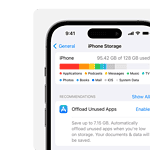When a MacBook charger doesn’t connect properly, it can be really frustrating. Making sure your Apple device gets power reliably is important for its consistent performance. There are things you can do to fix issues with your MacBook charger and charging connection. First, check the charger and power source for faults. Also, try restarting your MacBook and resetting the SMC. If the problem continues, get help from Apple or an authorized repair center. It’s important to keep your charger and laptop in good shape. Clean the power port and charger’s connector regularly to ensure a secure connection. Sometimes, Apple’s updates can also improve charging.
MacBook Charger Repair Guide: A Step-by-Step Approach
Check Your Power Source
Ensure your outlet works by plugging in another device. If the outlet functions, plug your charger back in and check for any signs of damage.
Examine the MagSafe/USB-C Connector
Look closely at the connector for debris or bent pins. Clean it gently with a soft cloth and compressed air. If the connector is damaged, you might need a replacement cable or adapter.
Inspect the Charging Port
Shine a light into the charging port. Remove any visible debris with a toothpick or compressed air. Be careful not to damage the port.
Restart Your MacBook
A simple restart can sometimes resolve charging issues. Shut down your MacBook, wait a few seconds, then restart it.
Reset the System Management Controller (SMC)
The SMC manages power-related functions. Resetting it can fix charging problems. For Intel-based MacBooks, shut down your MacBook, press and hold Shift-Control-Option and the power button for 10 seconds. Release the keys and press the power button to turn on your MacBook. For Apple silicon MacBooks, a simple restart will suffice.
When to Seek Professional Help
If the above steps don’t solve the issue, take your MacBook to an Apple Store or authorized repair center. They can diagnose the problem and offer repair options.
Important Note:
| Issue | Possible Cause | Solution |
|---|---|---|
| No light on MagSafe adapter | Loose connection, faulty adapter | Check connection, replace adapter if needed |
| Charging intermittently | Dirty or damaged port, faulty cable | Clean port, replace cable if needed |
| Sparks or burning smell | Damaged charger, electrical issue | Unplug immediately, seek professional help |
Key Takeaways
- Troubleshooting charger issues can restore MacBook power connection.
- Regular maintenance aids in long-term charging reliability.
- Firmware updates from Apple can enhance charging performance.
Troubleshooting Charger Connection Issues
When your MacBook Pro or Air won’t charge, figuring out the issue is the first step. This section helps you identify common problems, inspect your equipment, reset system settings, and check software health.
Identifying Common Connection Problems
First, check the charging indicator on the MacBook. If it isn’t on, the power source might not be working. Test the power outlet with another device like a lamp. If the lamp works, the issue might be with the MacBook or power adapter.
Inspecting the Charger and Port for Damage
Look at the power adapter and charging cable for any signs of damage. Also, inspect the MacBook’s charging port. Dirt or debris can prevent a good connection. Clean the port carefully using a dry, soft-bristled brush if needed.
Performing an SMC Reset
For hardware-related issues, resetting the System Management Controller (SMC) might help. On models with a T2 security chip, shut down your Mac and press Control-Option-Shift for seven seconds. Then press the power button. This could solve charging issues.
Verifying Software and System Settings
Ensure your macOS is up to date as software issues can interfere with charging. Go to the Apple menu, choose “System Preferences,” then click “Software Update.” If an update is available, install it. Check for apps that may affect the charging process and update or uninstall them if needed.
Maintaining and Enhancing Charging Functionality
To keep a MacBook charging efficiently, it’s critical to focus on the battery’s health, maintenance of the charger port, selecting the best charging equipment, and knowing when to consult a professional.
Improving Battery Health and Lifespan
MacBook users should monitor their battery’s condition to extend its life. The menu bar indicates when to replace the battery, showing ‘replace soon’ or ‘replace now’ messages. Managing the environment helps too. Keep the MacBook cool and avoid overheating. Regularly shutting down the laptop lets the system rest. Users should follow Apple’s battery management tips for optimal use and longevity.
Cleaning and Preventing Charger Port Issues
Keeping the MacBook’s charger port clean prevents many connection problems. Dirt, dust, and debris can interfere with the connection, so one must gently clean the port. Use a can of compressed air or a soft brush to remove particles. Check for physical damage and bent pins. Poor contact can cause the MacBook to display a ‘not charging’ message even when plugged in.
Choosing the Right Charger and Accessories
It’s imperative to use the correct charger and cord for the MacBook. An Apple silicon or Intel chip model dictates whether a MagSafe connector or another type is suitable. Use cords without exposed wires or damage, as continuing to use them poses a safety risk. Apple often recalls parts; therefore, users should check if their charger has been recalled.
When to Seek Professional Service or Replacement
When basic troubleshooting doesn’t fix charging issues, it’s time to seek help. If the charger is broken or the port shows signs of physical damage, avoid further risk and contact a service professional. MacBook chargers have a serial number for reference. Remember, professional inspection ensures reliable repairs and safety.