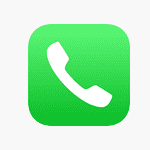Many modern laptops, including MacBooks, come equipped with various ports that allow you to connect them to different devices. For those looking to expand their visual workspace or share content on a larger screen, whether it is for presentations, watching videos, or data analysis, HDMI compatibility is a key feature. MacBook Pro models featuring M1 Pro, M1 Max, M2 Pro, M2 Max, M3, M3 Pro, and M3 Max chips introduced in recent years include HDMI ports for direct connectivity to HDMI devices such as monitors and televisions.
MacBook Air and older MacBook Pro models may not have an HDMI port, requiring the use of adapters or docks to connect to HDMI-compatible displays. Users can benefit from the HDMI port’s capability to transfer both high-definition video and audio to external screens, providing a convenient single-cable solution for multimedia and professional applications. This feature enhances the MacBook’s versatility, making it a popular choice for professionals and creatives who require a reliable connection to external displays.
Connecting Your MacBook to the World
HDMI Ports: The Direct Route
Some MacBook models do include an HDMI port, allowing for a direct connection to your TV or external monitor. This is particularly true for newer 14-inch and 16-inch MacBook Pro models released in 2021 or later. Older 13-inch and 15-inch MacBook Pro models (2012-2015) also featured HDMI ports.
Adapter Alternatives: Bridging the Gap
Don’t despair if your MacBook lacks a dedicated HDMI port. Apple and third-party manufacturers offer a variety of adapters to bridge the gap. These handy accessories allow you to connect your MacBook to an HDMI cable, opening up a world of possibilities for displays, projectors, and TVs.
Popular Adapter Options
| Adapter Type | Description | Pros | Cons |
|---|---|---|---|
| USB-C to HDMI Adapter | Converts a USB-C port to HDMI | Widely available, affordable | May require additional power for high-resolution displays |
| Thunderbolt to HDMI Adapter | Converts a Thunderbolt port to HDMI | High bandwidth for 4K displays | Can be more expensive |
| Multiport Adapter | Offers multiple ports, including HDMI | Versatile, convenient | May be bulky, add clutter |
Choosing the Right Adapter
Consider your specific MacBook model and the resolution of your external display. For high-resolution displays, a Thunderbolt to HDMI adapter is ideal due to its higher bandwidth. If you need multiple connection options, a multiport adapter might be the way to go.
Software Settings: Fine-Tuning Your Display
Once connected, don’t forget to adjust your display settings in System Preferences. You can customize resolution, brightness, and other parameters to optimize your viewing experience.
Remember, whether your MacBook has a built-in HDMI port or you’re using an adapter, connecting to external displays is a breeze.
Key Takeaways
- MacBooks support HDMI connectivity, with newer models including built-in HDMI ports.
- HDMI ports on MacBooks facilitate connection to external displays and TVs.
- Adapters are available for MacBooks without a built-in HDMI port.
Connectivity Options and Ports
Modern MacBooks come with a variety of ports for connecting to different devices. It’s essential to understand what each port is for and how you can use them.
Overview of MacBook Ports
MacBooks feature several types of ports. You find USB-C ports commonly used for charging and data transfer. Some models have Thunderbolt 3 or Thunderbolt 4 ports, which look like USB-C but support higher transfer speeds and connect to more types of devices. Older Mac models might have USB-A ports, HDMI, or Mini DisplayPort outputs.
HDMI and Thunderbolt Integration
Recent MacBook models do not have a dedicated HDMI port. Instead, they include ports with Thunderbolt 3 or Thunderbolt 4 technology. These ports can carry an HDMI signal through the use of an adapter or dongle. This allows the connection to HDMI displays, TVs, or projectors.
Adapters and USB-C
To connect to an HDMI device, MacBook users often need an adapter. Apple’s USB-C Digital AV Multiport Adapter is one option. It connects a MacBook’s USB-C port to an HDMI display. There are other adapters too, like the Belkin 4K Mini DisplayPort to HDMI adapter for older MacBooks without a built-in HDMI port. The use of adapters extends the MacBook’s connectivity to a wide range of devices beyond the standard ports available.
Utilizing HDMI for Display and Audio
HDMI technology delivers crisp images and clear sounds from MacBooks to various displays and audio systems. Here’s how to maximize HDMI capabilities for both visuals and audio.
Connecting MacBooks to External Displays
Macs with HDMI allow users to connect to an array of external displays. For instance, the 16-inch MacBook Pro provides an HDMI port that supports resolutions up to 6k. To connect, users should match one end of the HDMI cable to their Mac’s HDMI port and the other to the display. Then, they can choose the HDMI input as their source on the display settings to start using their external monitor.
Audio and Video Specifications with HDMI
HDMI connections can handle high-definition video and multi-channel audio in one cable. This includes 4k resolution at 30Hz or even 60Hz for smooth playback on supporting displays. HDMI 2.1 cables push the envelope further with features like higher refresh rates and improved audio return channel (ARC). Users can enjoy Dolby Surround 5.1 for an immersive audio experience and HDR for enriched colors and contrasts.
Troubleshooting HDMI Connections
When facing HDMI issues, check the output pane in the Mac’s system preferences to ensure the HDMI device is selected. For audio problems, if you’re using a Mac mini, remember to disconnect any device connected to the headphone jack. HDCP-encrypted playback errors demand a fully compatible HDMI cable and display, and for any underscan issues, the options are typically nestled under the display settings.