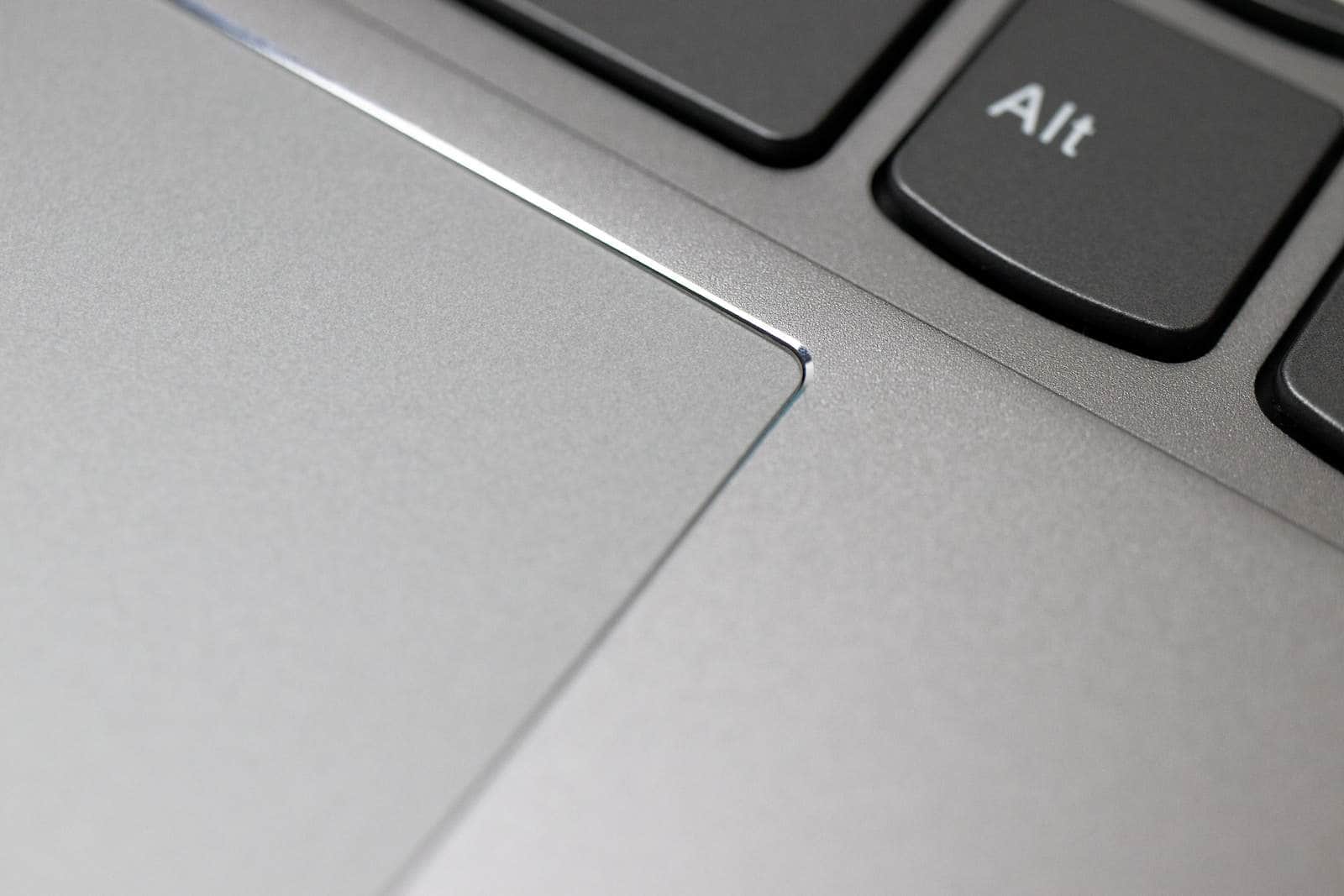People use a trackpad or mouse every day to navigate the digital world, but sometimes you may not want to use it in the pre-configured way. For some people, they may want to invert or change the scroll direction to match their preference and this article looks at how to do that.
The choice of scroll direction is a personal preference that can have a big impact on your computer experience. Both Windows and macOS have options to change this setting, and there are also third-party apps that offer even more flexibility, especially for people who use different devices or operating systems.
How To Change The Trackpad Scroll Direction
Even small changes like adjusting the scroll direction can make using your computer more comfortable and efficient. Whether you use Windows or macOS, taking the time to adjust these settings to your liking can make your computer experience more enjoyable and productive.
On Mac
- Access System Preferences:
- Click the Apple logo in the top left corner of your screen.
- Select “System Preferences.”
- Locate Trackpad Settings:
- Click the “Trackpad” icon (image of a trackpad).
- Modify Scroll Direction:
- Choose the “Scroll & Zoom” tab.
- Check or uncheck the “Natural scrolling” box to suit your preference.
- Checked: Content moves in the same direction as your fingers (upward swipe scrolls down).
- Unchecked: Traditional scrolling (upward swipe scrolls up).
On Windows:
- Open Settings:
- Click the Start button and select “Settings” (gear icon).
- Navigate to Mouse/Touchpad Settings:
- Choose “Devices.”
- Select “Touchpad” from the left-hand menu.
- Reverse Scrolling Direction (if available):
- Look for a setting labeled “Reverse scrolling direction” or similar and toggle it on if desired.
If the option isn’t present, try these steps:
- Use PowerShell:
- Right-click the Start button and choose “Windows PowerShell (Admin).”
- Paste the following code and press Enter:
Get-ItemProperty HKLM:\SYSTEM\CurrentControlSet\Enum\HID\*\*\Device Parameters FlipFlopWheel - Note the VID value in the output.
- Enter this code (replace “XXXX” with the VID value) and press Enter:Set-ItemProperty HKLM:\SYSTEM\CurrentControlSet\Enum\HID\VID_XXXX&PID_XXXX\Device Parameters FlipFlopWheel 1
- Restart your computer.
Additional Considerations:
- External Mouse: If you use an external mouse, its scroll direction is often controlled within its own software or driver settings, separate from trackpad settings.
- Third-Party Tools: For Windows, consider third-party tools like “Scroll Reverser” for more customization options.
Key Takeaways:
- Understanding the difference between natural and traditional scrolling.
- Step-by-step guides for changing scroll direction on Windows and macOS.
- Insights from real user experiences and preferences.
- Overview of third-party tools for advanced customizations.
Understanding Scroll Direction
The Concept of Scroll Direction
Scroll direction in computing refers to the way content moves on the screen in response to a user’s touchpad or mouse wheel movement. This seemingly minor preference can significantly affect user comfort and efficiency.
Natural vs. Traditional Scrolling
- Natural Scrolling: Mimics the movement of touch on smartphones and tablets. When you swipe up, the content moves up.
- Traditional Scrolling: The older method where scrolling up moves the content down and vice versa.
Technical Aspects of Scroll Direction
Mechanism Behind Scrolling
The scroll direction is controlled by the operating system’s settings, which interpret the input from the touchpad or mouse.
Changing Scroll Direction Across Platforms
Different operating systems offer various ways to adjust this setting, catering to user preferences.
Practical Guide to Adjusting Scroll Direction
For Windows Users
Windows 10 and 11 provide options to reverse the scrolling direction through the Settings app. However, for more advanced control, such as setting different directions for the mouse and trackpad, registry edits might be required.
For macOS Users
macOS offers a straightforward option in the System Preferences to change the scroll direction. Users can also utilize third-party applications for more customized control.
User Experiences and Preferences
Insights from Reddit
A Reddit discussion highlights the diverse preferences among users and the solutions they employ, such as using apps like Scroll Reverser and UnnaturalScrollWheels.
Survey of User Preferences
Users often have strong preferences for one scroll direction over the other, influenced by their first significant computing experience or the devices they frequently use.
Advanced Customizations
Third-Party Tools
For those seeking more control, tools like Scroll Reverser for macOS allow for different scroll directions for the mouse and trackpad. Learn more about these tools in this comprehensive guide.
Customizing for Specific Needs
Users can set different scroll directions for different devices, addressing the need for a personalized and comfortable computing experience.

Changing Scroll Direction on Windows
Accessing Settings
Windows users can easily change their scroll direction through the Settings app. This adjustment can make a significant difference in daily computer interaction.
Registry Modifications
For advanced users, modifying the Windows Registry offers more control over the scrolling behavior of both the mouse and the touchpad. This method, however, should be approached with caution.
Changing Scroll Direction on macOS
System Preferences Adjustments
macOS users can change their scrolling direction through the System Preferences. This change aligns the scrolling experience with other Apple devices like the iPhone and iPad.
Using Third-Party Applications
Applications like Scroll Reverser offer macOS users the flexibility to set different scrolling directions for the mouse and trackpad. This customization can enhance the user experience, especially for those who frequently switch between devices.
Insights from Reddit Discussion
User Preferences and Challenges
The Reddit thread reveals a variety of user preferences and the challenges they face in adjusting the scroll direction. Some users prefer the natural scrolling direction only on the trackpad but not on the mouse.
Solutions and Workarounds
Users have shared various solutions, including third-party applications like Scroll Reverser, which allows for different settings for the mouse and trackpad. This flexibility is particularly useful for users who switch between different devices.

Survey of User Preferences
Pros and Cons of Different Scroll Directions
- Natural Scrolling: Intuitive for touchscreen users but can be confusing for those accustomed to traditional scrolling.
- Traditional Scrolling: Familiar to long-time computer users but may feel outdated to new users.
Impact on User Experience
The choice of scroll direction can significantly impact the overall computing experience, influencing factors like speed, comfort, and efficiency.
Advanced Customizations
Overview of Tools
Tools like Scroll Reverser and UnnaturalScrollWheels provide advanced customization options for macOS users. These tools allow for different scroll directions for the mouse and trackpad, enhancing the user experience.
How to Use These Tools Effectively
Understanding how to configure these tools can greatly improve the usability of your devices, especially if you have specific preferences for different input methods.
Customizing for Specific Needs
Setting Different Scroll Directions
Users can set different scroll directions for the mouse and trackpad, catering to their unique preferences and usage patterns.
Addressing Compatibility Issues
Sometimes, compatibility issues may arise when using third-party tools. It’s important to ensure that these tools are compatible with your operating system version and hardware.
Step-by-Step Instructions for Windows
Accessing Settings
To change the scroll direction in Windows, navigate to the Settings app and adjust the touchpad settings. This process is straightforward and can be done in a few clicks.
Registry Modifications for Advanced Users
For more control over the scrolling behavior, advanced users can modify the Windows Registry. This method allows for more granular control but should be approached with caution to avoid system issues.
Step-by-Step Instructions for macOS
System Preferences Adjustments
Changing the scroll direction on macOS is as simple as accessing the System Preferences and adjusting the trackpad settings. This change can align your MacBook’s scrolling with other Apple devices.
Using Third-Party Applications
For those who require different scroll directions for the mouse and trackpad, third-party applications like Scroll Reverser offer a solution. These applications provide the flexibility to customize the scrolling experience to your liking.
For more insights into trackpad gestures and their customization on macOS, explore this detailed guide.
Community Discussion: Insights from Reddit
The Reddit community offers a wealth of knowledge and personal experiences regarding scroll direction preferences. Here’s a summary of the key points from the discussion on r/mac:
- Diverse Preferences: Users have varied preferences for scroll directions, often influenced by their primary device usage.
- Third-Party Solutions: Many users recommend tools like Scroll Reverser and UnnaturalScrollWheels for macOS to independently customize scroll directions for the mouse and trackpad.
- Mixed Environments: Users who switch between Mac and Windows or use both a mouse and a trackpad often face challenges with scroll direction consistency.
- Apple’s Settings Limitations: Some users express frustration over Apple’s lack of separate scroll direction settings for the mouse and trackpad.

User Solutions and Workarounds
| User Solution | Description |
|---|---|
| Scroll Reverser | A macOS app allowing different scroll settings for mouse and trackpad. |
| System Preferences | macOS and Windows settings for basic scroll direction changes. |
| Registry Edits | Advanced method for Windows users to set scroll direction. |
FAQs
How do I change the scroll direction on my Mac’s trackpad?
Go to System Preferences > Trackpad > Scroll & Zoom, and select the preferred scrolling direction.
Can I have different scroll directions for my mouse and trackpad on macOS?
Yes, using third-party applications like Scroll Reverser, you can set different scroll directions.
Is it possible to change the scroll direction on Windows?
Yes, you can change it in the Settings app. For more detailed control, registry edits may be required.
Why would someone want to reverse the scroll direction?
Personal preference, ergonomic reasons, or transitioning from different operating systems or devices can influence this choice.
Are there any risks in editing the registry for scroll direction changes on Windows?
Incorrect registry editing can lead to system instability. It’s recommended to back up the registry before making changes.