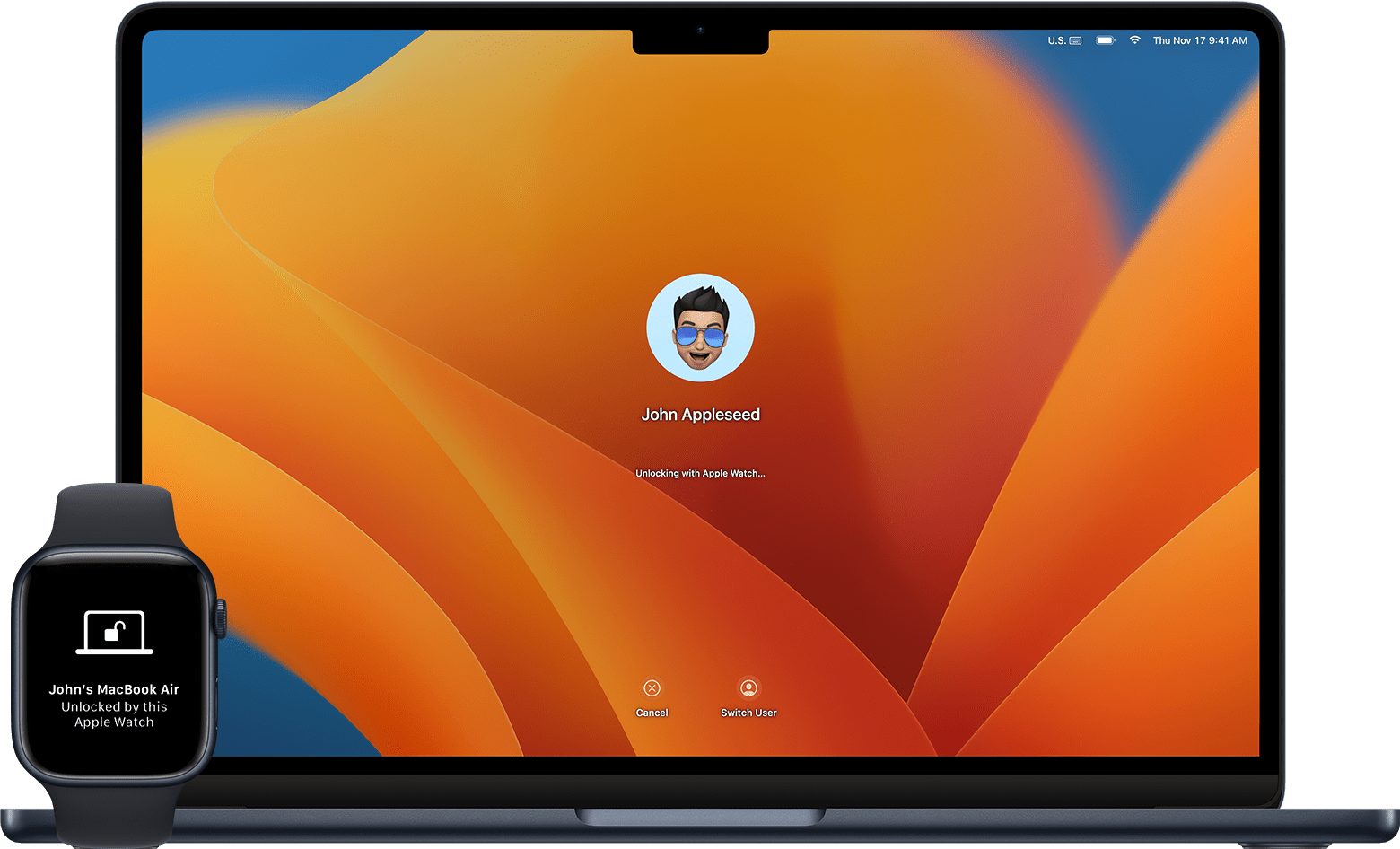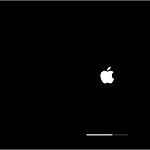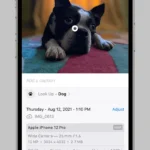Unlocking your Mac with your Apple Watch is a convenient feature that saves time and enhances security. You can log in to your Mac automatically when wearing your Apple Watch, without typing a password. This seamless integration between devices showcases the benefits of the Apple ecosystem.
Setting up this feature is easy. You need a compatible Mac running macOS Sierra or later and an Apple Watch with watchOS 3 or above. Both devices must be signed in to the same iCloud account with two-factor authentication enabled. Once configured, your watch acts as a secure key to unlock your Mac when it wakes from sleep.
Beyond unlocking, your Apple Watch can also approve password prompts for apps and system requests on your Mac. This adds an extra layer of convenience to your daily workflow. Let’s explore how to set up and use this feature effectively.
| Device | Minimum OS Version | Requirements |
|---|---|---|
| Mac | macOS Sierra | Compatible model, iCloud, 2FA |
| Apple Watch | watchOS 3 | Passcode enabled |
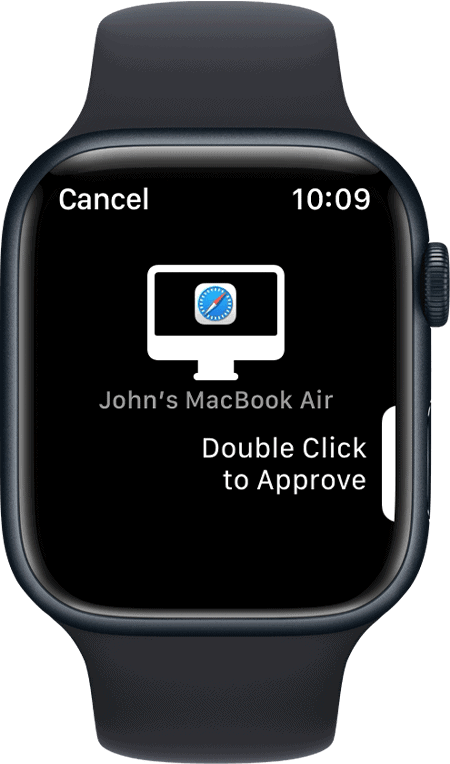
Unlocking Your Mac with Your Apple Watch
Imagine unlocking your Mac without typing a password. With your Apple Watch, this is possible! This convenient feature uses the secure connection between your devices to streamline your workflow.
How to Set It Up
- Ensure Compatibility: Make sure your Mac and Apple Watch meet the system requirements. Generally, you’ll need a mid-2013 or newer Mac model and watchOS 3 or later.
- Enable Bluetooth and Wi-Fi: Both devices must have Bluetooth and Wi-Fi turned on. They should also be signed in to the same iCloud account with two-factor authentication enabled.
- Enable Auto Unlock: On your Mac, go to System Settings > Security & Privacy > General. Check the box for “Use your Apple Watch to unlock apps and your Mac.”
How It Works
Once set up, your Apple Watch will automatically unlock your Mac when:
- Your Mac is asleep or locked.
- You’re wearing your Apple Watch and it’s unlocked.
- Your Apple Watch is close to your Mac (within Bluetooth range).
You’ll feel a gentle tap on your wrist when your Mac unlocks.
Benefits of Using Auto Unlock
- Convenience: No need to type your password every time.
- Security: Your Apple Watch must be authenticated (unlocked) for it to work.
- Speed: Unlocking is quick and seamless.
| Requirement | Description |
|---|---|
| Compatible Mac and Apple Watch | Check Apple’s website for specific models |
| Bluetooth and Wi-Fi enabled | On both devices |
| Same iCloud account | With two-factor authentication |
Troubleshooting Tips
- Check distances: Make sure your Apple Watch is close enough to your Mac.
- Ensure your Apple Watch is unlocked: Auto Unlock won’t work if your watch is locked or in Power Reserve mode.
- Restart your devices: A simple restart can often resolve minor glitches.
- Check for software updates: Ensure both your Mac and Apple Watch have the latest software updates.
Beyond Unlocking
Auto Unlock can also be used for:
- Approving installations: Authorize app installations and system changes with a tap on your wrist.
- Accessing password-protected notes: Unlock notes in the Notes app without typing your password.
- Viewing passwords in Safari: Access saved passwords in Safari with your Apple Watch.
Unlocking your Mac with your Apple Watch is a secure and convenient feature that can save you time and effort.
Additional Security Measures for Your Mac
- Strong password: Use a strong, unique password for your Mac’s login.
- FileVault encryption: Enable FileVault to encrypt your entire hard drive for added security.
- Firmware password: Set a firmware password to prevent unauthorized booting from external devices.
- Regularly review security settings: Periodically check your Mac’s security settings to ensure they meet your needs.
Prerequisites for Unlocking Mac with Apple Watch
Unlocking your Mac with Apple Watch requires specific hardware, software, and account settings. These prerequisites ensure a seamless and secure connection between your devices.
Compatibility and System Requirements
To use this feature, you need compatible devices and operating systems. Your Mac must run macOS Sierra or later. Your Apple Watch needs watchOS 3 or newer. Newer models of both devices offer the best performance.
Here’s a quick compatibility table:
| Device | Minimum OS Version |
|---|---|
| Mac | macOS Sierra |
| Apple Watch | watchOS 3 |
Make sure your Mac has built-in Bluetooth 4.0. Most Macs from 2013 and later support this. Check your Mac’s specifications if you’re unsure.
Setting Up Two-Factor Authentication
Two-factor authentication adds an extra layer of security. It’s crucial for unlocking your Mac with Apple Watch. To set it up:
- Go to Apple menu > System Settings > Apple ID
- Click “Password & Security”
- Turn on two-factor authentication
Follow the prompts to complete the setup. You’ll need to verify your identity with a trusted device or phone number.
Ensuring Bluetooth and Wi-Fi Are Enabled
Both Bluetooth and Wi-Fi must be on for this feature to work. On your Mac:
- Click the Apple menu > System Settings
- Select “Wi-Fi” and turn it on
- Select “Bluetooth” and turn it on
On your Apple Watch, swipe up from the watch face to open Control Center. Tap the Wi-Fi and Bluetooth icons to enable them. They should turn blue when active.
Your devices need to be close to each other. Keep your Apple Watch within a few feet of your Mac for the best results.
Configuring Your Devices
Setting up your devices correctly is crucial for using the Apple Watch to unlock your Mac. This process involves pairing your watch, signing into iCloud, and adjusting settings on your Mac.
Pairing Your Apple Watch with Your iPhone
To begin, you’ll need to pair your Apple Watch with your iPhone. Turn on your Apple Watch and hold it near your iPhone. A pairing screen will appear on your iPhone. Tap “Continue” and follow the on-screen instructions.
Choose to set up your watch as new or restore from a backup. Select your preferences for features like Activity tracking and Apple Pay. The pairing process usually takes a few minutes to complete.
Make sure your watch has the latest watchOS version installed. You can check for updates in the Watch app on your iPhone under “General” > “Software Update”.
Signing in to iCloud on All Devices
Sign in to iCloud with the same Apple ID on your iPhone, Apple Watch, and Mac. On your iPhone and Mac, go to Settings > [Your Name] > iCloud. On your Apple Watch, the iCloud account is synced from your paired iPhone.
Enable two-factor authentication for your Apple ID if it’s not already active. This is a requirement for using Auto Unlock. You can turn it on in iPhone Settings > [Your Name] > Password & Security.
| Device | Where to Sign In |
|---|---|
| iPhone | Settings > [Your Name] |
| Mac | System Settings > Apple ID |
| Apple Watch | Synced from iPhone |
Allowing Your Apple Watch to Unlock Your Mac
On your Mac, go to System Settings > Security & Privacy. Check the box next to “Use your Apple Watch to unlock apps and your Mac”. If you don’t see this option, ensure your Mac meets the system requirements for Auto Unlock.
Turn on Wi-Fi and Bluetooth on both your Mac and Apple Watch. Your watch must have a passcode enabled. You can set this up in the Watch app on your iPhone under “Passcode”.
Your Mac needs to be running macOS Ventura or later for the latest Auto Unlock features. Check your macOS version in the Apple menu > About This Mac. Update if needed through System Settings > General > Software Update.
Using Apple Watch to Unlock Mac and Apps
Apple Watch offers convenient ways to unlock your Mac and authenticate apps without typing passwords. This feature enhances security while simplifying daily tasks for Apple users.
Unlocking Your Mac with Auto Unlock
Auto Unlock lets you open your Mac just by wearing your Apple Watch nearby. To set it up, enable two-factor authentication for your Apple ID. Then on your Mac, go to System Settings > Touch ID & Password. Turn on the option next to your watch’s name.
Make sure your devices meet these requirements:
- Mac model 2013 or later with macOS 10.12 or newer
- Apple Watch with watchOS 3 or later
- Both devices signed in to the same iCloud account
Your watch must have a passcode set. When you approach your locked Mac wearing the watch, it will unlock automatically.
Authenticating Apps and Approving Password Requests
Your Apple Watch can also approve password requests on your Mac. This works for tasks like viewing passwords in Safari or making changes in System Settings.
When a password prompt appears, double-click the side button on your watch to approve it. This eliminates the need to type your Mac password repeatedly.
To enable this feature:
- Open System Settings on your Mac
- Go to Touch ID & Password
- Select “Use Apple Watch to unlock apps and your Mac”
This option also allows unlocking notes, approving app installations, and more. It adds an extra layer of security by requiring your physical presence.
| Feature | Requirement |
|---|---|
| Auto Unlock | macOS 10.12+, watchOS 3+ |
| App Authentication | macOS 10.14+, watchOS 5+ |
These Apple Watch unlock features boost both convenience and security for Mac users.
Troubleshooting Common Issues
When your Apple Watch fails to unlock your Mac, a few key steps can quickly resolve most problems. These solutions address connectivity issues, outdated software, and device settings.
Resolving Connectivity Problems
Ensure both your Mac and Apple Watch are connected to the same Wi-Fi network. Check that Bluetooth is enabled on your Mac. You can verify this in System Settings under Bluetooth. If issues persist, try turning Wi-Fi and Bluetooth off and on again.
Verify your devices meet the system requirements for Auto Unlock. Both devices should be signed in to iCloud with the same Apple ID. Two-factor authentication must be active for your Apple ID.
Make sure your Apple Watch has a passcode set. This is crucial for security when using Auto Unlock. If you haven’t set one, do so in the Watch app on your iPhone.
Updating Your Devices
Outdated software often causes unlock problems. Check for updates on both devices:
On your Mac:
- Click the Apple menu
- Select “System Settings”
- Choose “Software Update”
On your Apple Watch:
- Open the Watch app on your iPhone
- Tap “General”
- Select “Software Update”
Install any available updates. Restart both devices after updating to ensure changes take effect.
Resetting Devices and Network Settings
If updates don’t solve the issue, try resetting your devices:
- Turn off Auto Unlock in Mac System Settings
- Restart your Mac and Apple Watch
- Re-enable Auto Unlock
For network issues:
- Reset your Mac’s network settings
- Forget and rejoin your Wi-Fi network on both devices
As a last resort, unpair and re-pair your Apple Watch with your iPhone. This can resolve persistent unlock problems.
| Troubleshooting Step | Mac | Apple Watch |
|---|---|---|
| Check Connectivity | Wi-Fi & Bluetooth On | Wi-Fi On |
| Update Software | System Settings > Software Update | Watch App > General > Software Update |
| Reset Settings | Turn Off/On Auto Unlock | Unpair/Re-pair with iPhone |
Frequently Asked Questions
Setting up and troubleshooting Apple Watch unlocking for Mac can be tricky. These common questions cover setup requirements, fixes for common issues, and alternative unlock methods.
Why isn’t my Apple Watch unlocking my MacBook Pro?
Your Apple Watch may not unlock your MacBook Pro if the devices aren’t properly paired or configured. Check that both devices are signed into the same Apple ID. Ensure Bluetooth and Wi-Fi are on for both devices. Verify that your Mac’s system settings have the Apple Watch unlock feature enabled.
How can I set up my Mac to be unlocked with my Apple Watch?
To set up Mac unlocking with Apple Watch, go to System Settings on your Mac. Click “Touch ID & Password” then scroll to the Apple Watch section. Turn on the option next to your watch’s name. Your devices must use the same Apple ID and have two-factor authentication enabled.
What are the requirements for using my Apple Watch to unlock my Mac?
You need compatible devices running recent software versions. Your Mac should have macOS 10.13 or later. The Apple Watch needs watchOS 3 or later. Both devices must be signed into the same Apple ID with two-factor authentication on. Bluetooth and Wi-Fi need to be active on both devices.
How do I troubleshoot issues with Apple Watch not unlocking my Mac?
Start by restarting both devices. Check your Wi-Fi and Bluetooth connections. Ensure your Apple Watch is unlocked and on your wrist. Verify that Auto Unlock is enabled in your Mac’s system settings. If issues persist, try unpairing and re-pairing your Apple Watch with your iPhone.
Is it possible to unlock my MacBook using my Apple Watch without an iPhone?
No, an iPhone is required for initial setup and pairing of your Apple Watch. Once set up, your Apple Watch can unlock your Mac without the iPhone nearby. The iPhone is needed to manage Apple Watch settings and install updates.
What should I do if my Apple Watch is signed in to iCloud but still won’t unlock my Mac?
If your watch is signed in but not unlocking your Mac, check system settings. Ensure the “Use your Apple Watch to unlock apps and your Mac” option is selected. Verify two-factor authentication is on for your Apple ID. If problems continue, sign out of iCloud on both devices, then sign back in.
| Issue | Potential Fix |
|---|---|
| Devices not paired | Re-pair Apple Watch with iPhone |
| Wrong Apple ID | Sign in with same ID on both devices |
| Bluetooth/Wi-Fi off | Enable on both Mac and Apple Watch |
| Auto Unlock disabled | Turn on in Mac system settings |
| Software outdated | Update macOS and watchOS |