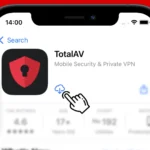The Apple Mac Studio is a powerful computer made for professionals. It can handle many displays at once. Mac Studio models come with the Apple M1 Max or M1 Ultra chips, which work well with multiple displays. You can connect up to five external monitors. This lets you expand your digital workspace, making it easier to multitask and work on complex projects.
The Mac Studio’s performance and support for many monitors make it perfect for professionals and creatives who want a great visual experience. The Mac Studio is designed with connectivity in mind. It has many Thunderbolt 4 ports and an HDMI port, so you can easily connect different displays. With support for high resolutions and refresh rates, it’s great for editing video, working with 3D models, or analyzing large amounts of data. The Mac Studio is ready to be part of your workflow and help you be more productive.

Mac Studio: A Deep Dive into Monitor Connectivity
Unmatched Display Capabilities
The Mac Studio’s display capabilities are truly impressive, allowing for an expansive visual workspace that caters to professionals and creatives alike.
| Mac Studio Model | Maximum External Displays | Resolution per Display |
|---|---|---|
| M2 Max | 5 | Up to 8K @ 60Hz |
| M2 Ultra | 8 | Up to 8K @ 60Hz |
This extensive support for external displays transforms your Mac Studio into a powerhouse for video editing, 3D modeling, software development, and any task demanding a multi-monitor setup. Whether you’re managing complex projects or simply prefer a larger visual canvas, the Mac Studio delivers.
Connectivity Options: Thunderbolt 4 and HDMI
The Mac Studio comes equipped with a combination of Thunderbolt 4 and HDMI ports, providing versatile connectivity options for a wide range of monitors. Thunderbolt 4, with its lightning-fast data transfer speeds and high bandwidth, enables seamless connection to high-resolution displays, while HDMI caters to more standard monitor setups.
Note: The front-facing USB-C ports on the M2 Max model do not support display connections, whereas the M2 Ultra model does allow for display connectivity through these ports.
Considerations for Choosing Monitors
When selecting monitors for your Mac Studio, consider the following factors:
- Resolution: Opt for high-resolution displays (4K or 5K) to maximize the visual clarity and detail that your Mac Studio is capable of delivering.
- Refresh Rate: A higher refresh rate (e.g., 120Hz or 144Hz) can lead to smoother visuals, especially for gaming or video editing.
- Panel Technology: Choose between IPS, VA, or OLED panels based on your preferences for color accuracy, contrast ratio, and viewing angles.
- Connectivity: Ensure your chosen monitors have compatible ports (Thunderbolt 4 or HDMI) for seamless connection to your Mac Studio.
- Ergonomics: Consider adjustable stands or monitor arms to create a comfortable and ergonomic workspace.
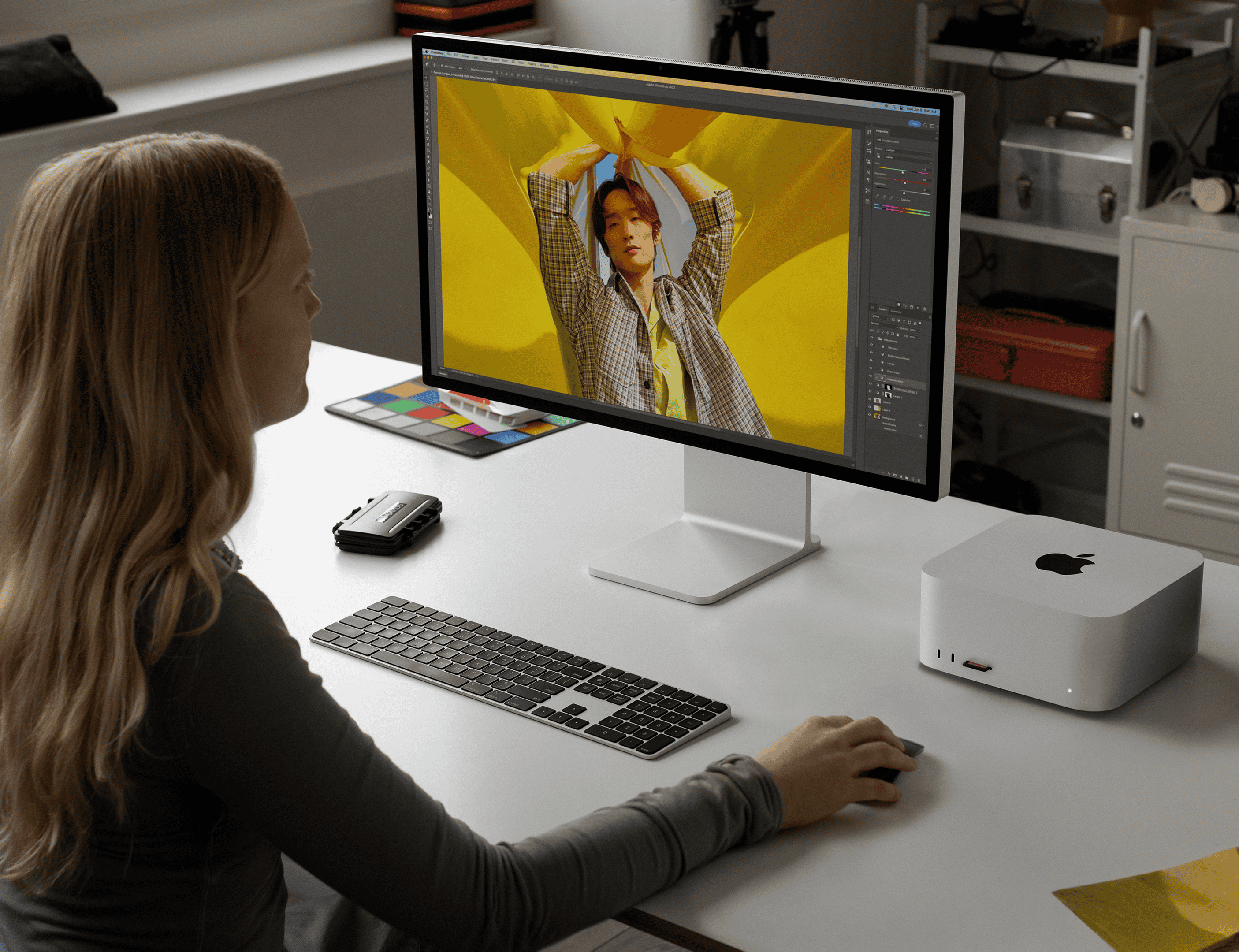
Additional Tips for Optimal Monitor Setup
- Calibration: Calibrate your monitors to ensure accurate color representation, especially for color-critical tasks.
- Arrangement: Arrange your monitors in a way that optimizes your workflow and minimizes neck strain.
- Software: Utilize macOS’s display settings to customize the arrangement, resolution, and refresh rate of your monitors.
- Accessories: Consider using a Thunderbolt dock to expand your connectivity options and streamline your workspace.
Key Takeaways
- The Mac Studio supports up to five external monitors.
- It offers extensive connectivity options, including Thunderbolt 4 and HDMI.
- Its design caters to high-resolution, multi-display setups crucial for creative workflows.
Mac Studio Display Compatibility
The Mac Studio boasts robust support for connecting a variety of external displays, including those with 4K, 5K, 6K, and 8K resolutions.
Supported Display Types
Mac Studio handles different displays like a champ. It supports a range of high-resolution monitors, from 4K to 8K, including Apple’s own Studio Display and Pro Display XDR, which are known for their vibrant P3 wide color gamut. Displays are fully compatible with the Mac Studio, leveraging clarity, color, and vivid imagery.
Connection Ports and Adapters
A bounty of ports on the Mac Studio means connecting monitors is straightforward. It offers Thunderbolt 4, HDMI 2.1, and USB-C ports to hook up external displays. Adapters can help if you have a DVI, VGA, or Mini DisplayPort display. Just be sure to get the right one to match your monitor and you’ll be set to go.
Maximizing Resolution and Refresh Rates
Getting the best picture possible is all about mixing the right monitor with the Mac Studio. For smooth video, aim for a refresh rate like 60Hz, 144Hz, or up to 240Hz for 4K displays. Pushing up to 8K resolution, keep in mind that an HDMI connection will limit refresh rates to 60Hz. To fully use the Mac Studio’s capabilities, it’s best to use Thunderbolt 4 or USB-C cables for hookups.
Integration and Utilization in Creative Workflows
The Mac Studio melds high-performance components with the ability to connect multiple displays. This setup is key for creative professionals seeking to enhance their productivity and multimedia experiences.
System Performance and Technical Specifications
Mac Studio models harness the power of either the M1 Max or M1 Ultra chip to drive impressive graphics and memory performance. Users can opt for configurations offering up to 128GB of memory and storage options spanning 4TB and 8TB. This translates to seamless multitasking and swift handling of large files which is crucial for video editing and 3D rendering. Additional I/O includes USB-A ports, Wi-Fi, Bluetooth, and 10Gb Ethernet, ensuring fast and versatile connectivity.
Enhancing Productivity for Professionals
Professionals who deal with photo editing, audio production, or complex spreadsheets can see their productivity soar. With the ability to connect up to five external displays to a Mac Studio, users can extend their workspace significantly. This includes the Apple Studio Display and Pro Display XDRs, known for their 600 nits of brightness and crisp visuals. The macOS system settings allow for easy arrangement and screen mirroring to tailor screen setups for individual workflows.
Multimedia and Entertainment
For creatives working with multimedia, the Mac Studio’s technical specs accommodate demanding tasks like editing ProRes video. In terms of entertainment, the combination of the Mac Studio with an Apple Studio Display or other ultrawide monitors delivers an immersive experience. The six-speaker sound system with spatial audio and Dolby Atmos enriches music, news, books, mail, photos, and TV experiences. The display’s 12MP Ultra Wide camera with Center Stage keeps video calls focused and engaging, making it a comprehensive tool for both work and play.
FAQs
How Many Monitors Can Mac Studio Support?
The number of monitors supported by Mac Studio depends on the specific model:
- M2 Max: Supports up to five external displays simultaneously, with a maximum resolution of 8K at 60Hz per display.
- M2 Ultra: Supports up to eight external displays simultaneously, with a maximum resolution of 8K at 60Hz per display.
Can You Use Mac Studio with Any Monitor?
Mac Studio can be used with a wide range of monitors, as long as they have compatible ports (Thunderbolt 4 or HDMI). However, to fully utilize the Mac Studio’s capabilities, it’s recommended to choose high-resolution monitors with refresh rates that align with your needs.
Can Mac Studio Support 240Hz?
The Mac Studio’s Thunderbolt 4 ports can support displays with up to 240Hz refresh rates, but this is dependent on the specific monitor and its capabilities. Ensure your monitor supports this refresh rate and has the necessary Thunderbolt 4 connectivity.
Which Model of Mac is Compatible with Studio Display?
The Studio Display is compatible with any Mac that has a Thunderbolt 3 or Thunderbolt 4 port, including the Mac Studio. It’s designed to seamlessly integrate with the Mac ecosystem, offering a high-quality visual experience and advanced features like a built-in camera and microphone array.
Best Way to Connect Three Displays to Mac Studio
The best way to connect three displays to your Mac Studio is to utilize the available Thunderbolt 4 and HDMI ports.
- Option 1: Connect two displays via Thunderbolt 4 and one display via HDMI.
- Option 2: Connect all three displays via Thunderbolt 4 using a Thunderbolt dock or daisy-chaining (if your monitors support it).
Choose the option that best suits your monitor configuration and cabling preferences.