Macs can run out of storage space, which can slow down their performance or even prevent you from saving new files. However, there are several quick and effective methods to help you reclaim valuable storage. These range from simple actions, such as emptying the Trash, to more advanced techniques like using Optimized Storage or removing duplicate files.
This article outlines these methods, compares their effectiveness, and addresses common questions about managing storage on your Mac. By following these tips, you can keep your Mac running smoothly and efficiently.
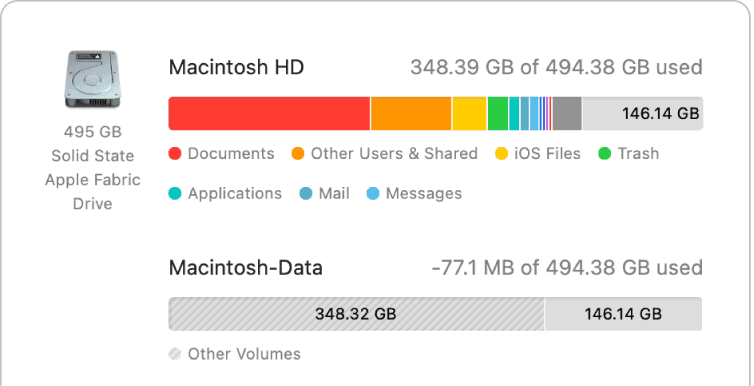
Effective Mac Storage Management
Quick Ways to Free Up Space
If your Mac is running low on storage, there are simple steps you can take. These steps will help you quickly reclaim space. We will explore some of these methods.
Empty the Trash
The Trash holds deleted files. These files still take up space. Emptying the Trash is a fast way to free up space. Right-click the Trash icon and select “Empty Trash”.
Delete Large Files
Large files like movies and videos use a lot of storage. Find and delete files you no longer need. You can use Finder to sort files by size. This makes it easy to find large files.
Uninstall Unused Apps
Apps you don’t use take up space. Uninstall apps you no longer need. Dragging the app to the Trash does not always remove all files. Use the app’s uninstaller if it has one.
Use Optimized Storage
macOS has a feature called Optimized Storage. It can store files in iCloud. This frees up space on your Mac. You can access these files when you need them. Go to System Settings > Apple ID > iCloud > Optimize Mac Storage.
More Advanced Methods
If the quick methods are not enough, try these:
Remove Duplicate Files
Duplicate files waste space. Use a duplicate file finder app to find and remove them. There are many apps available for this.
Clean Up System Files
System files can take up space. Use a cleaning app to remove temporary files and caches. Be careful when deleting system files. Removing the wrong files can cause problems.
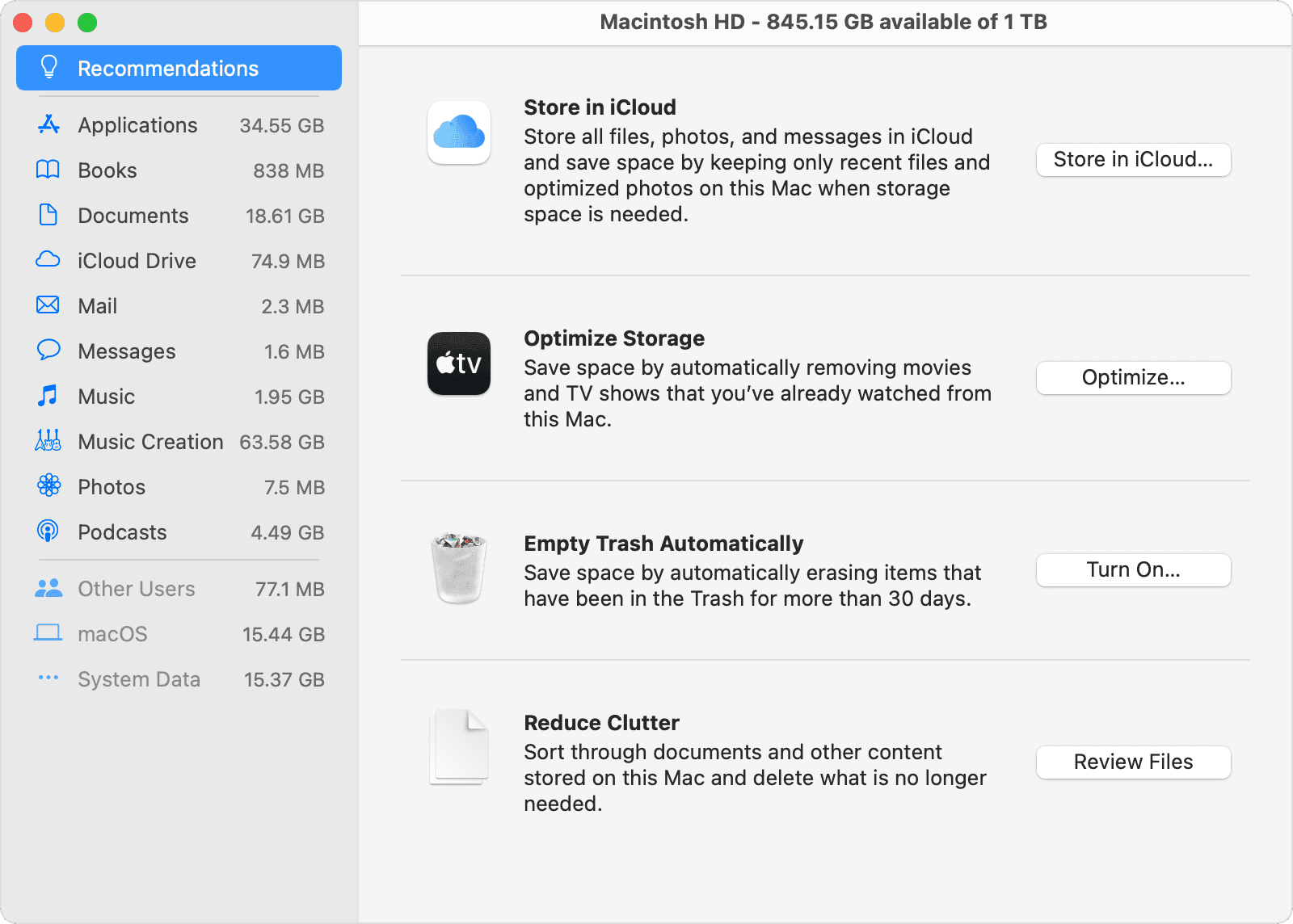
Comparison of Methods
Here is a table comparing the different methods:
| Method | Difficulty | Space Freed |
|---|---|---|
| Empty Trash | Easy | Small to Medium |
| Delete Large Files | Easy | Medium to Large |
| Uninstall Unused Apps | Easy | Medium |
| Use Optimized Storage | Easy | Medium to Large |
| Remove Duplicate Files | Medium | Medium |
| Clean Up System Files | Medium | Medium to Large |
Questions You Might Have
How do I find large files?
Open Finder. Press Command + F. Click “Kind” and select “Other”. Choose “File Size”. Set the size limit.
Are cleaning apps safe to use?
Some cleaning apps are safe. Others are not. Research apps before you use them.
Managing Storage on Other Devices
The need to manage storage is not unique to Macs. iPhones and iPads also have limited storage. Many of the same principles apply. You can delete unused apps, remove large files like videos, and use cloud storage to free up space. On mobile devices, it is also useful to check app storage settings. Some apps store a lot of data. You can often clear this data within the app’s settings to reclaim storage space. Regularly managing storage across all your devices ensures they run smoothly.
Managing Mac Storage Space
Macs offer several built-in tools to help users optimize storage space. The Storage Management feature provides a clear overview of disk usage, categorizing files and suggesting ways to free up space. iCloud integration allows users to store files, photos, and videos in the cloud, freeing up local storage.
Users can delete large, unnecessary files and clear out old backups to reclaim space quickly. The Photos app offers options to optimize storage by keeping full-resolution images in iCloud while storing smaller versions locally. Emptying the Trash and clearing browser caches can also help.
For more advanced cleanup, third-party apps like CleanMyMac X and Gemini 2 can identify and remove duplicate files, temporary data, and other space-hogging items. These tools often provide a more comprehensive approach to storage management.
Frequently Asked Questions
Finding and Removing Large Files on Mac
Mac users can locate and delete large, unnecessary files by using Finder’s search function. Click on the Finder icon, then select “File” and “Find.” Use the size filter to show files larger than a specific size. Sort results by file size to identify the biggest space-hogs. Right-click unwanted files and select “Move to Trash” to delete them.
Clearing ‘Other’ Storage on Mac
To reduce ‘Other’ storage on a Mac:
- Empty the Trash
- Clear browser caches
- Remove language files you don’t use
- Delete old backups and downloads
Use third-party cleaning apps for a more thorough cleanup of system junk and temporary files.
Storage Management for MacBook Air
MacBook Air users can optimize storage by:
- Using iCloud for photos and documents
- Uninstalling unused apps
- Removing old iOS backups
- Emptying the Trash regularly
Enable “Optimize Mac Storage” in iCloud settings to automatically remove local copies of files stored in the cloud when space is low.
Resolving Full Storage on MacBook Pro
If a MacBook Pro shows full storage:
- Check storage breakdown in “About This Mac”
- Delete large, unnecessary files
- Move data to external drives
- Use cloud storage services
Consider upgrading the internal SSD if storage issues persist after cleanup efforts.
Automatic Deletion of Temporary Files on Mac
Macs don’t have a built-in feature to automatically delete all temporary files. Users can:
- Use third-party cleaning apps with scheduled cleanups
- Create custom scripts to clear specific cache folders
- Set up Automator workflows for regular maintenance
Manual deletion through Terminal commands is also an option for tech-savvy users.
Monitoring and Maintaining Mac Disk Space
To keep track of Mac disk space:
- Use the built-in Storage Management tool
- Install disk space analyzer apps
- Set up low disk space alerts
Perform regular cleanups and consider upgrading storage or using external drives for long-term file storage.







