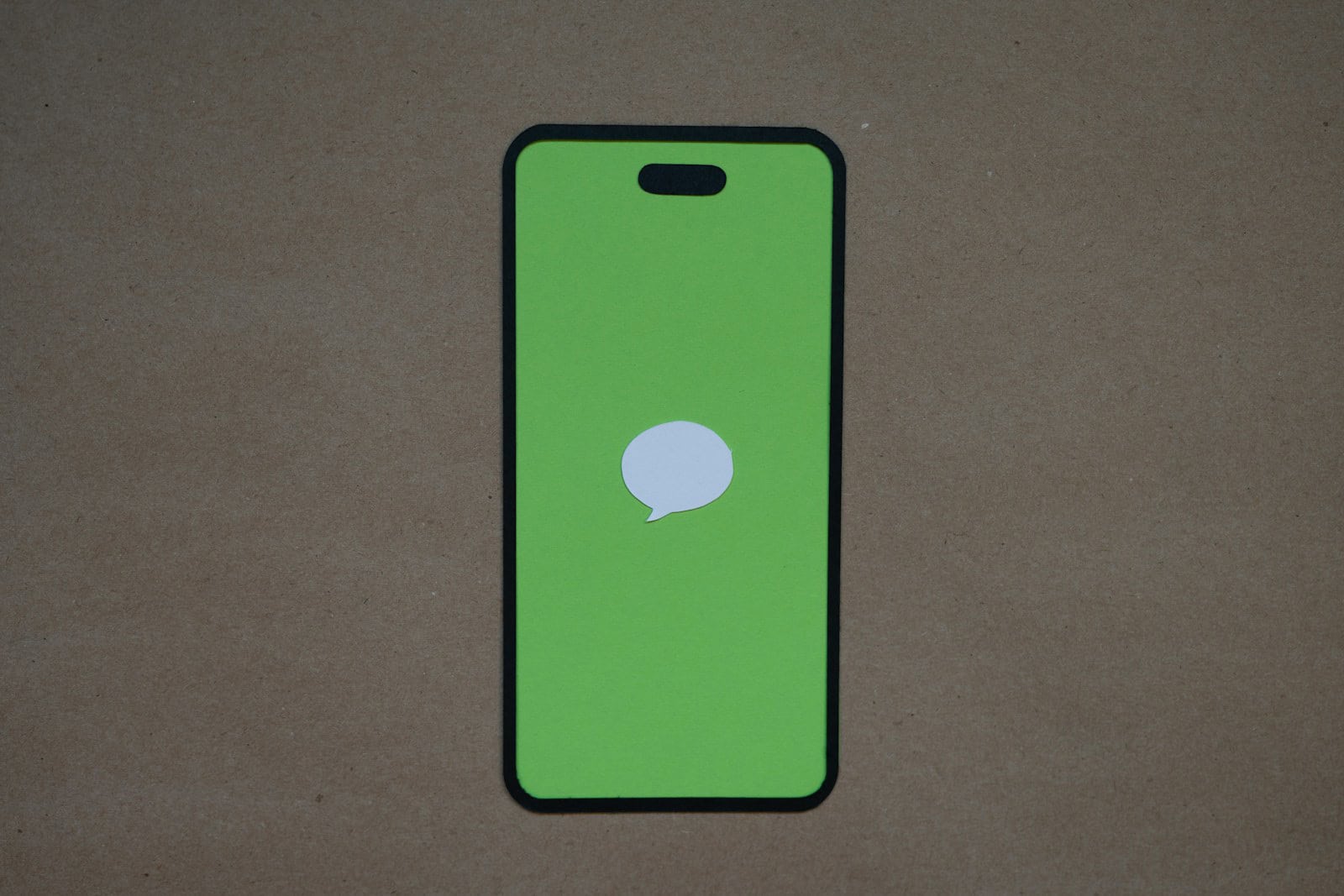When an iPhone fails to send text messages, it can disrupt communication and cause inconvenience. Text messaging is a fundamental feature of iPhones, allowing users to send quick, simple messages over their cellular network. An iPhone that won’t send texts might be experiencing issues with its settings, network connections, or the messages app itself. Prompt troubleshooting can help address these issues and restore messaging functionality.
Several factors may prevent text messages from sending. It could be as simple as a toggled setting or a more complex network-related issue. Users should verify their phone’s connection to a cellular or Wi-Fi network and ensure that the correct number or email is configured for sending messages. Resetting network settings or toggling iMessage off and then on are common solutions that sometimes resolve messaging problems. For issues that persist, advanced troubleshooting might be necessary. This could involve checking if the message recipient is blocked or ensuring the message center number is correct. Users might also need to delete message threads or reset their device to factory settings as a last resort. It’s crucial to back up important data before any extensive troubleshooting steps are taken.
Troubleshooting Your iPhone’s Text Messaging Issues
Check Your Network Connection
First things first, ensure you have a stable network connection. Text messages need either a cellular data or Wi-Fi connection to send. Try toggling Airplane Mode on and off to reset your connection. If you’re still having trouble, check for any service outages in your area.
Restart Your iPhone
Sometimes, a simple restart can work wonders. It clears out temporary glitches that might be hindering your text messages. Give your iPhone a quick restart and see if the issue resolves itself.
Verify Recipient’s Information
Double-check the recipient’s phone number or email address (if using iMessage). A small typo can prevent your message from reaching its destination.
Disable iMessage and Try Again
If you’re sending a message to another iPhone user and it’s not going through, try turning off iMessage and sending it as a regular text message. Sometimes, iMessage can cause hiccups.
Check for Carrier Issues
Your carrier might be experiencing temporary issues. Check their website or social media for any service alerts. You can also try contacting their customer support for assistance.
Reset Network Settings
If all else fails, resetting your network settings might be the solution. Head to Settings > General > Reset > Reset Network Settings. This will erase your saved Wi-Fi passwords, so be sure to have them handy.
Additional Troubleshooting Tips
If you’re still facing issues, consider these additional tips:
| Issue | Possible Solution |
|---|---|
| Can’t send group messages | Enable MMS Messaging in Settings > Messages |
| Issues after setting up a new device | Update to the latest iOS version |
| Message says “Not Delivered” | Check network connection and try sending again |
| iPhone storage is full | Free up space by deleting apps, photos, or videos |
If none of these solutions work, it’s time to contact Apple Support for further assistance.
Contact Apple Support
If you’ve exhausted all troubleshooting options, Apple Support can provide personalized help. They have the expertise to diagnose and resolve complex issues.
You can reach Apple Support through their website, phone, or by visiting an Apple Store.
Key Takeaways
- An iPhone may not send text messages due to settings or network issues.
- Initial steps include checking connections and configuring message settings.
- Advanced troubleshooting may be required for persistent message sending problems.
Understanding the Basics of Text Messaging
Text messaging on an iPhone involves different services like SMS, MMS, and iMessage. Each service has its settings and network requirements.
Differences Between SMS, MMS, and iMessage
SMS (Short Message Service) is the most basic type of text messaging. It sends texts without images. MMS (Multimedia Messaging Service) can include pictures, video, or audio. iMessage is Apple’s messaging service. It requires an internet connection and offers features like read receipts and full-resolution images.
Checking Message Settings and Configurations
In your iPhone’s Settings, tap Messages. Here you should check Send & Receive to verify the correct phone numbers and email addresses are in use. Make sure that SMS and MMS messaging are enabled if you want to send these types of messages.
Network Requirements for Sending Messages
To send SMS messages, you need a cellular network connection. For iMessage, you need either a cellular network or a Wi-Fi network. If there are issues with network connectivity, messages will not send. Wi-Fi Calling allows sending SMS over Wi-Fi, but this also depends on the carrier’s support.
Advanced Troubleshooting and Solutions
When iPhones fail to send text messages, it can disrupt communication. This section covers specific steps to diagnose and solve these issues.
Software Updates and Carrier Settings
Updating the iOS and carrier settings can resolve many messaging problems. Users should check for an available iOS Update in the iPhone’s Settings under General > Software Update. If an update is available, they should download and install it. Next, they should update their Carrier Settings. To do this, go to Settings > General > About. If an update is available, a prompt will appear.
Resetting Network Settings and Rebooting Your iPhone
Sometimes, simply resetting the Network Settings can solve messaging issues. This can be done by going to Settings > General > Reset > Reset Network Settings. This action requires the device’s passcode and will reset Wi-Fi networks and passwords, cellular settings, and VPN and APN settings. After this, users should try to Restart their iPhone by holding the Sleep/Wake button, dragging the slider to power off, and then holding the Sleep/Wake button again to turn it back on.
Handling Persistent Issues and Seeking Support
If texts still won’t send, it’s time to contact the Network Provider or visit an Apple Store for professional assistance. The network provider can check for any network-related issues. At the Apple Store, the support team can diagnose the problem. If visiting a store is not possible, one can reach out to Apple Support online or by phone for help.