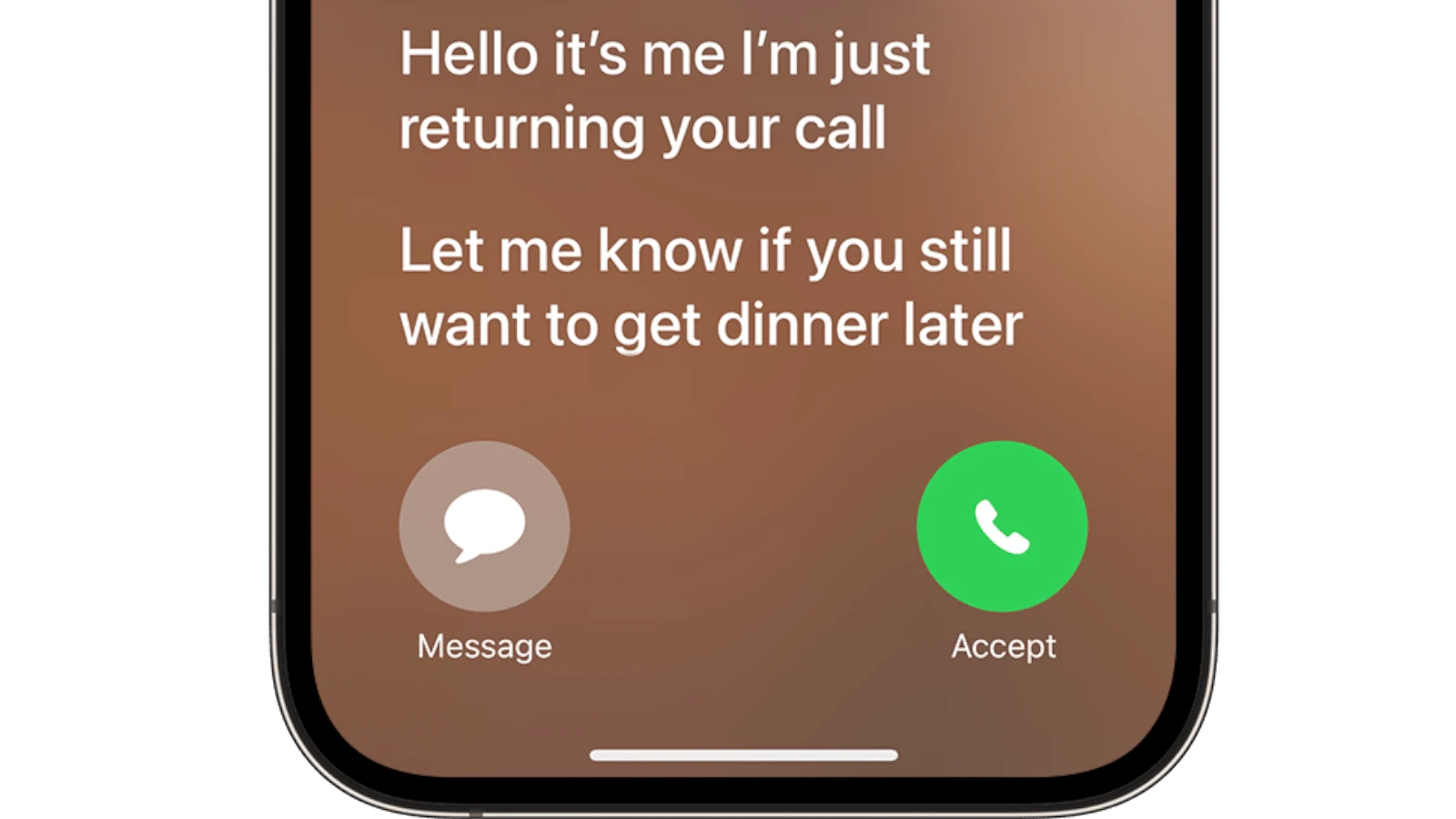If your iPhone is going straight to voicemail, you’re likely missing important calls. This can be frustrating and may cause you to worry about what’s causing the issue. Usually, the answer is simple. Factors such as your phone being on Airplane Mode, or having Do Not Disturb enabled, are common culprits. When the issue isn’t resolved by checking these settings, it may be time to explore other causes.
Deeper issues that could prevent calls from coming through include problems with your carrier’s network or a need to update your phone’s software. Other times, it could be due to advanced settings like call forwarding being accidentally activated. Understanding these settings is crucial in ensuring your iPhone rings when someone is trying to reach you.
Finding a stable connection and ensuring your settings are correct can bring back normalcy to your call routine. When simple troubleshooting does not fix the problem, it’s perhaps best to contact your network provider. They can offer insight into whether there’s a larger issue at play.
Why Your iPhone Is Sending Calls Straight to Voicemail
If your iPhone is suddenly sending all incoming calls directly to voicemail without ringing, you’re not alone. This frustrating issue can stem from a variety of causes—some obvious, others hidden deep in your settings. Whether it’s happening intermittently or consistently, understanding the potential culprits can save you from missed calls and confusion. Below, we’ll walk through every possible reason and show you exactly how to fix each one.
1. Check Focus Modes and Do Not Disturb
Apple’s Focus feature (which replaced Do Not Disturb in iOS 15 and later) can mute calls without you realizing it. If Focus is turned on—even one you’ve created for specific scenarios—it can prevent calls from coming through.
How to Fix It:
- Swipe down from the top right to open Control Center.
- Tap the Focus button—if it’s enabled, it will be highlighted. Turn it off.
- Or go to Settings > Focus and disable any active Focus modes.
2. Disable Silence Unknown Callers
This iPhone feature sends calls from numbers not in your contacts straight to voicemail. It’s a useful spam blocker, but if someone important is calling from a new number, you won’t hear it ring.
How to Fix It:
- Go to Settings > Phone.
- Find Silence Unknown Callers and turn it off.
Pro Tip: Keep your contacts list up to date and enable “Dial Assist” under Phone settings to help iOS better match unknown numbers to your contacts.
3. Make Sure Call Forwarding Isn’t Turned On
If you’ve ever diverted your calls to another number, the iPhone may still be forwarding your calls—even if you’ve forgotten. In some cases, network-based forwarding doesn’t reset properly after traveling or switching SIMs.
How to Fix It:
- Go to Settings > Phone > Call Forwarding.
- Turn off Call Forwarding if it’s enabled.
4. Check Your Blocked Contacts List
This one seems obvious but is often overlooked. If you’ve blocked a number, calls from that contact will be automatically silenced and sent to voicemail.
How to Fix It:
- Go to Settings > Phone > Blocked Contacts.
- Review the list and remove any contacts you want to hear from.
5. Turn Off Live Voicemail
Live Voicemail is a newer feature that lets you see voicemail transcriptions in real-time. Some users have noticed that enabling this feature causes calls to go directly to voicemail without ringing.
How to Fix It:
- Go to Settings > Phone > Live Voicemail.
- Toggle it off and restart your phone.
6. Consider Third-Party Call Blocking Apps
If you’re using apps like Hiya, Robokiller, or your carrier’s call filtering tool, it might be overzealous. These apps often block unknown numbers or even flag some contacts as spam incorrectly.
How to Fix It:
- Open the call blocking app and check the recent call log or filter settings.
- Look for any mistakenly blocked numbers and whitelist them.
- If you’re not sure, disable or uninstall the app temporarily to see if the issue resolves.
7. Reset Network Settings
Network bugs or corrupt settings can sometimes cause your phone to mishandle calls. This includes issues with carrier settings or SIM conflicts.
How to Fix It:
- Go to Settings > General > Transfer or Reset iPhone > Reset > Reset Network Settings.
- This will reset Wi-Fi networks and cellular settings but won’t erase your data.
8. Update Carrier Settings
Carrier updates are separate from iOS updates and can affect how your phone handles calls, messaging, and data. If you’re experiencing voicemail issues, your carrier settings might be outdated.
How to Fix It:
- Go to Settings > General > About.
- If an update is available, you’ll see a prompt to update your carrier settings.
9. Contact Your Carrier
In rare cases, this issue might have nothing to do with your iPhone at all. Your carrier might be experiencing network disruptions, routing problems, or SIM-related issues. If none of the above fixes work, it’s worth giving them a call—ironically, from another phone.
Be Prepared to Ask:
- Is call forwarding enabled on your account?
- Are there known service outages in your area?
- Is your voicemail inbox full or corrupted?
10. Still Not Working? Try a Complete Reset
If all else fails and your iPhone still sends calls straight to voicemail, consider backing up your device and performing a full reset. This can eliminate deep software bugs that are hard to isolate.
- Backup your iPhone via iCloud or iTunes.
- Go to Settings > General > Transfer or Reset iPhone > Erase All Content and Settings.
- After resetting, restore your backup and test your calls again.
Modern iPhones are powerful, but the ever-increasing complexity of iOS features and call handling settings means it’s easier than ever for a simple misconfiguration to silence your phone. With the steps above, you should be able to pinpoint the cause and get your calls ringing again—loud and clear.
Key Takeaways
- Ensuring Airplane Mode and Do Not Disturb are off can resolve voicemail issues.
- Checking network connectivity and iPhone updates can prevent missed calls.
- Advanced settings and carrier assistance may be needed for persistent problems.
Troubleshooting Your iPhone’s Voicemail Issues
Unexpected voicemail issues on your iPhone can stem from several sources. This section walks through the settings and connectivity checks that are crucial for optimal phone call functionality.
Examining iPhone Settings
To ensure calls don’t go directly to voicemail, verify that your iPhone’s settings are correct. First, check Do Not Disturb (DND). If the moon icon is visible in the Control Center, DND is on. Turn it off by going to Settings > Focus > Do Not Disturb. Next, inspect Silence Unknown Callers under Settings > Phone. If it’s on, calls from numbers not in your contacts will be silent. For those who rely on receiving calls from new contacts, toggle this option off. Also, confirm Call Forwarding is disabled in Settings > Phone > Call Forwarding.
It’s also important to have the latest iOS update. Go to Settings > General > Software Update to check for new updates. An iOS update can resolve known bugs and ensure better compatibility with carrier settings.
Network and Connectivity Checks
For calls to reach your iPhone, a solid network connection is key. Look for signs of no service, as this indicates your phone cannot connect to the wireless network. If you see no service, reset network settings by going to Settings > General > Reset > Reset Network Settings. Be aware that you will need to re-enter Wi-Fi passwords after this.
Make sure Airplane Mode is off. When on, it blocks all wireless connections. You can disable Airplane Mode via the Control Center or by going to Settings and toggling it off.
Check for a carrier settings update which helps your iPhone to connect properly with your network provider. Find this option under Settings > General > About. If an update is available, you will receive a prompt to install it.
Lastly, poor service can be a persistent issue. Switching to a different location may improve signal strength. If problems persist, contact your service provider for help. They may offer solutions such as updating your carrier settings or troubleshooting service issues in your area.
Advanced Voicemail Features and External Factors
When your iPhone skips ringing and sends calls to voicemail, understanding the settings and how your service provider impacts this can be the key to solving the issue.
Understanding Call Management
iOS has several features that manage how calls are received. The Do Not Disturb mode can silence incoming calls. To check if this is enabled, look for a crescent moon icon on the top right of your screen. It’s simple to turn off; go to Settings, find Focus mode, and disable Do Not Disturb. The Silent Mode can also stop the phone from ringing. You can find the ring/silent switch on the side of your iPhone. If it’s showing orange, your phone is silenced. Focus modes can also affect calls. In the newest iOS 17, you have more customization options under Settings. The Silence Unknown Callers feature, if turned on, filters out callers not saved in your contacts to prevent spam.
Dealing with Service Provider Issues
Problems with your service provider may cause calls to go directly to voicemail. It’s possible your SIM card is not properly seated or you might have issues with your account, like billing or service outages. To resolve this, you can reseat your SIM card or contact your service provider for help. Apps like RoboKiller can be used to block spam calls. However, if misconfigured, these services might send legitimate calls to voicemail. Review settings in these apps or consult Apple Support if the issue persists after troubleshooting. Additionally, ensure your iPhone has the latest iOS updates. They include crucial fixes that could resolve call-related issues.