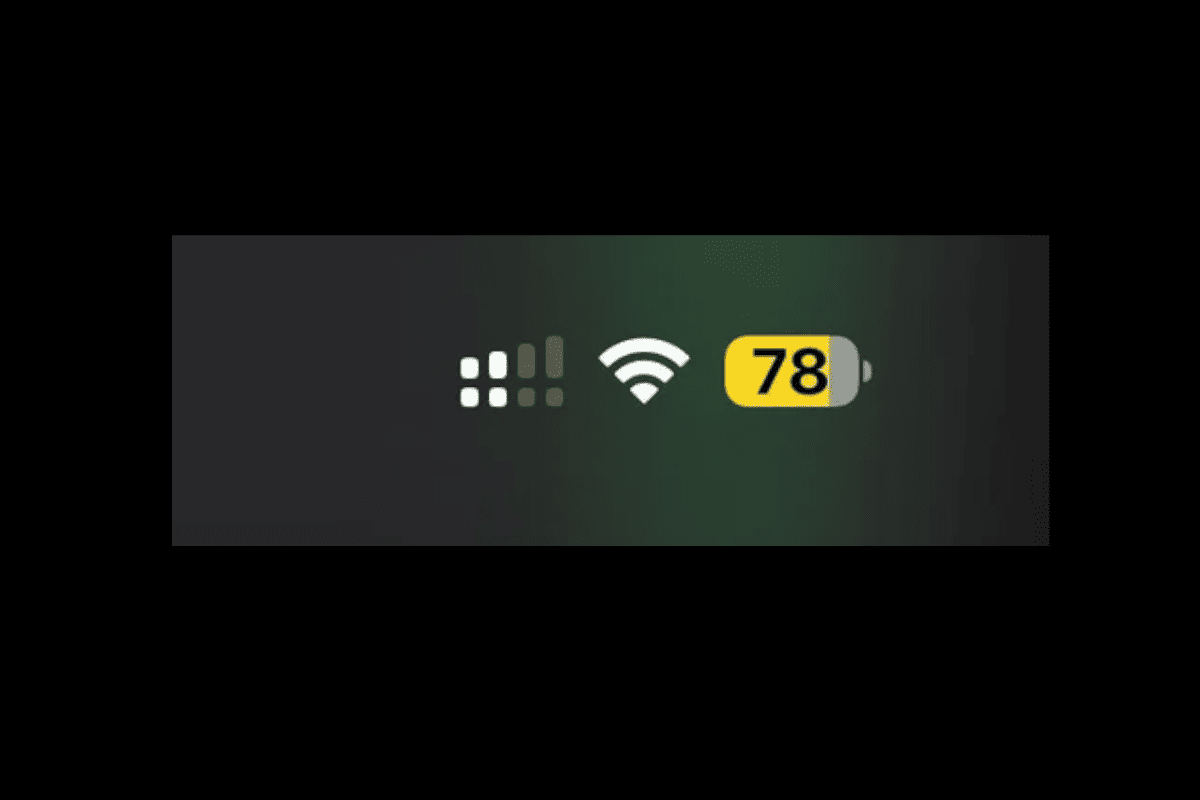When the battery icon on an iPhone turns yellow, it indicates that Low Power Mode is active. This is a built-in feature that helps conserve battery life when it gets low. By reducing certain functions such as mail fetch, background app refresh, and some visual effects, Low Power Mode can help extend the iPhone’s battery life until the user can recharge the device.
Activating Low Power Mode is straightforward. A user needs to go to the Settings app, select Battery, and then toggle the switch for Low Power Mode. This simple action can be the difference between a phone dying in the middle of the day and making it through until nighttime.
iPhone Battery: Yellow, What Does It Mean?
Why Is My iPhone Battery Yellow?
A yellow battery icon on your iPhone means that Low Power Mode is active. This mode helps conserve battery life by making adjustments to various settings and features.
What Does Low Power Mode Do?
Low Power Mode temporarily reduces or modifies the following:
- Brightness: Screen brightness is lowered.
- Background Activity: Background app refresh, automatic downloads, and mail fetch are reduced.
- Visual Effects: Some visual effects are disabled.
- Network Activity: 5G network activity is limited (except for video streaming).
- Auto-Lock: The screen automatically locks sooner.
How Does Low Power Mode Activate?
Low Power Mode can be activated in two ways:
- Automatically: When your battery reaches 20%, your iPhone will prompt you to enable Low Power Mode. You’ll receive another prompt at 10% if you didn’t enable it before.
- Manually: You can enable Low Power Mode anytime by going to Settings > Battery and toggling the switch.
How to Disable Low Power Mode
To disable Low Power Mode and turn your battery icon back to its usual green color, simply toggle the switch off in Settings > Battery. It will also automatically disable when your iPhone charges to 80% or above.
Table: Low Power Mode Effects
| Feature | Low Power Mode Effect |
|---|---|
| Display Brightness | Reduced |
| Background App Refresh | Reduced |
| Automatic Downloads | Reduced |
| Mail Fetch | Reduced |
| 5G (except video) | Limited |
| Visual Effects | Some disabled |
| Auto-Lock | Enabled (30 seconds) |
| iCloud Photos | Paused |
Tips for Saving Battery Life
- Adjust Screen Brightness: Lowering your screen brightness can significantly extend battery life.
- Disable Background App Refresh: Prevent apps from running in the background to save power.
- Use Wi-Fi When Possible: Wi-Fi consumes less power than cellular data.
- Limit Location Services: Turn off location services for apps that don’t need them.
- Enable Dark Mode: Dark Mode can help save battery life on iPhones with OLED displays.
Key Takeaways
- A yellow battery icon signals Low Power Mode is on.
- Low Power Mode conserves battery by limiting functions.
- Activating or deactivating Low Power Mode is done through Settings.
Understanding iPhone’s Battery Icon Colors
The iPhone’s battery icon can show different colors such as yellow, green, red, and white. These colors tell you about the battery’s charge level and whether certain features are active.
The Meaning Behind the Yellow Battery Icon
When the iPhone battery icon turns yellow, it indicates Low Power Mode is on. This mode is an iPhone feature that helps extend battery life when the charge is low. It automatically activates when your battery level drops to 20% or manually through the Settings app. Low Power Mode reduces certain functions like mail fetch and background app refresh which can drain battery.
Distinguishing Between Colors: Green, Red, and White
The iPhone battery icon changes to green when it has a sufficient charge and is connected to a charger. Once it’s fully charged, the battery icon appears green in the status bar. A red battery icon means the iPhone’s battery is very low and needs charging immediately. When not charging or in Low Power Mode, the battery icon is white, which indicates a normal battery state. The color of the battery icon is a quick and easy way to check your iPhone’s battery status at a glance.
Managing iPhone Battery Health and Settings
Managing your iPhone’s battery is crucial for both daily performance and long-term device health. Proper settings can help extend battery lifespan and improve overall user experience.
How to Toggle Low Power Mode and its Effects
Low Power Mode on an iPhone preserves battery life when the battery reaches 20% or you choose to enable it manually. To toggle this mode:
- Open the Settings app.
- Scroll down to and tap Battery.
- Switch the Low Power Mode toggle to on or off.
When you activate Low Power Mode, the iPhone reduces background activity, lowers screen brightness, and adjusts system animations. This can extend battery life until you can recharge. The battery icon turns yellow to indicate Low Power Mode is active. Once the device charges above 80%, the mode will automatically turn off.
Adjusting Settings to Optimize Battery Lifespan
Prolonging your iPhone’s battery lifespan involves adjusting settings that impact battery consumption. Key areas to adjust include:
- Brightness: Set Auto-Brightness to adjust screen brightness automatically or manually lower it to save power.
- Battery Health: Monitor the Maximum Capacity metric in Settings > Battery > Battery Health to check your battery’s condition over time.
- Display Settings: Limit the Display Refresh Rate, if available, to reduce power usage.
By carefully managing these settings, you can minimize battery drain and maintain iPhone battery health over time, leading to a longer lifespan for your device.
Does Low Power Mode Charge Your iPhone Slower?
No, Low Power Mode does not directly charge your iPhone slower. It might even help your iPhone charge slightly faster in some cases.
Low Power Mode primarily focuses on reducing your iPhone’s energy consumption by limiting background activity, dimming the screen, and disabling certain features. When your iPhone is in Low Power Mode while charging, it uses less energy overall, potentially allowing more power to be directed towards charging the battery.
However, any difference in charging speed is likely to be negligible. The main benefit of Low Power Mode is to extend your battery life, not to accelerate charging. If you need to charge your iPhone quickly, it’s recommended to use a fast charger or connect it to a power outlet rather than relying on Low Power Mode.
FAQs
Is it good to put your iPhone on low power mode?
Yes, it’s good to use Low Power Mode on your iPhone when you need to conserve battery life. It helps extend the time your phone stays on by reducing energy consumption through various adjustments.
What does low power mode restrict on iPhone?
Low Power Mode limits or disables several features on your iPhone to save battery. This includes reducing background activity, fetching mail less frequently, dimming the display, and disabling automatic downloads. Some visual effects may also be turned off.
Does low data mode save battery?
Yes, Low Data Mode can indirectly contribute to saving battery life. By reducing background data usage and network activity, it lowers the demand on your iPhone’s processor and network components, thus helping to conserve battery power.
Does low power mode affect charging?
No, Low Power Mode doesn’t slow down your iPhone’s charging speed. It might even help it charge slightly faster as the phone consumes less power during the process.
Can you keep low power mode on all the time?
Yes, you can keep Low Power Mode on all the time if you prioritize battery life over optimal performance. However, this might affect certain features like background app refresh, automatic downloads, and visual effects.
Does low power mode actually increase battery life?
Yes, Low Power Mode effectively increases battery life by reducing energy consumption. It can help your iPhone last significantly longer when the battery is low or you need to conserve power for an extended period.
How do I keep my battery 100% healthy?
While it’s not possible to maintain your iPhone battery at 100% health indefinitely, you can optimize its lifespan by following a few tips. Avoid extreme temperatures, both hot and cold, as they can negatively impact battery health. Optimize your charging habits by not letting your battery fully drain or remain at 100% charge for extended periods. Consider using Optimized Battery Charging, which learns from your daily charging routine to reduce battery aging.
Is it good to keep the battery saver on all the time?
Keeping the battery saver (Low Power Mode) on all the time is okay, but it’s a trade-off between longer battery life and full device functionality. If you’re okay with some features being limited, you can keep it on permanently. However, for optimal performance, it’s recommended to use Low Power Mode only when necessary.
Why is my iPhone charging yellow instead of green?
A yellow charging icon on your iPhone indicates that Low Power Mode is currently active. This means your phone is prioritizing battery conservation over other functions, and some features may be limited. Once your iPhone charges to 80% or you manually turn off Low Power Mode, the charging icon will return to green.