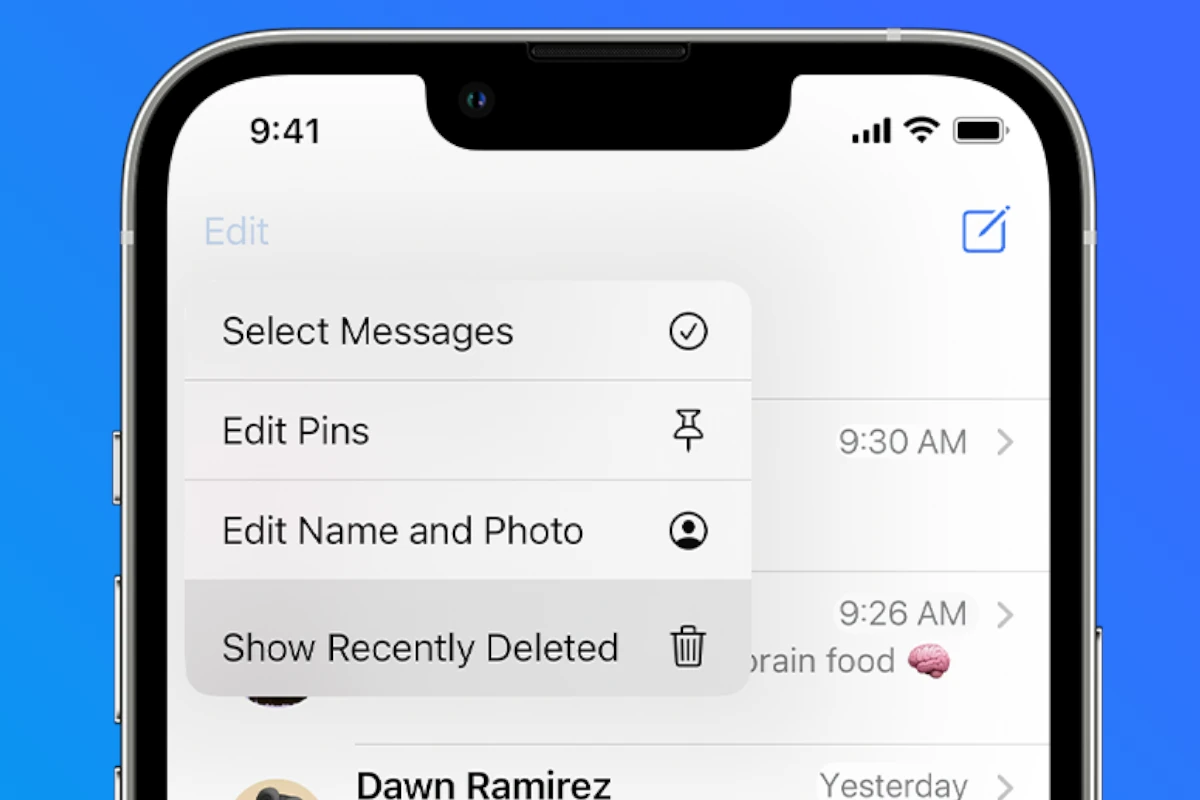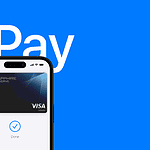If your iPhone messages have gone missing or they have been routinely disappearing you’re probably concerned; and with good reason. Losing texts can feel like a setback and lead to a lot of problems depening on how important the messages were. There could be several reasons for this issue, from simple settings adjustments to more complex software problems. By learning about the potential causes and using the troubleshooting steps provided, you might be able to get back your missing messages or at least prevent them from disappearing in the future.
Disappearing iPhone Messages
Disappearing messages could be caused by software issues, human error, or incorrect settings. To fix the problem, you should first identify the cause. Once you know what caused the issue, there are several ways to restore messages. For example, you can check recently deleted messages, make sure your settings are correct, and restore from backups if needed. To prevent this from happening in the future, it’s important to regularly back up your iPhone and manage storage carefully.
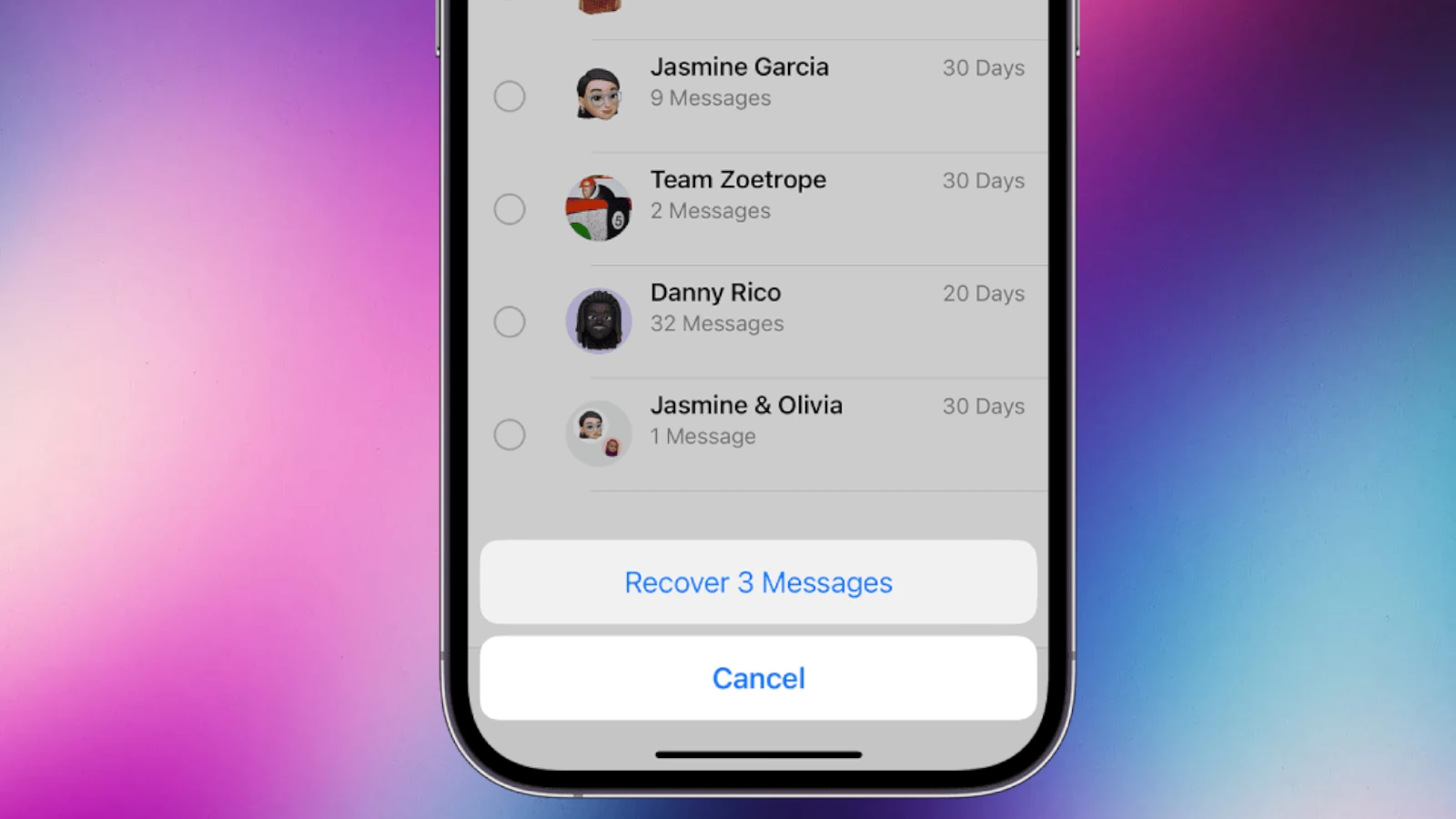
Understanding Why Messages Disappear
Here’s a breakdown of some common reasons behind your messages vanishing:
- Accidental Deletion: It’s surprisingly easy to accidentally delete entire conversations while swiping through your messages.
- Storage Issues: Low storage space on your iPhone can sometimes lead to automatic deletion of older messages.
- Software Glitches: Bugs or glitches in iOS can cause messages to disappear temporarily.
- Sync Errors: Problems with iCloud syncing might make messages unavailable on your iPhone.
Possible Culprits
- Message History Settings: Your iPhone might be automatically deleting older messages to save storage space. Check your settings to ensure “Message History” is set to “Forever” instead of 30 days or 1 year.
- iCloud Sync Issues: If you use Messages in iCloud, occasional syncing hiccups can lead to messages temporarily disappearing from your device. Check your internet connection and ensure Messages is enabled in your iCloud settings.
- Accidental Deletion: It’s possible you or someone else with access to your phone accidentally deleted the messages.
- Software Glitches: Sometimes, bugs or glitches in iOS updates can cause unexpected behavior, including message disappearance. Updating to the latest iOS version might resolve the issue.
- Third-Party Apps: Certain third-party apps with access to your messages might inadvertently delete or alter them. Check app permissions and consider uninstalling any suspicious apps.
- Carrier Issues: In rare cases, network issues on your carrier’s end might result in message delivery or storage problems.
Troubleshooting Steps
| Problem | Solution |
|---|---|
| Message History Settings | Go to Settings > Messages > Message History. Change setting to “Forever”. |
| iCloud Sync Issues | Check internet connection. Go to Settings > [Your Name] > iCloud > Messages. Ensure it’s toggled on. |
| Accidental Deletion | Check Recently Deleted folder in Messages. Restore messages if found. If not, consider third-party recovery tools (use with caution). |
| Software Glitches | Go to Settings > General > Software Update. Update to the latest iOS version. |
| Third-Party Apps | Go to Settings > Privacy & Security > Messages. Review app access. Uninstall any suspicious apps. |
| Carrier Issues | Contact your carrier’s customer support for assistance. |
Solutions and Recovery Options
Troubleshooting Steps
- Check Your “Recently Deleted” Folder:
- Open the Messages app.
- Tap “Edit” in the top left corner.
- Select “Recently Deleted” to see if your messages are there. You can restore them if needed.
- Restart Your iPhone: This simple reset can fix minor glitches.
- Check iCloud Message Sync:
- Go to Settings > [Your Name] > iCloud.
- Ensure “Messages” is toggled on. If not, toggle it off and then on again.
- Update iOS:
- Open Settings > General > Software Update.
- Install any available updates.
Recovery Options
If the above steps don’t work, here are ways to potentially recover lost messages
- iTunes/Finder Backup: If you regularly back up your iPhone, you may be able to restore an older backup containing the missing messages. Be aware that this will replace any recent data on your phone.
- iCloud Backup: If you have iCloud backups enabled, try restoring from there. This process also has the same data-replacement limitation as iTunes/Finder.
- Third-Party Recovery Software: There are specialized software solutions designed to recover lost iPhone data. These tools can sometimes find deleted messages but may come with a cost.
Important: Using reliable third-party software is crucial. Research their reputation and reviews before choosing a provider.
Table: Troubleshooting Guide
| Issue | Solution |
|---|---|
| Accidental Deletion | Check the “Recently Deleted” folder in the Messages app |
| Storage Issues | Clean up space on your iPhone, delete old messages, or photos |
| Software Glitches | Restart your iPhone |
| Sync Errors | Toggle iCloud Messages sync off and on again in Settings |
Key Takeaways
- Identifying why messages disappear on an iPhone is vital.
- There are multiple ways to restore lost messages.
- Preventing future message loss involves regular backups and correct settings management.
Understanding the Issue
When iPhone text messages vanish, it can be unsettling. This section aims to shed light on why messages might disappear and how to assess the situation.
Common Causes for Disappearance
Several reasons can lead to missing messages on an iPhone. An iOS update might have gone wrong or settings may have been changed unintentionally. Often, a look into the message settings can offer clues—perhaps the Message History was set to a time limit rather than to Forever. Problems with iPhone storage can also lead to deleted or disappeared messages. Software updates sometimes introduce issues that affect text message threads. Additionally, disruptions in the iMessage service or errors during an iCloud backup could cause messages to go missing.
Determining the Extent of the Loss
Figuring out what’s missing is step one. Is it a single conversation or multiple ones? Next, check the recently deleted folder within the Messages app—if you can recover texts, that’s a quick fix. If not, it may be necessary to restore from an iCloud backup, given a recent backup exists. Inspect the settings under the Messages app to confirm messages are set to save forever. If texts are still missing, the issue might be more complex, involving missing messages on iPhone that aren’t easily recovered.
Restoration and Prevention Strategies
When text messages disappear on an iPhone, it may cause concern, but there are steps to recover them and strategies to prevent future loss. This section covers the process of getting messages back and tips to keep them safe.
Step-by-Step Recovery Process
If you find that messages have gone missing, first check to see if they can be restored from a recent deletion. For iPhones running iOS 16 or later, follow these steps:
- Open the Messages app.
- Tap Edit in the upper-left corner.
- Select Show Recently Deleted.
- Choose the conversations you need.
- Press Recover, then confirm by tapping Recover [Number] Messages.
For messages that aren’t in the recently deleted folder, an iCloud backup may help:
- Go to Settings and tap on your name.
- Select iCloud > Manage Storage > Backups.
- If a backup exists, go back to Settings and choose General > Reset > Erase All Content and Settings.
- Set up your iPhone again and choose to Restore from iCloud Backup when prompted.
Protecting Your Message History
To keep messages safe, adjust your iPhone’s settings:
- Go to Settings > Messages.
- Ensure iMessage and MMS Messaging are turned on for full functionality.
- Set Message History to Keep Messages Forever to avoid automatic deletion.
- Regularly back up your iPhone to iCloud. Ensure Messages are enabled in iCloud settings for sync and backup.
Technical Solutions to Prevent Future Losses
Sometimes preventing message loss is about knowing the technical fixes:
- Keep your iPhone updated to the latest iOS version for new fixes and features.
- If messages disappear after an update, a simple reboot might solve the issue.
- Regularly check for updates in the Settings app under General > Software Update.
Frequently Asked Questions
When facing issues with disappearing text messages on an iPhone, it can be quite a hassle to find the right solution. This section provides direct answers to commonly asked questions, helping users troubleshoot effectively.
How do I retrieve disappeared text messages from my iPhone?
Users can recover lost messages by using iCloud backups or the iPhone’s Recently Deleted feature under the Messages app. Check for the availability of backups and follow the on-screen prompts to restore.
What steps should I follow if text messages from one contact have vanished on my iPhone?
First, restart your iPhone and check for software updates. Then, verify that the contact is not blocked and ensure the messages are not archived or hidden.
Why are my text messages not showing up on my iPhone?
This could be due to incorrect message settings, a full storage issue, or a software problem. Check your Message settings and make sure there is enough free storage on your device.
Is there a way to recover text messages that have suddenly gone missing on my iPhone?
Yes, if backups are available, either through iCloud or iTunes, you can restore your iPhone to a previous state. This will often recover messages that have disappeared.
Why has my iPhone stopped receiving text messages from certain contacts?
Check if the affected contacts are blocked in your settings. It’s also wise to ensure that Do Not Disturb mode is not accidentally enabled for specific contacts.
How can I troubleshoot missing text message notifications on my iPhone?
First, ensure that message notifications are turned on in your settings. If they are, consider resetting your notification settings or restarting your device to resolve the issue.