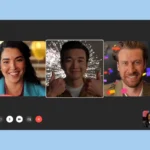iPhones come equipped with multiple microphones strategically placed for different functions like voice pickup, noise cancellation, and video recording. The exact number and position of microphones can vary depending on the model of the iPhone and the placement will vary between different series.
iPhone Microphones: A Guide to Their Locations
Your iPhone has multiple microphones designed to capture clear audio for various functions like phone calls, video recording, and voice memos. Knowing where they are can help you use your phone more effectively.
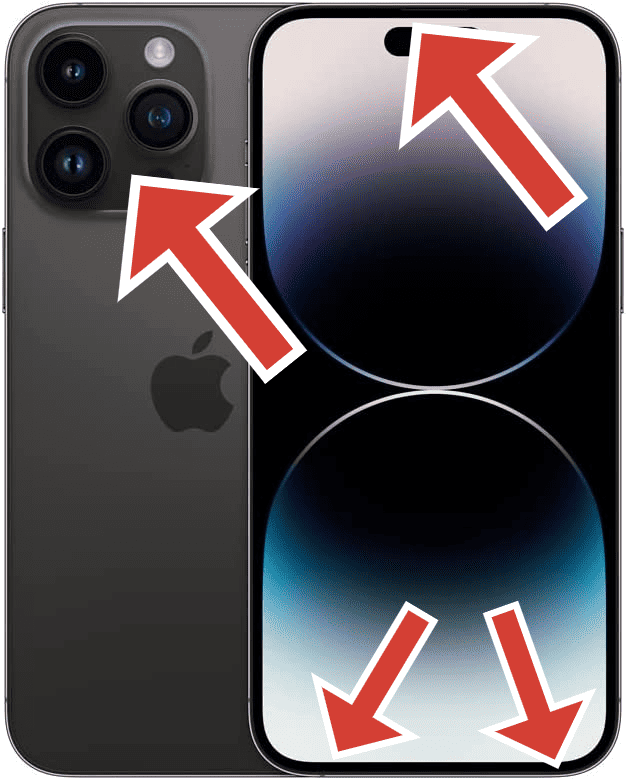
3 Microphones on Most iPhones
Primary Microphone
The main microphone on your iPhone is located at the bottom, to the right of the Lightning connector. This microphone is used for regular phone calls, voice memos, and FaceTime audio calls.
Front Microphone
Another microphone is hidden at the top of the screen, near the earpiece speaker. This microphone is primarily used for FaceTime video calls, front camera video recording, and when using Siri.
Rear Microphone
Located on the back of the phone, near the camera lenses, is another microphone. This one is mainly used for noise cancellation during phone calls and video recordings, improving audio quality by reducing background noise.
- Bottom Microphone (Primary): This is your go-to mic for most tasks. It’s located to the right of the Lightning connector (or USB-C port on newer models), and handles phone calls, voice memos, Siri, and more.
- Front Microphone: Positioned within the top bezel or the notch, this microphone primarily aids in FaceTime calls and speakerphone mode, ensuring clear audio pickup even when you’re not holding your phone to your ear.
- Rear Microphone: Nestled near the rear camera module, this mic primarily captures audio for videos, enabling crisp sound to accompany your visual memories.
Additional Microphones (Depending on Model)
Some iPhone models have additional microphones for specialized functions. For example, the iPhone 11 Pro and later models have a fourth microphone on the back for improved audio zoom during video recording.
Microphone Layouts by iPhone Model
| iPhone Model | Number of Microphones | Microphone Locations |
|---|---|---|
| iPhone (original) to 5c | 1 | Bottom |
| iPhone 5s to 6s Plus | 2 | Bottom, Front (in earpiece) |
| iPhone 7 to 8 Plus | 3 | Bottom, Front, Rear |
| iPhone X to 13 | 3 | Bottom, Front (in notch), Rear |
| iPhone 14 and newer | 3 | Bottom, Front (in Dynamic Island), Rear |
Understanding Microphone Roles
Each microphone on your iPhone serves a distinct purpose:
- Bottom Microphone: Handles most audio input, including regular phone calls, Siri commands, and audio recordings.
- Front Microphone: Primarily used for FaceTime calls and speakerphone mode, focusing on audio capture from the front of the phone.
- Rear Microphone: Dedicated to recording audio during video capture, ensuring balanced sound with your visual content.
Keeping Your Microphones in Top Shape
- Avoid Obstructions: Make sure nothing is blocking the microphones, such as your fingers or a case.
- Clean Regularly: Dust and debris can accumulate in the microphone openings, impacting audio quality. Use a soft brush or compressed air to gently clean them.
- Check for Software Issues: If you experience audio problems, try restarting your iPhone or updating to the latest iOS version.
Table of Microphone Locations
| Microphone | Location | Primary Function |
|---|---|---|
| Primary | Bottom, right of Lightning connector | Phone calls, voice memos, FaceTime audio |
| Front | Top of screen, near earpiece | FaceTime video, front camera video, Siri |
| Rear | Back, near camera lenses | Noise cancellation, video recording |
| Additional (Some models) | Back | Audio zoom (video recording) |
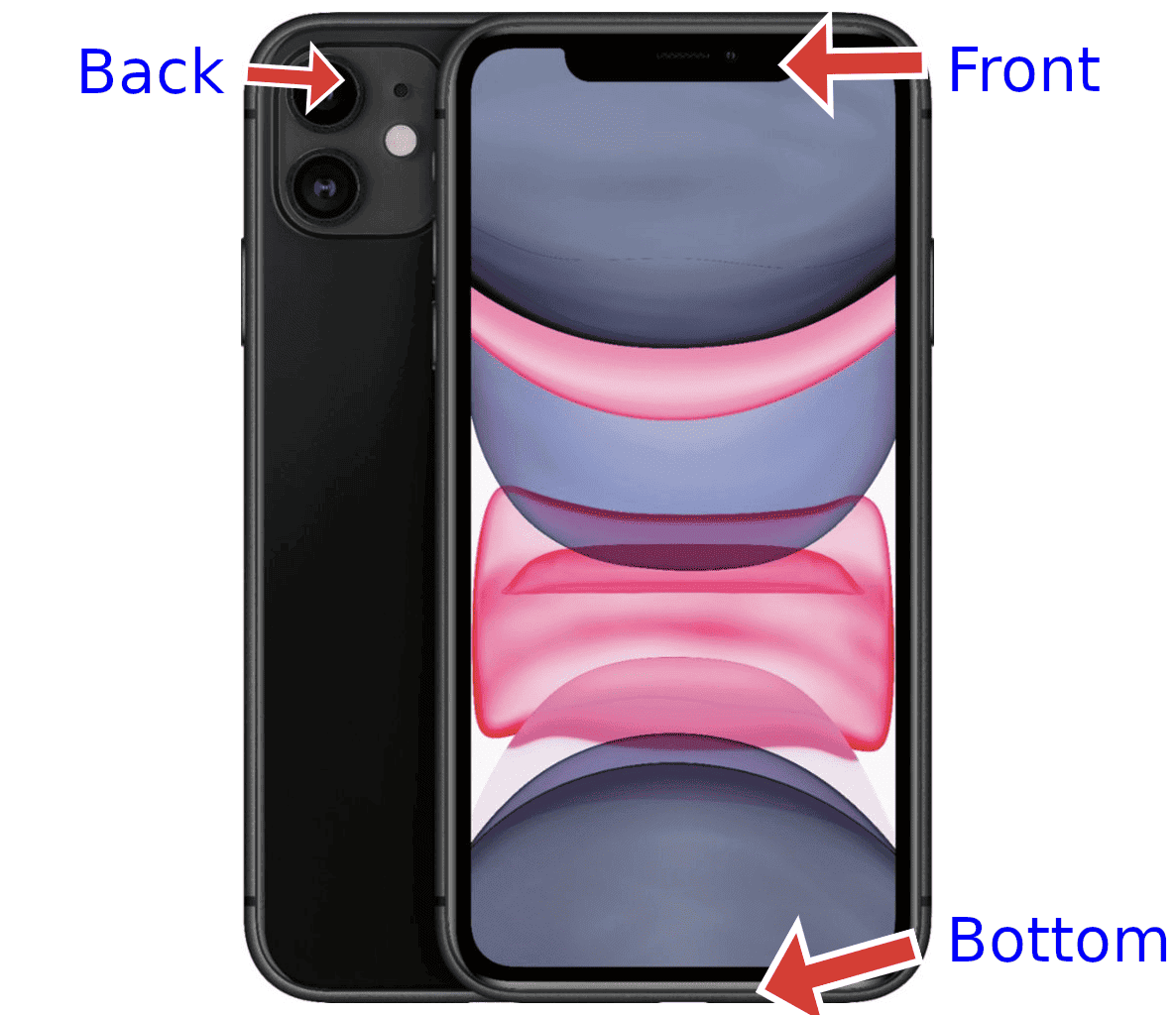
It’s worth noting that the exact location of the microphones might vary slightly depending on your iPhone model. However, the general layout remains consistent across most devices.
Microphone Locations On Various iPhone Models
Please note that newer models tend to have the most microphones.
| Microphone Location | iPhone Models | Function |
|---|---|---|
| Bottom (near charging port) | All iPhone models | Main microphone for calls, voice memos, Siri |
| Front (within the earpiece) | iPhone 5 and newer | FaceTime calls, speakerphone, video recording (front camera) |
| Rear (near back camera) | iPhone 5 and newer | Video recording (rear camera), noise cancellation |
Important Notes:
- Number of Microphones: Older iPhones might only have one or two, while newer models may have three or four.
- Specific Placement: Microphone location can subtly change between models. If it’s crucial, always refer to your specific iPhone’s manual.
Key Takeaways
- iPhones feature multiple microphones located at the bottom, near the camera, and in the earpiece.
- The placement and number of microphones serve specific functions such as call clarity, video recording, and noise cancellation.
- Familiarity with microphone locations aids in troubleshooting audio issues.
Microphone Locations and Functions
iPhones have three main microphones. These mics help with calls, videos, and voice commands. Each one has a special job.
Front Microphone
The front mic sits above the screen near the earpiece. It picks up your voice during FaceTime calls and selfie videos. This mic also listens when you talk to Siri.
When you hold the phone to your ear, the front mic is close to your mouth. This helps it catch your words clearly. It’s great for phone calls and voice memos.
The front mic works with other mics to cut out background noise. This makes your voice sound clearer to the person you’re talking to.
Bottom Microphone
The bottom mic is next to the charging port. It’s the main mic for most iPhone tasks. You use it for phone calls, voice memos, and videos.
This mic is in a spot where your hand won’t block it. That means it can always hear you well. When you talk into the bottom of your iPhone, this is the mic that listens.
The bottom mic also helps with noise cancellation. It works with the other mics to make sounds clearer.
Rear Microphone
The rear mic is on the back of the iPhone near the camera. It helps record sound when you shoot videos. This mic catches sounds from in front of the phone.
During video calls, the rear mic picks up your voice if you’re using the back camera. It also helps cut down on background noise.
For some iPhone models, the rear mic improves audio quality in loud places. It listens to the sounds around you and helps the phone adjust.
Care and Troubleshooting
Keeping iPhone microphones clean and working well is key. Learn how to fix common issues and manage privacy settings.
Maintaining Microphone Quality
Clean microphones often to prevent audio problems. Use a soft brush to remove dust and dirt from the small holes. Be gentle to avoid damage. Don’t use liquids or sharp objects.
Check for case interference. Some cases block microphone openings. Remove the case if you notice muffled sound.
Protect your iPhone from extreme temps and moisture. These can hurt microphone parts over time.
Troubleshooting Common Issues
Test each microphone if you have audio troubles. Record voice memos to check the bottom mic. Make a video for the rear mic. Try a FaceTime call for the front mic.
Restart your iPhone if a mic isn’t working. This can fix small glitches.
Check app permissions if one app has mic issues. Go to Settings > Privacy > Microphone. Make sure the app can use the mic.
Update iOS if problems continue. New versions often fix bugs.
If nothing helps, contact Apple Support. They can check for hardware issues.
Software and Privacy Considerations
Keep your iPhone updated. New iOS versions improve mic performance and fix bugs.
Manage mic access in Control Center. Swipe down from the top right and tap the mic icon to turn it on or off quickly.
Review which apps can use your mic. Go to Settings > Privacy > Microphone to see and change app permissions.
Be aware of background mic use. Some apps may record when you’re not using them. Check app settings to control this.
Frequently Asked Questions
This section addresses common questions related to the microphones on iPhones, providing clear solutions to improve your user experience.
Why is the microphone not working during my calls on iPhone?
Microphone issues during calls could stem from a blocked or dirty bottom microphone. Check for debris and clean gently with a soft, dry cloth. If you’re using a case or screen protector, ensure it’s not covering the microphones.
How can microphone functionality be tested on an iPhone?
To test your iPhone’s microphones, open the Voice Memos app and record a quick memo. Play the memo back. If you hear your voice clearly, your microphones are likely in good working order. If not, there may be an issue.
What steps should be taken if the microphone on iPhone is not picking up sound?
If the iPhone’s microphone isn’t picking up sound, first restart your device. Check microphone openings for blockages and clear them. Ensure your phone is updated to the latest iOS. If the problem persists, contact Apple Support or visit an Apple Store.
Can the microphone settings be adjusted on an iPhone?
No. There are no specific settings for the microphone’s hardware on an iPhone. However, you can control which apps have access to the microphone in your settings. Navigate to Settings, then Privacy, and select Microphone to adjust app permissions.