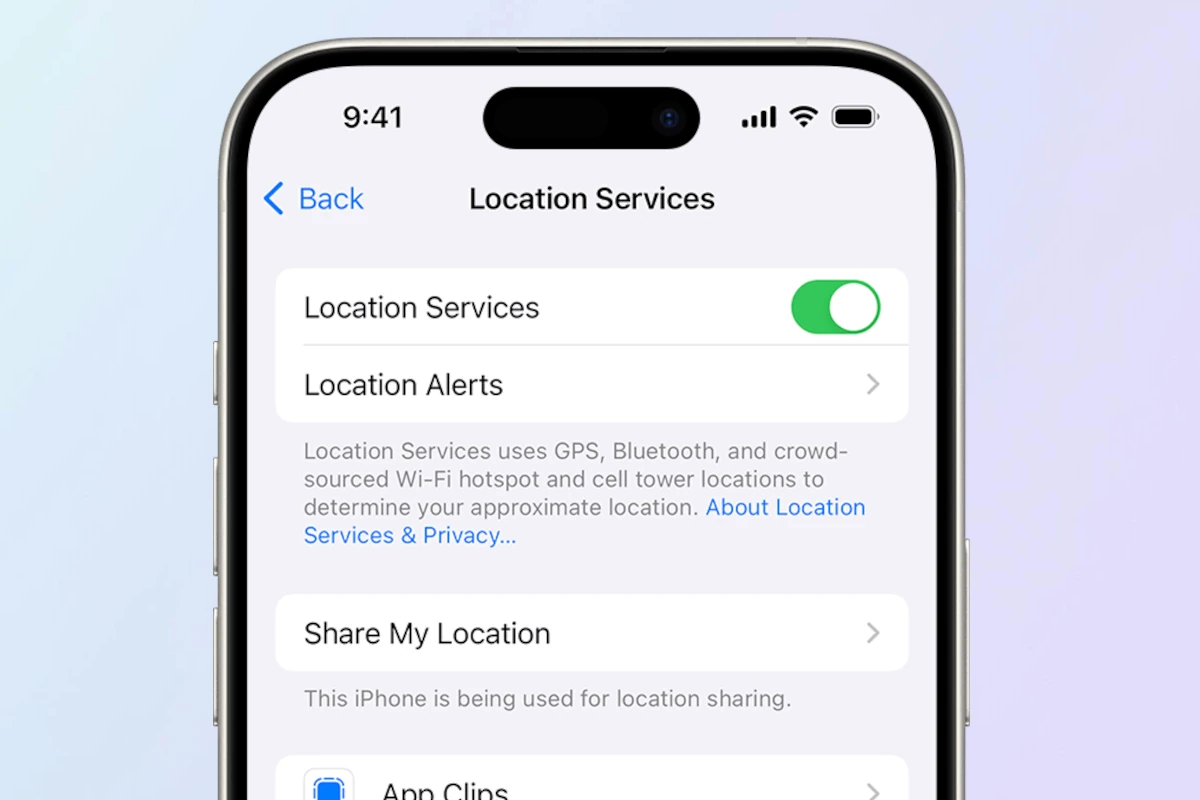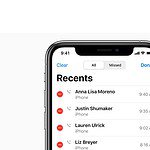Location Services on an iPhone are designed to provide apps with your location information using a combination of cellular, Wi-Fi, GPS, and Bluetooth signals. When turned on, these services allow apps like Maps and Weather to deliver personalized content based on where you are. For example, Location Services can enable your weather app to show the forecast in your current city or allow a social media app to tag your photos with a location.
Users have control over their Location Services settings, including the ability to grant or deny permission on a per-app basis. This ensures that personal location data is shared only with the apps they trust. Furthermore, for those concerned with privacy or battery life, Location Services can be turned off entirely, although this might limit the functionality of some apps that rely on this information.

How Location Services Works
Location Services is a core feature on iPhones, enabling apps and services to use your location data to provide various features. This data is gathered using GPS, Bluetooth, Wi-Fi hotspots, and cell towers, giving apps a more precise understanding of your location.
How does Location Services improve my iPhone experience?
Location Services enhances your iPhone experience in many ways:
- Maps and navigation: It provides turn-by-turn directions, real-time traffic updates, and helps you find nearby points of interest.
- Weather: It delivers accurate weather forecasts based on your current location.
- Find My: It helps you locate your iPhone, iPad, iPod touch, Apple Watch, AirPods, and Mac if they’re lost or misplaced.
- Social media: It allows you to tag your location in posts and share your whereabouts with friends and family.
- Ride-sharing apps: It helps you book rides and track their arrival in real time.
Privacy considerations with Location Services
Apple prioritizes user privacy. Location Services is designed with privacy in mind, giving you control over which apps can access your location data and when. You can choose to allow access always, only when using the app, or never. Additionally, you can enable or disable Location Services entirely in your iPhone’s settings.
How to manage Location Services on your iPhone
- Open the “Settings” app.
- Tap on “Privacy & Security”.
- Tap on “Location Services”.
- Toggle Location Services on or off.
- Review and manage the list of apps that have requested access to your location.
Understanding the different Location Services icons
| Icon | Meaning |
|---|---|
| Solid arrow | An app is currently using your location. |
| Hollow arrow | An app may receive your location under certain conditions. |
| Purple arrow | An app has recently used your location. |
Is it safe to leave Location Services on?
Yes, it’s generally safe to leave Location Services on, as long as you’re comfortable with the apps you’ve granted access to your location data. Apple has strict privacy policies in place to protect your data, and you can always adjust your settings to control which apps can access your location.
When should I turn off Location Services?
You might consider turning off Location Services if you’re concerned about battery life or privacy. However, disabling Location Services will limit the functionality of certain apps and features.
Ultimately, the decision to use Location Services is a personal one. By understanding how it works and managing your settings, you can strike a balance between convenience and privacy.
Key Takeaways
- Location Services provide personalized app content by using your location.
- Users can manage access to their location on an individual app basis.
- Location Services can be disabled for privacy or to conserve battery life.
Understanding Location Services
Location Services on an iPhone lets apps know where you are to provide location-specific features. Here’s how it works and how your privacy is protected.
Defining Location Services and Privacy
Location Services is a setting on iOS that uses GPS, Bluetooth, and Wi-Fi hotspots to determine your iPhone’s location. Apple ensures your privacy with options that control how much location information is shared.
Privacy settings:
- Allow: Apps may access location data.
- Ask Next Time: The app must ask for permission again.
- While Using the App: Location access only while the app is open.
- Never: Blocks access to your location.
How GPS and Wi-Fi Play a Role
GPS and Wi-Fi hotspots work together to pinpoint your location. GPS provides accurate outdoor locations while Wi-Fi enhances this indoors.
Location accuracy:
- Precise Location: Gives apps your exact location.
- Approximate Location: Offers a general sense of where you are for privacy.
Permissions and App Access
Apps on iPhone need your permission to use Location Services. When you install a new app, it may ask for access to your location.
Permissions:
- Enable/Toggle: You switch Location Services on or off.
- Access: Apps use the location when you allow it.
Security is a priority, so iOS lets you manage these settings at any time. This helps keep your location private and your iPhone secure.
Managing Location Services
Location Services on an iPhone or iPad lets you control which apps have access to your location data. You can manage these settings to enhance your device’s battery life and protect your privacy.
Controlling Access on an App-by-App Basis
Settings App: To change Location Services for individual apps, open the Settings app. Then tap ‘Privacy’ and ‘Location Services’. Here, you’ll see a list of installed apps. Select any app to update its location access. You can choose ‘Never’, ‘Ask Next Time’, ‘While Using the App’, or ‘Always’ for location permission.
- Photos & Camera: If you wish to tag your photos with a location, turn on Location Services for the Camera app.
- Social Media: Social media apps, like Facebook or Instagram, might request your location to share or check in. Review these settings to control your data sharing.
Tips for Conserving Battery and Security
To conserve battery and enhance security, limit location access for apps that don’t require it to function. For instance, if a weather app only needs to know your location once, select ‘Allow Once’. Use ‘System Services’ to disable options like ‘Location-Based Apple Ads’, which are not crucial. Turning off ‘Share My Location’ in ‘Find My’ can also save battery life.
- Battery Life: Disable unnecessary location services to improve battery life.
- Privacy: For personal security, only allow location access to trusted apps.
Troubleshooting Common Issues
When location services do not work correctly, you can reset them. Go to ‘Settings’, tap ‘General’, and then ‘Reset’. Choose ‘Reset Location & Privacy’ to set location permissions to their defaults. For other issues:
- Disabled Location Services: If Location Services are off and an app needs them, you will receive a notification. Turn them on in the Settings app.
- Incorrect Location Data: Ensure Wi-Fi is enabled, as it helps in determining your accurate location.
Remember, if you need emergency help, keeping Location Services active lets your device make emergency calls and sends accurate location data to responders.