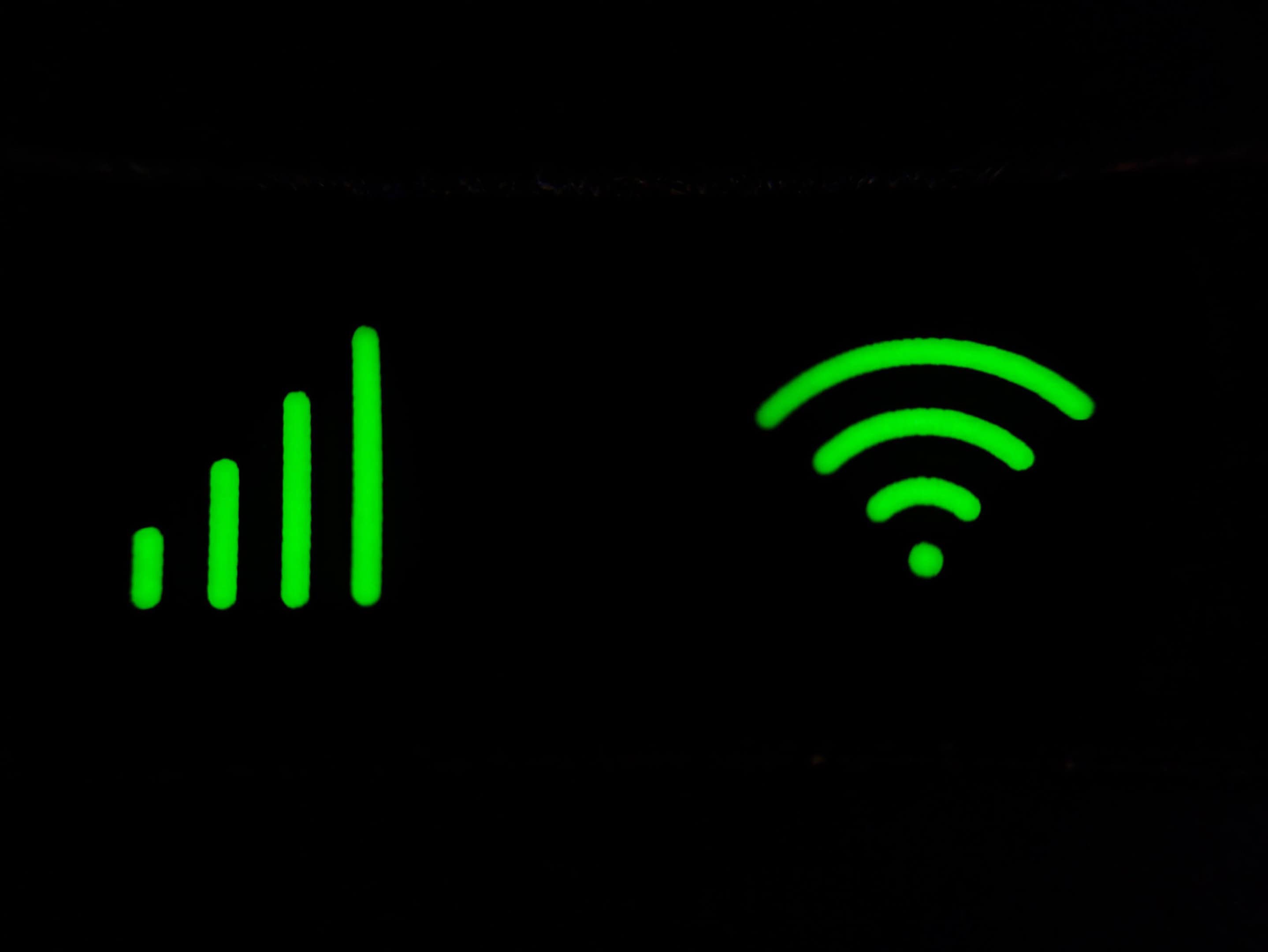Have you ever wondered what those little bars on your iPhone mean? They’re not just a random design element; they actually provide crucial information about your phone’s signal strength. Understanding what they mean and how signal strength affects your iPhone’s performance can help you troubleshoot connectivity issues and make the most of your device. In this article, we’ll demystify the signal bars on your iPhone and provide tips on how to improve your signal strength.
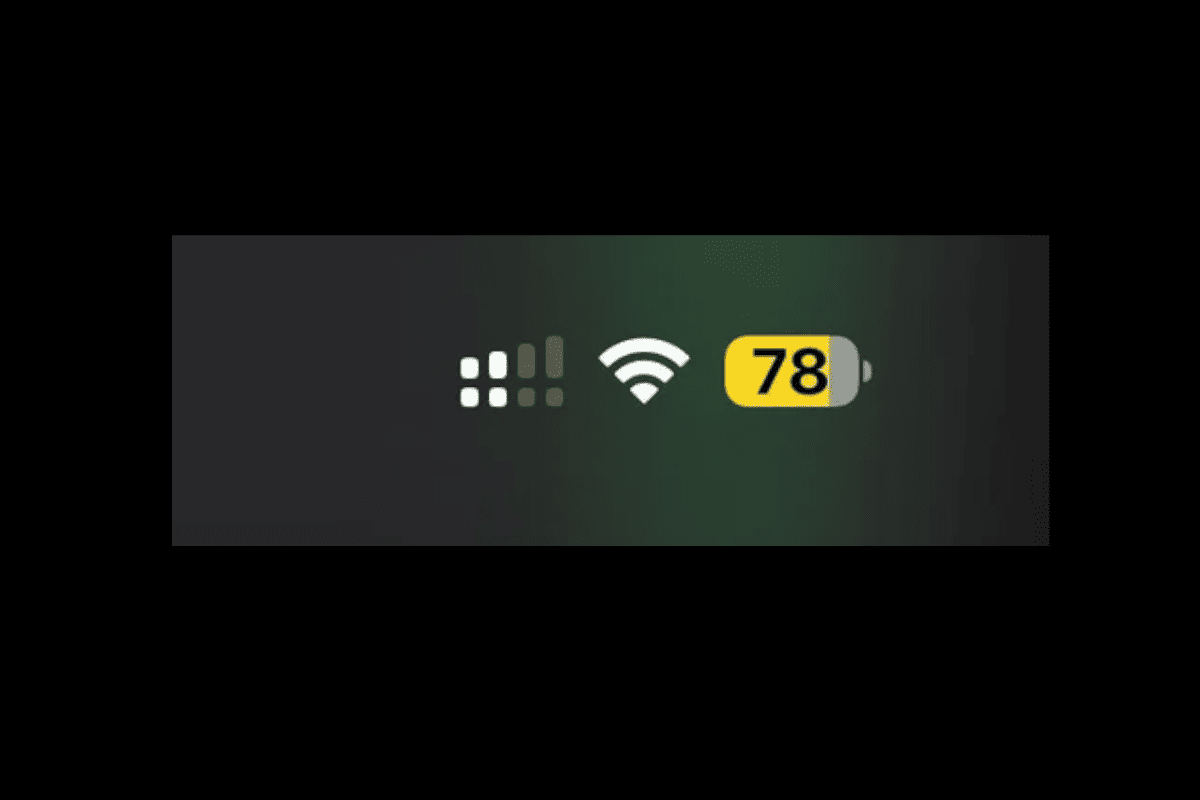
Signal Strength on Your iPhone: A Clear Guide
The bars on your iPhone tell you how strong your cellular signal is. More bars mean a stronger signal, which typically leads to faster data speeds and clearer calls. However, there’s more to it than just the number of bars. Let’s dive in.
What Affects Signal Strength?
Several factors can affect the signal strength on your iPhone:
- Distance from the cell tower: The farther you are from a cell tower, the weaker the signal.
- Obstacles: Buildings, trees, and hills can obstruct the signal, weakening it.
- Weather conditions: Heavy rain or snow can sometimes interfere with the signal.
- Network congestion: During peak hours, the network might be congested, leading to a weaker signal.
Understanding Signal Bars and Their Meanings
| Number of Bars | Signal Strength | What It Means |
|---|---|---|
| 5 | Excellent | You have the strongest possible signal. Enjoy fast data speeds and clear calls. |
| 4 | Good | You have a strong signal. Data speeds should be good, and calls should be clear. |
| 3 | Fair | You have a decent signal. Data speeds might be slower, and you might experience some dropped calls. |
| 2 | Weak | Your signal is weak. Data speeds will be slow, and calls might be choppy or dropped. |
| 1 | Very Weak | Your signal is very weak. You’ll likely experience very slow data speeds and dropped calls. |
Tips to Improve Signal Strength
If you’re experiencing weak signal strength, here are some things you can try:
- Move to a different location: If possible, try moving to a higher floor or closer to a window.
- Reset your network settings: Go to Settings > General > Reset > Reset Network Settings. This can sometimes help to fix connectivity issues.
- Contact your carrier: If you’re consistently experiencing weak signal strength, contact your carrier. They might be able to offer solutions or suggest a different plan.
Beyond the Bars: Other Indicators
Apart from the signal bars, there are other symbols on your iPhone that can provide information about your connection:
- LTE, 5G, or 5G E: These indicate the type of cellular network you’re connected to. 5G is the fastest, followed by LTE and 5G E.
- Wi-Fi symbol: This indicates that you’re connected to a Wi-Fi network.
- Airplane mode: This disables all wireless connections, including cellular and Wi-Fi.
Understanding iPhone Status Icons
The status bar at the top of an iPhone screen displays various icons that provide crucial information about your phone’s functions and settings. These symbols can tell you at a glance what’s going on with your device.
Cellular Network and Signal Icons
- Cellular Signal: The bars in the upper-left corner show the signal strength of your cellular network. More bars indicate a stronger signal.
- Cellular Network Types:
- LTE is the current standard for high-speed wireless communication.
- 5G and 5G E symbols indicate you’re in an area with faster 5G network speeds.
- GPRS implies a slow data network, while 3G, 4G, and EDGE offer progressively faster speeds.
- Dual SIM: If your iPhone supports Dual SIM, you’ll see two signal strength meters.
Wi-Fi and Internet Connectivity
- Wi-Fi Signal: Three to four curved lines forming a fan indicate your iPhone’s connection to a Wi-Fi network, with more lines showing a stronger connection.
- VPN: A small VPN icon shows that your phone is connected to a Virtual Private Network.
Connectivity and Services
- Bluetooth: A stylized ‘B’ represents an active Bluetooth connection.
- AirDrop & Personal Hotspot: Two interlinked rings for AirDrop and a chain link for Personal Hotspot signify these services are turned on.
- CarPlay: If connected to Apple CarPlay, your iPhone shows a CarPlay icon.
System Status and Alerts
- Battery Levels and Charging: A battery icon displays the remaining charge, and a lightning bolt means it’s charging.
- Low Power Mode: A yellow battery icon indicates Low Power Mode is activated.
- Do Not Disturb: A moon symbol means ‘Do Not Disturb’ mode is active.
Privacy Indicators
- Recording Indicators:
- Green Dot: Your camera is in use.
- Orange Dot: An app is using your microphone.
- Location Services: An arrow icon signifies that an app is accessing your location.
iPhone Control Features and Modes
The iPhone’s status bar and Control Center host icons representing various features and modes that allow for greater functionality and privacy.
Concentration and Privacy Modes
Focus mode on the iPhone is symbolized by a moon icon, which helps users stay concentrated by filtering notifications according to their preferences. When Focus is active, only selected notifications and calls are allowed through, ensuring minimal distractions. Privacy is also maintained through features such as Silent Mode, indicated by a bell with a slash, silencing all incoming calls and alerts.
Do Not Disturb and Emergency Functions
The Do Not Disturb (DND) feature, represented by a crescent moon icon, mutes calls, alerts, and notifications. Users can schedule DND according to their needs. For urgent matters, there’s an Emergency SOS feature that can be accessed by pressing and holding the side button and one of the volume buttons, which will connect the user to emergency services.
Accessibility and Orientation Lock
Accessibility features are present, such as Teletype (TTY), which enables the deaf and hard of hearing to make phone calls; the TTY icon appears when the feature is active. For viewing comfort, Portrait Orientation Lock, denoted by a lock with an arrow circling it, prevents the screen from rotating when the device is moved.
Call Management Icons
Icons pertaining to call management include a handset icon showing call forwarding, and a phone with an arrow to indicate an outgoing phone call. These symbols quickly inform the user of the current call status on the iPhone.
Miscellaneous Status Information
When using an iPhone, various icons populate the status bar, providing immediate insights into the phone’s connectivity, security status, and more. This section will guide users through understanding these often-overlooked symbols.
Other Connectivity Indicators
iPhones connect to networks through various technologies, like GSM, CDMA, UMTS, and LTE. The bars indicate signal strength—if there are no bars, the user might see “No Service” or “Searching,” implying no connection. When using data, icons such as LTE, 4G (which includes UMTS, EV-DO, and 1xRTT), and E (EDGE) appear. For short-range connections, symbols show when paired with a Bluetooth device or using a wireless headset, headphones, or earbuds.
Entertainment and Sharing
Users can broadcast what’s on their iPhone screen, thanks to AirPlay and SharePlay. An icon appears when screen mirroring or sharing media with a TV or other device. When recording the screen or enabling screen recording, a red icon will appear in the status bar to indicate active recording.
Security and Verification
iPhones ensure security through various features. Face ID or Touch ID indicators show when authentication is needed or in process. A passcode prompt appears when further verification is required. These icons are crucial for protecting private information on the device.
Notifications and Alerts
Alerts range from basic notifications to critical warnings. The presence of notification icons signifies new messages or updates. Alerts can also indicate when certain features, like location services, are active—highlighted by an arrow icon. If there’s a problem, like a low battery, the user is alerted through a specific icon.
Frequently Asked Questions
In this section, you’ll find clear answers to common questions about the symbols you see on your iPhone’s display. Whether you’re curious about signal bars or other icons, we’ve got you covered.
What do the signal strength bars indicate on an iPhone?
The signal bars on an iPhone display indicate how strong the cellular connection is to the nearest cell tower. More bars mean a better connection.
How can I interpret the different iPhone status bar icons?
Each icon on the iPhone’s status bar provides information about a specific function or feature, such as battery life, Wi-Fi connectivity, or if Do Not Disturb mode is activated.
What is the meaning of various symbols at the top of my iPhone screen?
The symbols at the top of your iPhone screen are quick indicators of the device’s status, ranging from network strength to battery charging. They provide at-a-glance info.
Why does my iPhone show only one or two signal bars?
If your iPhone shows one or two signal bars, it means that the cellular reception is weak, which could be due to being far from a cell tower or the presence of physical obstructions.
How can I understand the Find My iPhone status icons?
The Find My iPhone status icons help users know if their device is online, charging, or has sent its last known location before running out of battery or losing network connection.