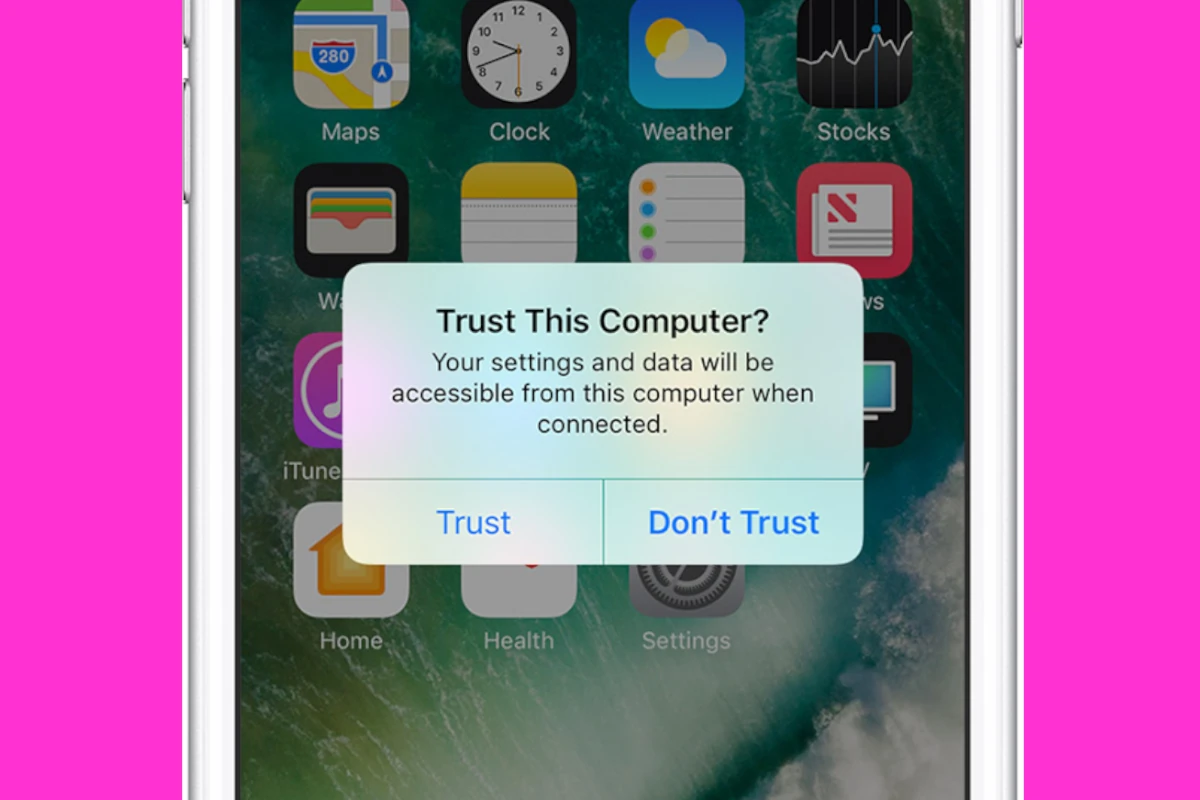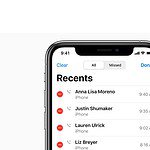If you keep getting the “Trust This Computer” alert on your iPhone or iPad when you connect it to your computer, it can be frustrating. This happens when you connect your device to a computer, and you have to confirm trust for security reasons. To stop this alert, update your devices to the latest versions of iOS and iTunes. Sometimes, resetting trust settings or disabling your personal hotspot can help solve the issue.
If you’re experiencing this problem, make sure your Mac or Windows computer is updated with the latest software. If the problem continues, consider reaching out to Apple Support for further assistance to ensure your device remains secure without constant interruptions.
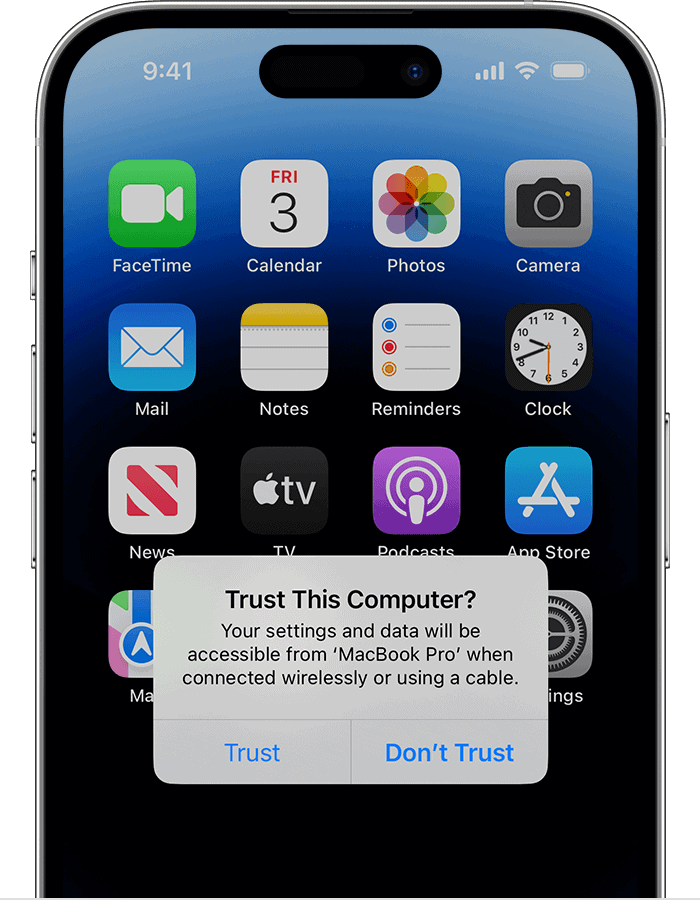
Troubleshooting the “Trust This Computer” Alert
This persistent alert can be frustrating, but a few simple solutions usually do the trick. Here’s what you can do:
Check Your Connections and Cables
Start with the basics:
- Unplug and replug: Disconnect your iPhone or iPad from the computer, then reconnect it.
- Try a different cable: Faulty cables can cause connection issues.
- Try a different USB port: Switch to another port on your computer.
Restart Your Devices
A simple restart can often fix minor glitches:
- Restart your iPhone/iPad: Turn it off, then back on.
- Restart your computer: Follow the standard shutdown and restart process.
Reset Location & Privacy Settings
This step clears your trusted computers list:
- Go to Settings > General > Transfer or Reset [Device].
- Tap Reset > Reset Location & Privacy.
- Enter your passcode if prompted.
Turn Off Personal Hotspot
If Personal Hotspot is enabled, it can trigger the alert:
- Go to Settings > Personal Hotspot.
- Toggle it off.
Update Software
Outdated software can cause compatibility problems:
- Update iTunes (if applicable): Check for the latest version.
- Update your iPhone/iPad: Go to Settings > General > Software Update.
- Update your computer’s operating system: Follow the appropriate instructions.
Use Third-Party Tools
If the problem persists, try a specialized tool like Tenorshare ReiBoot to fix iOS system glitches.
Common Scenarios and Solutions
| Scenario | Solution |
|---|---|
| Alert keeps popping up even after trusting | Try resetting Location & Privacy settings. |
| Alert won’t appear at all | Check if the device is already trusted (Settings > General > Reset > Reset Location & Privacy). If not, try restarting both devices. |
| Problem occurs only with specific computers | Update iTunes or try a different cable or USB port. |
| Problem occurs on a new computer | Make sure you trust the computer when prompted. If you’ve already done so, reset Location & Privacy and try again. |
| Issue persists despite all attempts | Consider using a third-party tool like Tenorshare ReiBoot, or contact Apple Support for further assistance. |
When to Contact Apple Support
If you’ve tried all these steps and the “Trust This Computer” alert still keeps popping up, it’s time to reach out to Apple Support. They can help diagnose any deeper issues and provide more tailored solutions.
Key Takeaways
- Update your iOS device and iTunes to the latest versions.
- Reset trust settings on your iPhone or iPad if needed.
- Contact Apple Support if the issue continues.
Understanding ‘Trust This Computer’ Alerts
When you connect your iPhone, iPad, or iPod touch to a computer or another device for the first time, you will see a prompt asking whether you trust the device. This alert is crucial for maintaining privacy and security.
Meaning of the ‘Trust This Computer’ Prompt
The ‘Trust This Computer’ prompt appears when you connect your device to a computer via USB. This alert helps protect your personal data.
It asks if you trust the connected computer. If you select “Trust,” your device will communicate with the computer. This allows for syncing, data transfer, and accessing apps.
Trusting a computer means it can access your photos, contacts, and more. If you choose “Don’t Trust,” the computer cannot access your device data. This setting protects your privacy. Be careful when deciding to trust a device, especially if it isn’t yours.
The Role of Security Settings
Security settings play a significant role in this prompt. When you connect your device, it checks these settings to determine if the connection is secure.
To adjust these settings, go to Settings, then navigate to Face ID & Passcode or Touch ID & Passcode. Here, you can enable or disable features that control access to your data.
Updating your iOS can also affect how these settings work. A software update can improve security features, ensuring that your data remains protected.
Passcode settings, VPN use, and other security features work together to secure your device. Always keep your software updated to maintain the highest level of security. Regular updates and careful management of your security settings help you keep control over your personal data.
Troubleshooting Common Issues
When “Trust This Computer” notifications keep popping up on your iPhone, it can be frustrating. Addressing problems related to trust alerts, connectivity, and software can help resolve this issue.
Resolving Persistent Trust Alerts
Resetting trust settings may help solve the problem. Go to Settings > General > Reset and choose Reset Location & Privacy. When you reconnect your iPhone, you’ll be asked to trust the computer again.
Updating the iOS software can fix bugs causing trust alerts. Go to Settings > General > Software Update and install any available updates.
Restarting both your iPhone and computer can sometimes clear temporary glitches. Make sure you disconnect and reconnect your devices securely. If you still face issues, contacting Apple Support might be necessary.
Connectivity and Network Challenges
Using a faulty USB cable or port can cause frequent trust prompts. Ensure your cable is in good condition. If the problem continues, try a different port or another cable.
Check your network settings. Sometimes, connecting to a Wi-Fi or disabling VPN can improve stability. Go to Settings > General > Reset and select Reset Network Settings, but remember this will erase saved networks and passwords.
Ensure your Personal Hotspot settings allow connections. Check the Allow Others to Join toggle in the Settings > Personal Hotspot menu.
Software and Firmware Complications
Outdated software can cause issues with trust prompts. Regularly update both your iPhone’s iOS and your computer’s iTunes or Finder (macOS Catalina and later).
Using an iOS repair tool like FoneGeek or UltFone may resolve deeper software bugs. These tools can fix iPhone system issues without data loss. Always download such tools from reputable third-party websites.
If software updates do not resolve the issue, consider resetting your device’s firmware through the Device Manager or Control Panel on a Windows PC. Sometimes, reinstalling iTunes can also help fix persistent problems.