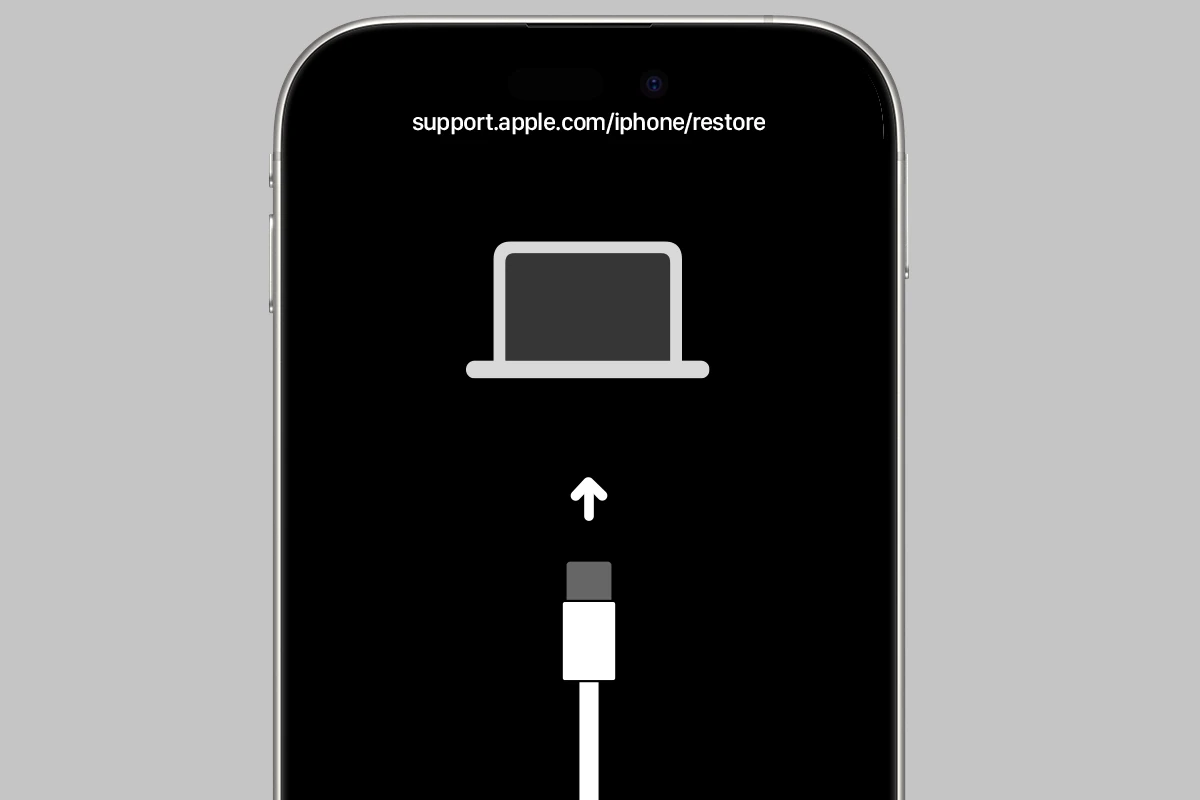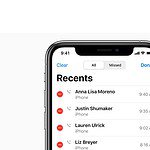When your iPhone displays “support.apple.com/iphone/restore,” it’s signaling a need for attention. This screen appears when your device encounters a serious issue that requires restoring the operating system. Restoring your iPhone can resolve software problems and return it to normal functioning.
You have options to address this situation. Connecting your iPhone to a computer allows you to use iTunes (on Windows) or Finder (on Mac) to reinstall iOS. This process erases your data, so backing up beforehand is crucial if possible.
If you can’t access your data due to a forgotten passcode or a disabled iPhone, recovery mode offers a solution. This method also erases your device but can get it working again when other options fail.
| Device | Restore Method | Software Needed |
|---|---|---|
| iPhone | iTunes/Finder | Windows/macOS |
| iPad | iTunes/Finder | Windows/macOS |
| iPod touch | iTunes/Finder | Windows/macOS |
Troubleshooting the “Support.Apple.com/iPhone/Restore” Error
If your iPhone displays the “Support.Apple.com/iPhone/Restore” message, it means your device is in recovery mode. This usually happens when something goes wrong with the iOS software, and your iPhone can’t start up normally. Don’t worry, though, there are a few ways to fix this.
1. Force Restart Your iPhone
A force restart can sometimes resolve minor software glitches. The steps to force restart vary depending on your iPhone model:
- iPhone 8 or later: Press and quickly release the Volume Up button. Press and quickly release the Volume Down button. Then, press and hold the Side button until the Apple logo appears.
- iPhone 7, iPhone 7 Plus, and iPod touch (7th generation): Press and hold the Side (or Top) button and the Volume Down button at the same time. Keep holding them until the Apple logo appears.
- iPhone 6s and earlier, iPad with Home button, or iPod touch (6th generation or earlier): Press and hold the Home button and the Top (or Side) button at the same time. Keep holding them until the Apple logo appears.
2. Update or Restore Your iPhone Using Your Computer
If a force restart doesn’t work, you’ll need to connect your iPhone to a computer and use either Finder (on macOS Catalina or later) or iTunes (on macOS Mojave or earlier or a Windows PC) to update or restore iOS.
Here’s how:
- Connect your iPhone to your computer using a USB cable.
- Open Finder or iTunes.
- You should see a message saying there’s a problem with your iPhone that requires it to be updated or restored.
- Click Update to reinstall iOS and keep your personal data. If Update doesn’t work, you’ll need to click Restore, which will erase your iPhone and install the latest iOS software.
Important Notes:
- Make sure you have the latest version of macOS or iTunes installed on your computer.
- If the restore process takes more than 15 minutes, your iPhone may exit recovery mode, and you’ll need to repeat the steps.
- Restoring your iPhone will erase all data on it. If you have a backup, you can restore it after the process is complete.
3. Use a Third-Party Tool (Optional)
Several third-party tools, like iMyFone Fixppo and Tenorshare ReiBoot, can help you exit recovery mode and fix iOS system issues. These tools can be helpful if the standard methods don’t work, but they might come with a cost.
4. Contact Apple Support
If you’ve tried all the above steps and your iPhone is still stuck in recovery mode, you may need to contact Apple Support for further assistance. They can help you diagnose the problem and recommend the best course of action.
Preventing the “Support.Apple.com/iPhone/Restore” Error
While it’s not always possible to prevent this error, here are some tips that may help:
- Keep your iPhone updated: Make sure your iPhone is running the latest version of iOS.
- Avoid interrupting software updates: Don’t turn off your iPhone or disconnect it from power during a software update.
- Be cautious when jailbreaking: Jailbreaking your iPhone can make it more susceptible to software issues.
- Use a reliable charger: Using a faulty charger can damage your iPhone’s battery and potentially cause software problems.
Preparing Your Device for Restoration
Before restoring your iPhone, it’s crucial to take a few important steps. These steps ensure a smooth process and protect your data.
Checking Compatibility and Backup
Start by verifying your device’s compatibility with the latest iOS version. Go to Apple’s official support page to check if your iPhone model is listed.
Next, back up your data. You have two options:
iCloud Backup:
- Connect to Wi-Fi
- Go to Settings > [Your Name] > iCloud > iCloud Backup
- Tap “Back Up Now”
Computer Backup:
- Connect your iPhone to your computer
- Open iTunes (Windows/older macOS) or Finder (newer macOS)
- Select your device and click “Back Up Now“
Make sure the backup completes before proceeding. This step is vital to prevent data loss.
Entering Recovery Mode
If your iPhone is unresponsive, you may need to enter recovery mode. The process varies by model:
For iPhone 8 or later:
- Press and release Volume Up
- Press and release Volume Down
- Hold the Side button until you see the recovery mode screen
For iPhone 7:
- Hold Volume Down + Side button
- Keep holding until you see the recovery mode screen
For iPhone 6s or earlier:
- Hold Home button + Side (or Top) button
- Keep holding until you see the recovery mode screen
Once in recovery mode, connect your iPhone to a computer with iTunes or Finder open.
Understanding Potential Error Messages
During restoration, you might encounter error messages. Here’s a quick guide:
| Error Code | Meaning | Solution |
|---|---|---|
| 4013 | Hardware issue | Try another cable or port |
| 9 | Server communication problem | Check internet connection |
| 1671 | Update server unavailable | Wait and try again later |
If you see “support.apple.com/iphone/restore” on your screen, it often indicates a serious software issue. Try restarting your device first. If that doesn’t work, follow Apple’s official guidance for next steps.
For persistent errors, contact Apple Support or visit an Apple Store. They can provide specialized assistance for complex issues.
Restoring Your iPhone
Restoring your iPhone can resolve various issues and prepare it for a fresh start. This process erases all data and reinstalls iOS.
Using iTunes or Finder to Restore iOS
To restore your iPhone to factory settings, connect it to a computer with iTunes or Finder. For Macs running macOS Catalina or later, use Finder. On Windows PCs or older Macs, use iTunes.
Open iTunes or Finder and select your device. Click “Restore iPhone” in the Summary tab. Confirm your choice when prompted. The computer will download the latest iOS version and install it on your iPhone.
During restoration, your iPhone will display the Apple logo with a progress bar. This process may take several minutes. Don’t disconnect your device until it’s complete.
| Restoration Method | Compatible Systems |
|---|---|
| Finder | macOS Catalina+ |
| iTunes | Windows, older Macs |
Setting Up iPhone After Restoration
After the restore finishes, your iPhone will restart and show the “Hello” screen. Follow these steps to set it up:
- Choose your language and region
- Connect to Wi-Fi
- Set up Face ID or Touch ID
- Create a new passcode
You can set up your iPhone as new or restore from a backup. To restore from iCloud, sign in with your Apple ID and select the most recent backup.
If you prefer a local backup, connect your iPhone to the computer and select “Restore from this backup” in iTunes or Finder. Choose the most recent backup file.
Post-Restoration Steps
After restoring your iPhone, you’ll need to set up your personal data and security features. This ensures your device is ready for use with all your information intact and protected.
Restoring Personal Data from Backup
Connect your iPhone to Wi-Fi to begin restoring your personal data. Choose “Restore from iCloud Backup” or “Restore from iTunes Backup” depending on your preferred method. Select the most recent backup to ensure you have the latest data.
For iCloud backups, enter your Apple ID and password. The restore process may take some time depending on the size of your backup and internet speed. Your apps will download in order of importance.
For iTunes backups, connect your iPhone to your computer with a USB cable. Open iTunes or Finder, select your device, and click “Restore Backup.” Choose the most relevant backup and wait for the process to finish.
Re-enabling Security Features
After restoring your data, re-enable important security features to protect your device. Set up a new passcode by going to Settings > Face ID & Passcode or Touch ID & Passcode. Choose a strong, unique code that’s easy for you to remember but hard for others to guess.
Next, turn on Find My iPhone in Settings > [your name] > Find My. This feature helps locate your device if it’s lost or stolen.
Enable two-factor authentication for your Apple ID if it wasn’t already active. Go to Settings > [your name] > Password & Security to set this up.
| Security Feature | Location in Settings |
|---|---|
| Passcode | Face ID & Passcode |
| Find My iPhone | [your name] > Find My |
| Two-Factor Auth | Password & Security |
Remember to update your Apple ID password if needed and review your privacy settings to ensure they match your preferences.
Frequently Asked Questions
Restoring an iPhone can be a complex process. Several common issues may arise during the restoration procedure. Let’s address some key questions about iPhone restoration.
How can one initiate a recovery mode restore on an iPhone?
To start a recovery mode restore:
- Connect your iPhone to a computer with iTunes or Finder.
- Force restart your device while it’s connected.
- Keep holding the buttons until you see the recovery mode screen.
- Choose the “Restore” option in iTunes or Finder.
This method can help when your iPhone won’t turn on or update normally.
What steps are needed to troubleshoot an iPhone that is stuck on the restore screen?
If your iPhone is stuck on the restore screen:
- Check your USB cable and try a different port.
- Update iTunes or macOS to the latest version.
- Try force restarting your iPhone.
- If issues persist, contact Apple Support for further assistance.
Is there a way to restore an iPhone without using iTunes?
Yes, you can restore your iPhone without iTunes:
- On a Mac with macOS Catalina or later, use Finder.
- You can also use iCloud to erase and restore your device.
- For iOS 15 and later, use the “Erase All Content and Settings” option in Settings.
These methods offer alternatives to iTunes for device restoration.
What should be done if an iPhone is disabled and displaying a message to connect to iTunes?
When your iPhone is disabled:
- Connect it to a computer with iTunes or Finder.
- Put the device in recovery mode.
- Choose the “Restore” option when prompted.
- Set up your iPhone as new or restore from a backup after the process completes.
This will remove the passcode and allow you to access your device again.
How can data be preserved when restoring an iPhone from Apple support?
To preserve your data during restoration:
- Back up your iPhone to iCloud or your computer before starting.
- Choose “Restore from Backup” after the restoration process.
- Select your most recent backup to recover your data.
Regular backups ensure you don’t lose important information during restoration.
What are the implications of restoring an iPhone to factory settings via Apple support?
Restoring to factory settings:
- Erases all data and settings on your iPhone.
- Removes your Apple ID and turns off Find My iPhone.
- Installs the latest iOS version available for your device.
- Allows you to set up the iPhone as new or restore from a backup.
This process can resolve software issues but requires careful consideration of data loss.
| Restore Method | Pros | Cons |
|---|---|---|
| iTunes/Finder | Complete restoration, fixes many issues | Requires a computer, can be time-consuming |
| iCloud | Convenient, no computer needed | Requires stable internet connection |
| Recovery Mode | Can fix serious software problems | Erases all data, requires computer |
| Settings (iOS 15+) | Quick and easy | Limited to newer iOS versions |