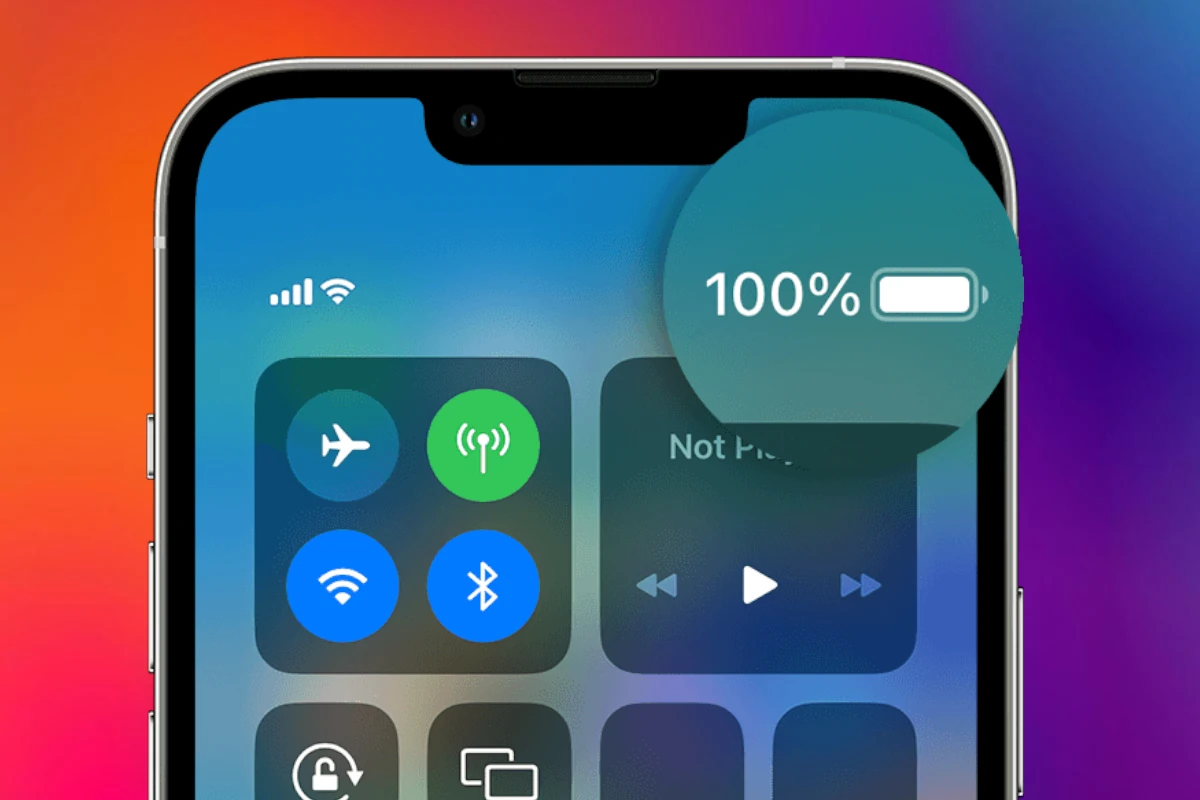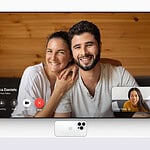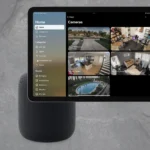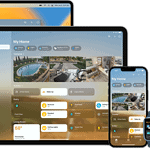If you want to check your iPhone’s battery percentage, it’s easy to do. Apple has provided different ways to display this information, whether you prefer numbers or a visual indicator. This guide will show you how to check your battery percentage on various iPhone models. It’s important to know your remaining battery percentage, especially when you’re away from a charger.
While older iPhone models always display the percentage, newer ones require an extra step to see it. Fortunately, Apple has integrated this feature into the Control Center, so you can quickly check your battery level and manage your usage throughout the day. You can also adjust settings or use widgets to keep track of your charge, so you don’t run out unexpectedly.
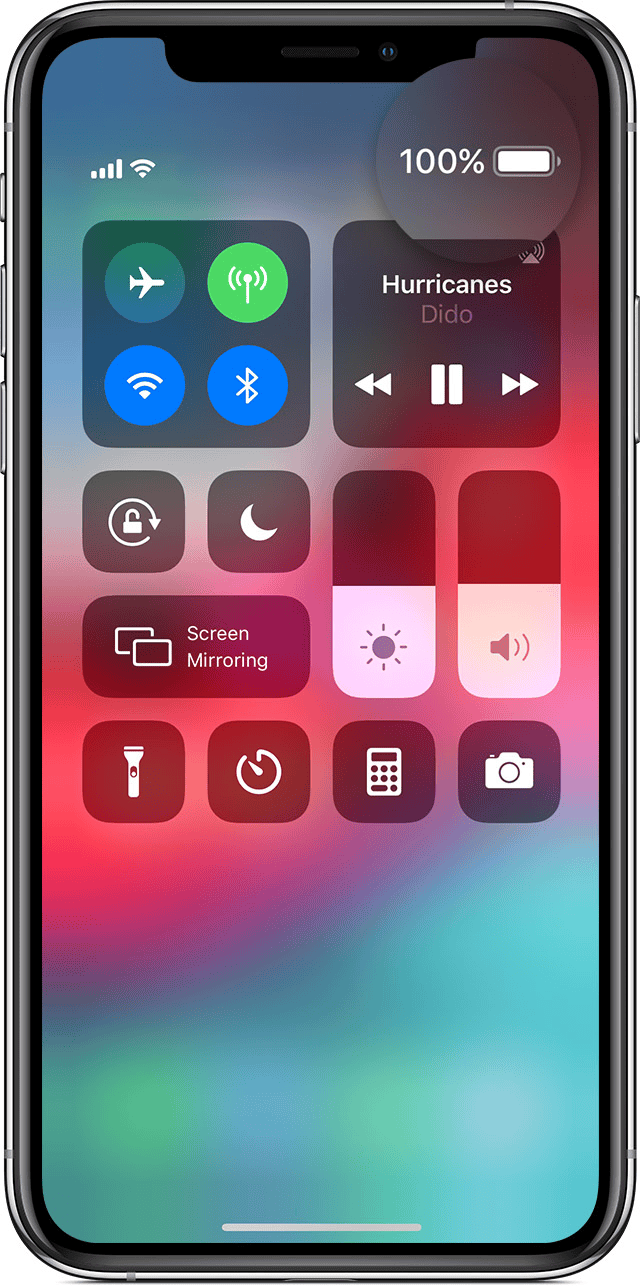
iPhone’s Battery Percentage Display
The Simple Toggle
In most cases, unveiling your iPhone’s battery percentage is as easy as flipping a switch. Head to your Settings, tap on “Battery,” and toggle on “Battery Percentage.” This magic button instantly reveals the remaining battery life as a number within the battery icon.
The Control Center Shortcut (Face ID Models)
For iPhones equipped with Face ID (iPhone X and later), a swift swipe down from the top-right corner of your screen opens the Control Center. Here, your battery percentage is prominently displayed in the upper-right corner.
The Battery Widget
If you crave a more visual representation of your iPhone’s battery life (and that of connected devices like AirPods), the Battery widget is your friend. Add it to your Home Screen or Today View for a quick glance at your power status.
Summary Table
| iPhone Model | How to Show Battery Percentage |
|---|---|
| iPhone 8 and earlier | Settings > Battery > Battery Percentage |
| iPhone X and later | Control Center (swipe down from top-right corner) OR Settings > Battery > Battery Percentage |
Note for Older Models
If you’re rocking an iPhone 8 or earlier, the battery percentage will always appear in the status bar once enabled. For iPhone X and newer models, you’ll need to enable the “Battery Percentage” option in Settings to see it in the status bar alongside the battery icon.
Key Takeaways
- Monitor iPhone’s battery life easily.
- Adjust settings to display battery percentage.
- Use widgets for convenient battery tracking.
Enabling Battery Percentage Display
To view the battery percentage on an iPhone, start by opening the Control Center. You can reach this area by swiping down from the top-right corner of the screen. Here, the battery level appears next to the battery icon. The process is quick and offers an immediate look at the remaining charge.
iPhone users who prefer to see the battery percentage without using the Control Center have another option. Go to the settings and find the battery section. In iOS 16, toggling the ‘Battery Percentage’ switch on will show the percentage inside the battery icon in the status bar. This method allows users to continuously monitor their iPhone’s battery life without additional gestures.
For those wishing to keep an eye on the battery life from the home screen, the iPhone can display this information in a widget. Press and hold an empty area on the home screen to enter edit mode. Tap the plus symbol in the top left corner and select the batteries widget. This will add a persistent display of the battery percentage on the chosen home screen.
Remember that on iPhone models with Face ID, the battery percentage will not show inside the notch area but inside the battery icon when enabled from the settings. This change is a shift from older models with physical home buttons. With these steps, users can easily check their iPhone’s battery percentage in a way that works best for them.
Using Battery Widgets and Features
The iPhone offers battery management features that help users keep track of their battery life. This includes widgets for the home screen and efficient tools to monitor battery health.
Adding Battery Widgets to the Home Screen
Users can add a batteries widget to the home screen for a quick view of their device’s power level. To add the widget, touch and hold an empty area on the home screen until the apps jiggle. Then, tap the plus sign in the top left corner and select ‘Batteries’ from the list of widgets. Users can choose from different sizes and add them to customize their display.
Monitoring Battery Health and Efficiency
iPhone’s battery health tool gives details on the battery’s maximum capacity and peak performance capability. Users find this in Settings under Battery, then Battery Health. It shows the percentage of battery capacity compared to when it was new, which can help users plan for a replacement if needed. For optimal battery life, enable the Low Power Mode found in Settings to reduce power consumption.
Exploring Compatibility and Alternatives
The batteries widget not only tracks the iPhone but also connects to other devices, like the iPad, Apple Watch, and AirPods, to display their charge levels. Users should ensure their devices run on iOS 14 or later to use widgets effectively. For iPhone 8 and later models, this feature provides an integrated view of all connected Apple devices, keeping tech users well-informed of their devices’ battery status.