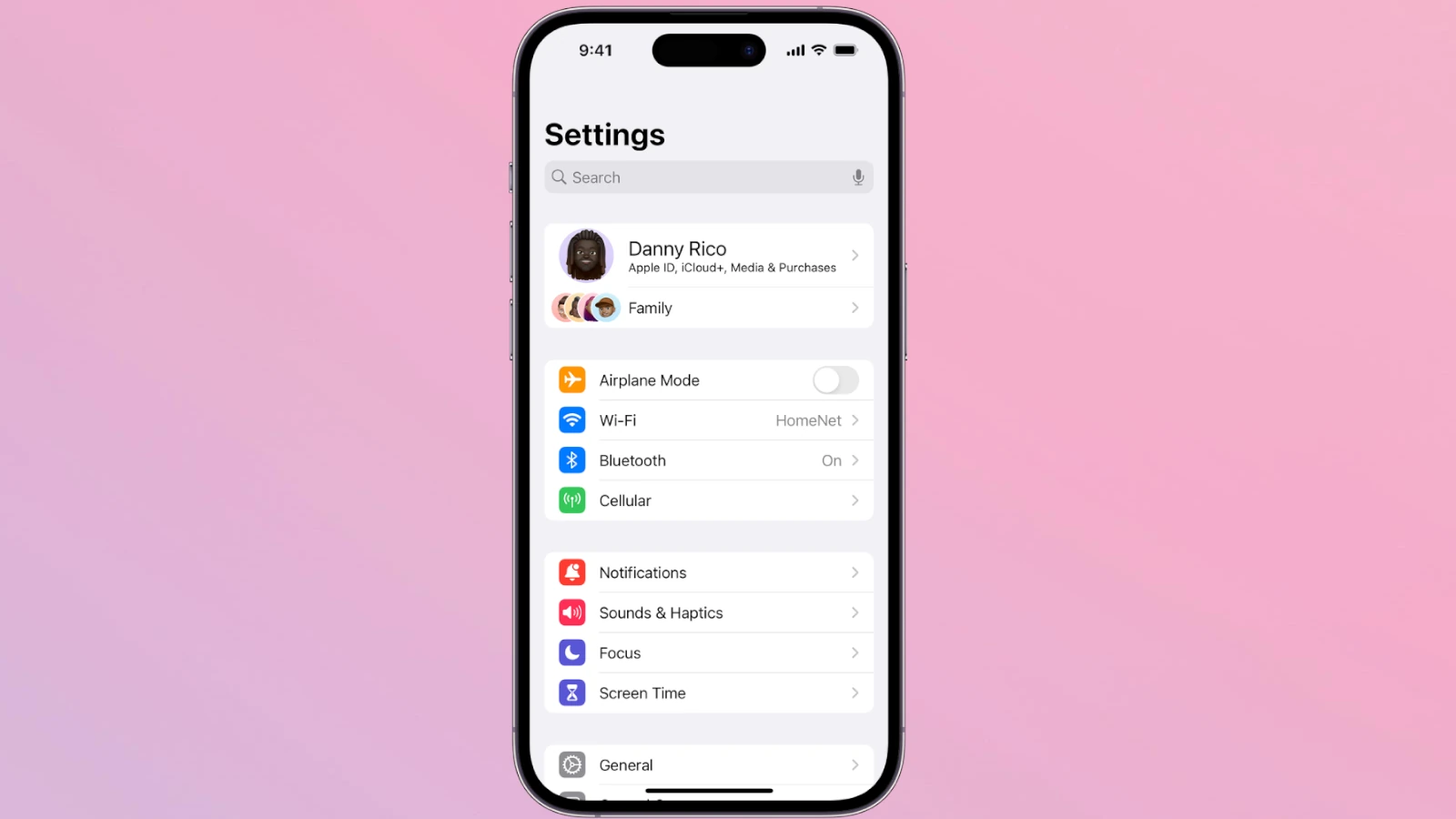Protecting your hearing while using an iPhone has become easier with iOS 18.2’s expanded volume control features. Setting a volume limit on your iPhone requires just a few taps in Settings > Sounds & Haptics > Volume Limit, where you can enable the “Limit Maximum Volume” option.
The iPhone’s volume limit feature applies to both the built-in speaker and headphones, giving users more control over their audio experience. This setting helps prevent accidental volume spikes and reduces the risk of hearing damage from extended exposure to loud sounds.
Apple’s latest iOS update brings these volume controls to the forefront, making them more accessible than ever. Parents can also lock these settings with Screen Time restrictions to ensure their children maintain safe listening levels.
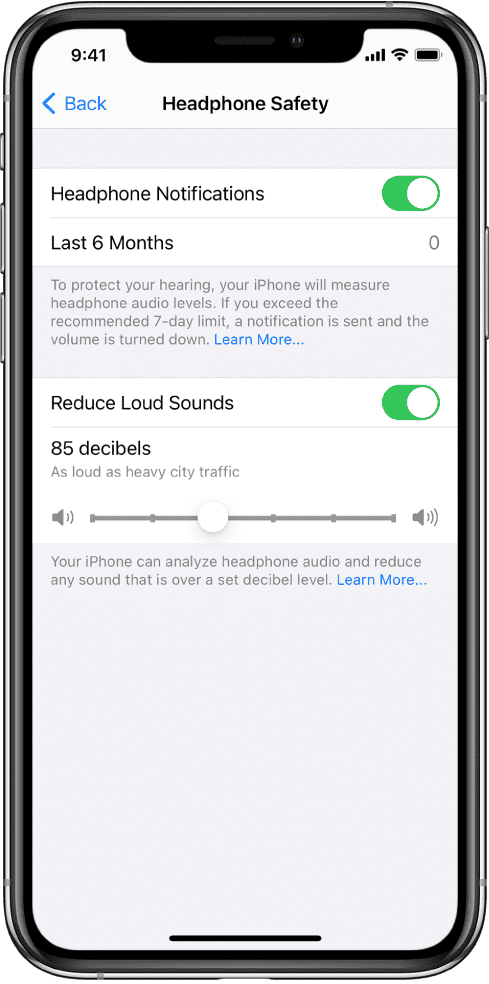
To set a volume limit on your iPhone, follow these steps:
For iOS 14 and Later: Using Headphone Safety
- Open the Settings app on your iPhone.
- Scroll down and tap on Sounds & Haptics (or Sounds on some models).
- Tap on Headphone Safety.
- Enable Reduce Loud Sounds by toggling it ON.
- Use the slider to set a maximum decibel level (from 75 dB to 100 dB).
🔔 Tip: Apple recommends setting the limit around 85 dB to protect your hearing.
For Older iOS Versions (iOS 13 and Earlier):
- Go to Settings.
- Tap Music.
- Select Volume Limit.
- Drag the slider to set your desired volume cap.
Additional Tips:
- Volume Limit works primarily with headphones. It won’t affect the iPhone’s speaker volume.
- To prevent changes to the volume limit, go to Settings → Screen Time → Content & Privacy Restrictions → Reduce Loud Sounds and lock it with a passcode.
By setting a volume limit, you can help prevent long-term hearing damage while still enjoying your music and media.
Key Takeaways
- Volume limits can be set quickly through the Sounds & Haptics settings menu
- The feature works with both built-in speakers and headphones for complete audio protection
- Settings can be locked with parental controls to maintain hearing safety
Configuring Volume Restrictions
iOS offers precise controls to protect hearing health and manage audio output levels on iPhones. These settings let users set custom volume limits for both speakers and headphones while monitoring sound exposure.
Accessing Volume Limit Settings
The volume limit controls are located in the iPhone’s Settings app. Users need to open Settings and tap “Sounds & Haptics.” For iOS 18.2 and later versions, a dedicated “Volume Limit” option appears in the menu.
The built-in speaker and headphone volume limits have separate controls. Users can find headphone safety features under “Headphone Safety” while speaker controls are in the “Built-in Speaker” section.
Adjusting the Maximum Volume
To set a speaker volume limit:
- Toggle on “Limit Maximum Volume”
- Use the slider to choose the maximum level
- The limit applies immediately to all audio output
For headphones:
- Enable “Reduce Loud Sounds”
- Select a maximum decibel level (75-100 dB)
- The iPhone automatically adjusts volume to stay below this threshold
Headphone and Environmental Safety
The iPhone tracks headphone audio levels and sends notifications when volumes exceed safe listening levels. The EU volume limit automatically activates in European regions to comply with local regulations.
Users can view their listening habits in Screen Time:
- Weekly audio level reports
- Exposure duration tracking
- Safety recommendations
These safety features work with both wired and wireless headphones. The system measures environmental noise and adjusts recommendations based on actual sound exposure.
Frequently Asked Questions
iPhone volume limit settings provide control over sound levels for different situations, devices, and apps with multiple ways to customize the listening experience.
How can one remove or bypass the volume limit on an iPhone?
Users can disable volume limits by going to Settings > Sounds & Haptics > Headphone Safety and turning off “Reduce Loud Sounds.”
The volume limit can also be adjusted temporarily by using the volume buttons, though it may reset when reconnecting headphones.
What steps are involved in adjusting the maximum volume on an iPhone?
Open Settings and tap “Sounds & Haptics.”
Select “Headphone Safety” and enable “Reduce Loud Sounds.”
Move the slider to set the preferred maximum decibel level for audio playback.
Is it possible to disable the volume limit feature on an iPhone, particularly on the iPhone 13?
The volume limit can be disabled in the Sounds & Haptics settings menu on iPhone 13 and other models.
This setting applies to both wired and wireless audio devices connected to the iPhone.
How can you set or change the volume limit when using Bluetooth devices with an iPhone?
Access volume controls for Bluetooth devices through Settings > Sounds & Haptics.
The volume limit settings apply automatically to paired Bluetooth headphones and speakers.
Users can adjust individual device volumes through the control center while connected.
Can individual volume levels be configured for specific applications or functions on an iPhone?
Each app maintains its own volume level within the maximum system limit.
Media volume and ringer volume can be set independently through the Settings app.
What are the methods to prevent automatic volume adjustments on an iPhone?
Turn off “Attention Aware Features” in Face ID settings to prevent automatic volume adjustments.
Disable “Sound Check” in Music settings to maintain consistent volume levels across audio tracks.
Go to Settings > Sounds & Haptics and turn off “Change with Buttons” to lock the ringer volume.