In the event that your iPhone becomes unresponsive, knowing how to reset it using the buttons is a fundamental skill that can save you a trip to the service center. A hard reset, also known as a force restart, does not erase the content of your phone; it simply reboots the device. It’s often the first step in troubleshooting and can resolve many issues such as freezing or crashing apps.
Before attempting to reset your iPhone, ensure any important data is backed up to iCloud or your computer, as unexpected complications can sometimes lead to loss of information. Although a hard reset is designed to reboot your phone without losing any data, being prepared is always a good practice. Should you need to perform a factory reset, which erases all content and settings from the iPhone, having a backup is crucial.
Restart/Reset Your iPhone Using Button Combinations
Sometimes, you might need to restart or reset your iPhone to fix issues. The exact process depends on your iPhone model. Here’s how to use the buttons to perform a reset.
Forcing an iPhone Restart (All Models)
This is useful if your iPhone becomes frozen or unresponsive.
- Quick Presses: Press and quickly release the Volume Up button, then do the same with the Volume Down button.
- Hold the Side Button: Press and hold the Side button (or Top button, depending on your model) until the Apple logo appears.
- Release: Once the Apple Logo appears, release the button. Your iPhone should reboot.
Can you factory reset an iPhone with buttons?
No, you cannot directly factory reset an iPhone using only buttons. The button combinations mentioned earlier only initiate a hard reset or force restart, which doesn’t erase any data. To perform a factory reset, you’ll need to access the “Settings” menu on your iPhone or use recovery mode with a computer and iTunes or Finder.
Resetting Different iPhone Models
Use the specific button combinations below depending on your iPhone model:
- iPhone 8, iPhone SE (2nd & 3rd Generation), or newer: Follow the “Forcing an iPhone Restart” steps above.
- iPhone 7 and 7 Plus: Press and hold the Side (or Top) button and the Volume Down button simultaneously. Keep holding until the Apple logo appears.
- iPhone 6s or earlier: Press and hold the Home button and Side (or Top) button at the same time. Keep holding them until you see the Apple logo.
When to Reset Your iPhone
Here are some reasons you might need to reset:
| Reason | Type of Reset |
|---|---|
| Frozen or unresponsive screen | Force Restart |
| Minor software glitches | Force Restart |
| Preparing to sell or give away your iPhone | Factory Reset (Erase data – found in Settings) |
Important Note: A factory reset is found in your iPhone’s Settings. This erases all your data and settings, so use it only if absolutely necessary.
Ways to Hard Reset an iPhone
A hard reset, also known as a force restart, can be useful when your iPhone is frozen or unresponsive. It’s a quick way to reboot the device without affecting your data. The process varies slightly depending on your iPhone model.
How do I force my iPhone to factory reset with buttons? How to do hard reset on iPhone with home button?
- For iPhone 8 or later: Quickly press and release the Volume Up button. Then, quickly press and release the Volume Down button. Finally, press and hold the Side button until you see the Apple logo.
- For iPhone 7 or 7 Plus: Press and hold both the Side button and the Volume Down button until the Apple logo appears.
- For iPhone 6s or earlier, or the original SE: Press and hold both the Home button and the Top (or Side) button until the Apple logo appears.
How to factory reset an unresponsive iPhone?
If your iPhone is completely unresponsive, you can still perform a factory reset using recovery mode and a computer with iTunes or Finder.
- Connect your iPhone to your computer and open iTunes or Finder.
- Put your iPhone into recovery mode:
- iPhone 8 or later: Press and quickly release the Volume Up button. Then, press and quickly release the Volume Down button. Finally, press and hold the Side button until you see the recovery mode screen.
- iPhone 7 or 7 Plus: Press and hold both the Side button and the Volume Down button until you see the recovery mode screen.
- iPhone 6s or earlier, or the original SE: Press and hold both the Home button and the Top (or Side) button until you see the recovery mode screen.
- On your computer, you should see an option to “Restore” or “Update” your iPhone. Choose “Restore” to erase all content and settings and reinstall the latest iOS version.
How to master reset an iPhone? How to reset a locked iPhone?
A master reset, or factory reset, erases all data and settings from your iPhone, returning it to its original state. This is useful if you’re selling your device or experiencing significant software problems.
- If you know your passcode: Go to “Settings” > “General” > “Transfer or Reset iPhone” > “Erase All Content and Settings.” You’ll be prompted to enter your passcode.
- If you’ve forgotten your passcode: You’ll need to use recovery mode and a computer with iTunes or Finder to factory reset your iPhone. Follow the same steps outlined in the “How to factory reset an unresponsive iPhone?” section above.
How to reset phone with buttons?
Resetting your phone with buttons refers to the hard reset or force restart process. It’s important to note that this doesn’t erase any data. Refer to the instructions for your specific iPhone model mentioned earlier.
Remember, a factory reset is permanent and cannot be undone. Make sure to back up your important data before proceeding.
Key Takeaways
- Resetting an iPhone with the buttons can be a quick fix for unresponsive issues.
- It’s important to backup data before performing any reset on the device.
- For different iPhone models, the button combination for resetting may vary.
Preparing Your iPhone for Reset
Before attempting to reset your iPhone, it’s essential to take certain measures to ensure that your data is safe and the process goes smoothly.
Back Up Important Data
It is critical to back up all personal data such as photos, contacts, and videos before resetting your iPhone. You can back up your data using iCloud or through iTunes/Finder on your Mac or PC. Regular backups protect your information and make it easy to restore after the reset.
Understand Different Reset Types
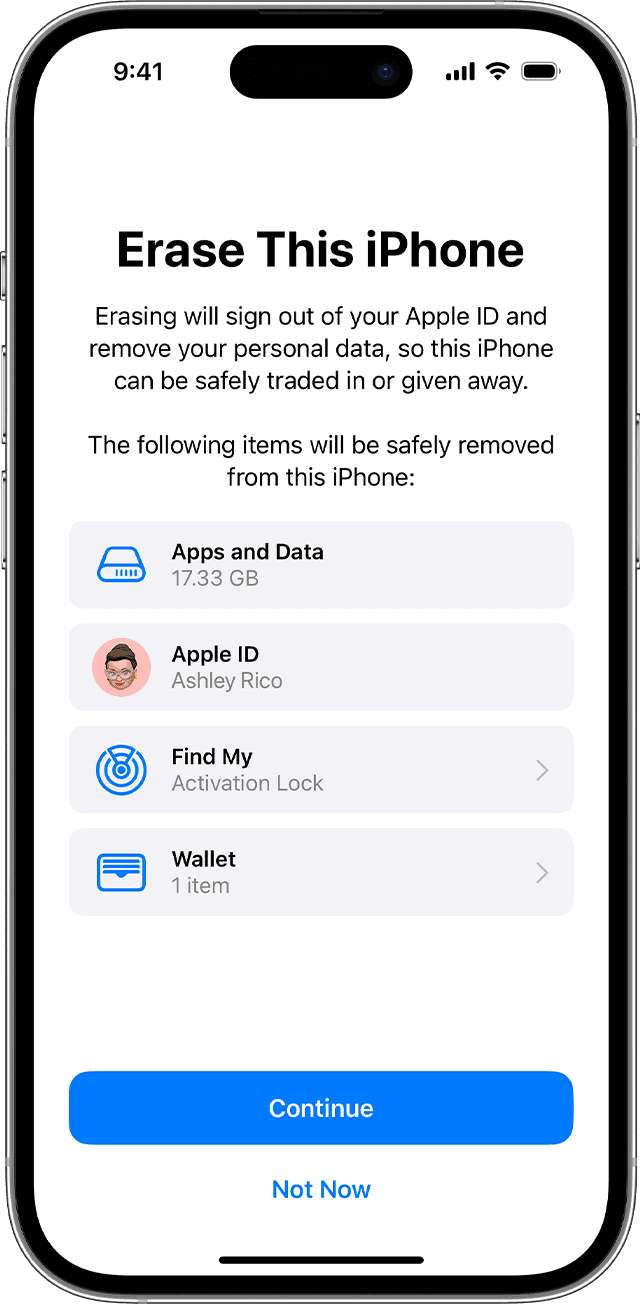
Be aware of the difference between a hard reset, which is akin to a forceful restart that does not erase any content, and a factory reset, which returns your iPhone to its original state by erasing all data. A factory reset should be used when you need to clear all settings and data or if you’re planning to transfer ownership of the phone.
Ensuring Battery Charge
Ensure that your iPhone’s battery is sufficiently charged. A reset process can consume a substantial amount of battery life. If your iPhone is unresponsive or frozen, a full charge beforehand can prevent the device from turning off during the reset procedure.
Check for Updates and Backup Using iTunes or Finder
Connect your iPhone to a computer and use iTunes (or Finder if you are running macOS Catalina or later) to check if there are any iOS software updates available. If there are, install them before resetting. This is also an excellent opportunity to perform a backup of your iOS device onto your computer, providing an additional layer of data protection.
Resetting Your iPhone Using Buttons
Resetting an iPhone using buttons is a simple process that can solve many issues, such as an unresponsive phone or forgotten passcode. This procedure can include a force restart, which doesn’t erase data, or more advanced steps like entering recovery mode and performing a factory reset that will wipe all information from the device.
Force Restart for Different iPhone Models
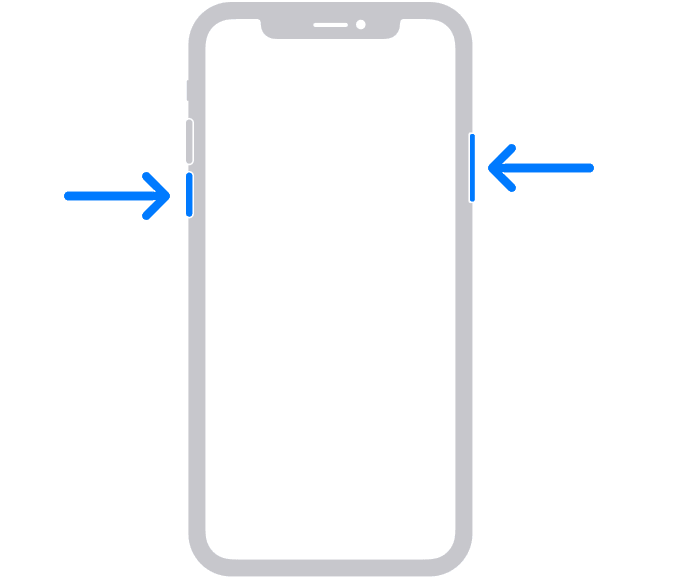
To force restart an iPhone, different models require different button combinations:
- iPhone 6s, iPhone SE (1st generation) and earlier: Press and hold the Home button and the Top (or Side) button until the Apple logo appears.
- iPhone 7, iPhone 7 Plus: Press and hold the Volume Down and the Side button together until the Apple logo shows up.
- iPhone 8 and later: Quickly press and release the Volume Up button, then the Volume Down button. Finally, press and hold the Side button until you see the Apple logo.
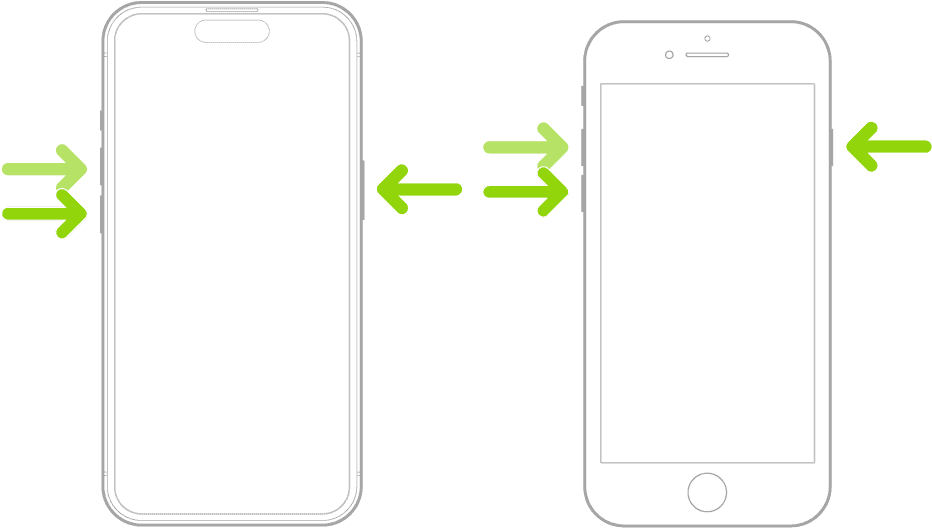
Entering Recovery Mode with Button Combinations
Recovery mode can resolve more critical issues. To enter recovery mode:
- Connect the iPhone to a computer and open iTunes (on PCs or macOS Mojave and earlier) or Finder (on macOS Catalina and later).
- Follow the steps for a force restart, but do not release the buttons when you see the Apple logo. Keep holding until the recovery mode screen appears.
Performing a Factory Reset When Locked Out
When locked out of your iPhone, a factory reset is necessary. This process will erase all data, including the passcode.
- For iPhone 6s and earlier: Connect your phone to your computer, open iTunes or Finder, and perform a force restart. Don’t release the buttons when the Apple logo appears, but wait for the recovery mode screen.
- For iPhone 7 and 7 Plus: Connect to iTunes or Finder, then press and hold the Volume Down and Side buttons. Wait for recovery mode to start.
- For iPhone 8 and later: Quickly press the Volume Up and Volume Down buttons, press and hold the Side button, and do not release when the Apple logo displays, wait for the recovery mode screen to appear.
In recovery mode, you’ll have the option to restore your iPhone. This will erase the phone and its passcode, allowing you to set it up as new or restore from a backup. If you’re unable to perform these steps or if your iPhone remains unresponsive, contact Apple Support for further assistance.
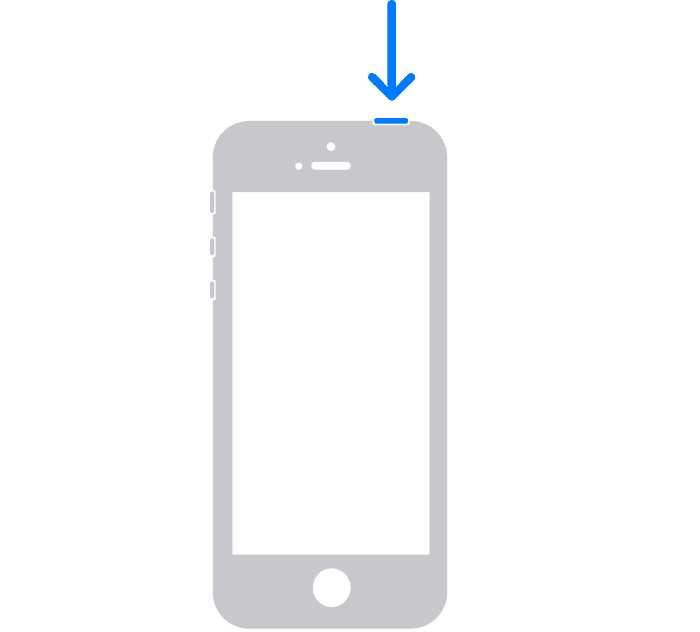
Frequently Asked Questions
When an iPhone is not responding as it should, a restart or reset using the iPhone’s buttons can often solve the issue. Below are specific instructions to help with various models and problems.
What is the procedure for restarting a frozen iPhone?
If your iPhone is frozen and unresponsive, try restarting it by pressing and holding both the Sleep/Wake (or Side) button and the Home button for the iPhone 6s and earlier, or the Volume Down button for iPhone 7 until the Apple logo appears.
How can I perform a hard reset on the iPhone 11?
For a hard reset on the iPhone 11, quickly press and release the Volume Up button, then the Volume Down button, followed by pressing and holding the Side button until the Apple logo appears on the screen.
What are the steps to force restart an iPhone 13?
To force restart an iPhone 13, quickly press and release the Volume Up button, then quickly press and release the Volume Down button, then press and hold the Side button until the Apple logo displays.
What should I do if the force restart isn’t working on my iPhone?
If a force restart isn’t working, connect your iPhone to a computer and use iTunes (or Finder on macOS Catalina and later) to try a restore. If problems persist, contacting Apple Support or visiting an Apple Store could provide additional solutions.
How do I factory reset my iPhone if it’s locked?
If your iPhone is locked and you can’t remember the passcode, you will need to use a computer to put your iPhone into recovery mode. From there, you can restore it through iTunes or Finder, which will erase all content and settings.
What is the method to restart an iPhone 7?
To restart an iPhone 7, press and hold the Volume Down button and the Sleep/Wake button at the same time until the Apple logo appears, signaling that the device is restarting.







