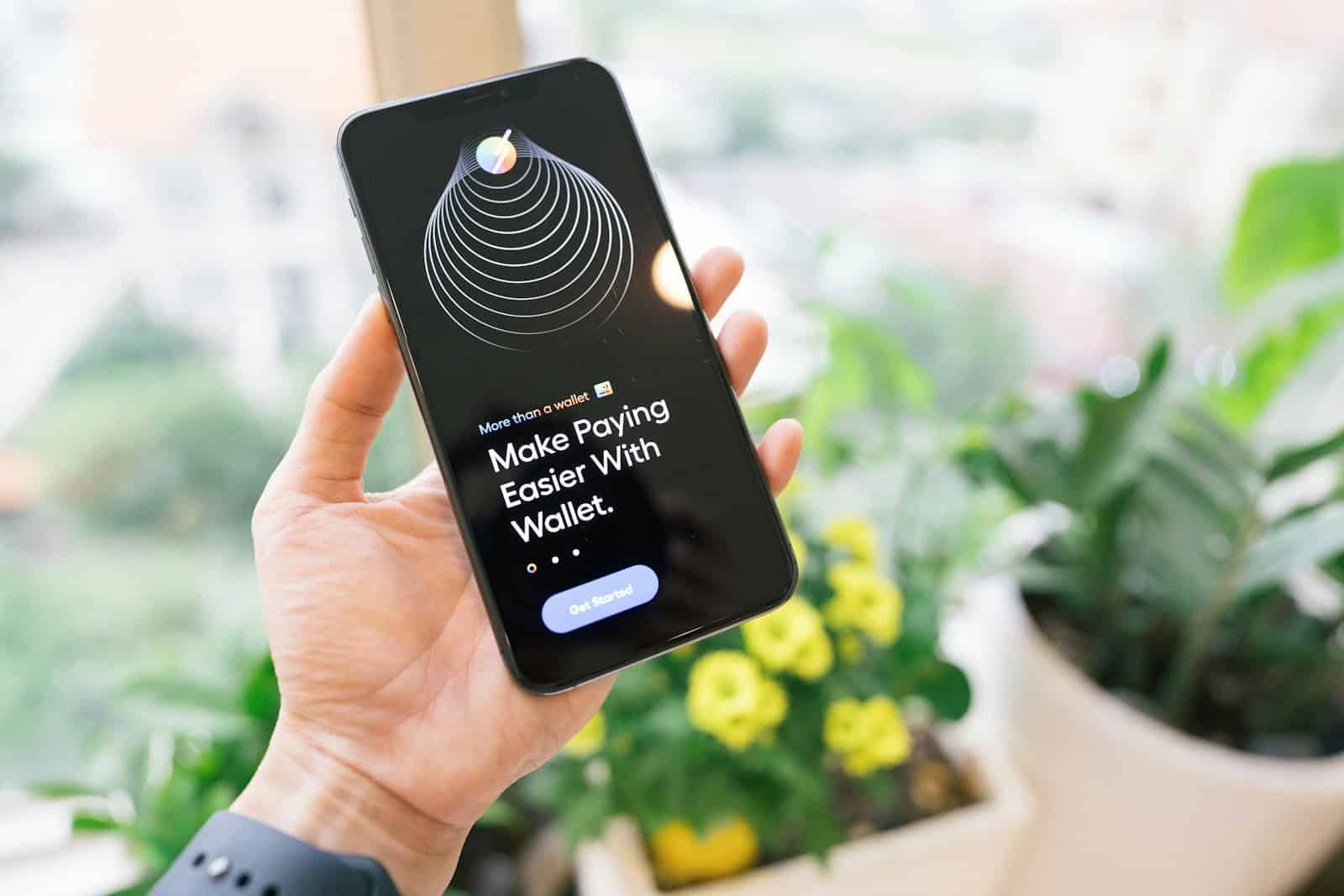Raise to Wake is a handy iPhone feature that lights up your screen when you pick up your device. You can easily check notifications or access your iPhone without pressing any buttons by simply lifting it. This clever function saves time and adds convenience to your daily interactions with your phone.
The feature works by using your iPhone’s motion sensors to detect when you raise it. It’s available on iPhone 6s and later models, giving most iPhone users access to this useful capability. You can turn Raise to Wake on or off in your settings, allowing you to customize your iPhone experience to your liking.
While Raise to Wake can be helpful, some users may prefer to keep it off to save battery life or prevent accidental screen activations. You have the flexibility to decide what works best for you and your usage patterns. The table below shows which iPhone models are compatible with Raise to Wake:
| iPhone Model | Raise to Wake Compatible |
|---|---|
| iPhone 6s and newer | Yes |
| iPhone SE (1st gen) and newer | Yes |
| iPhone 6 and older | No |
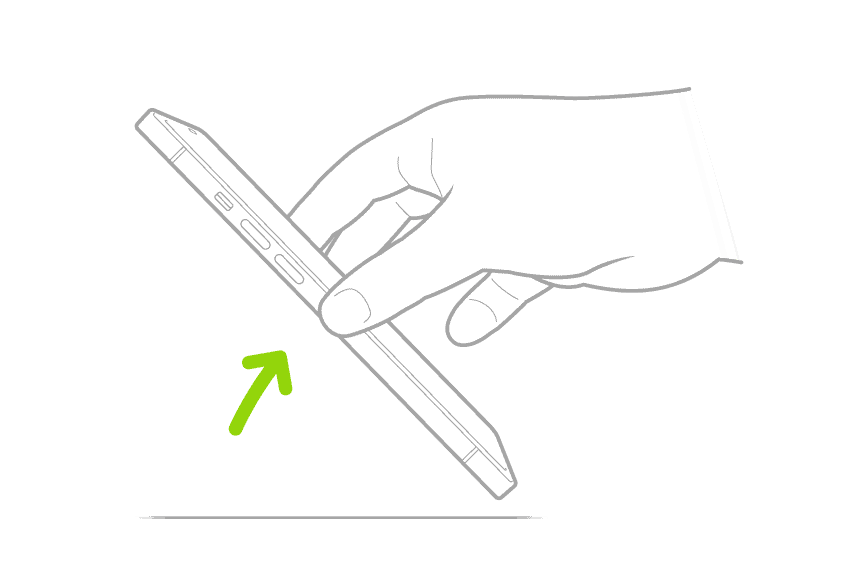
The Raise to Wake Feature on iPhone: Explained
What is Raise to Wake?
Raise to Wake is a convenient feature on iPhones that automatically wakes the screen when you lift or raise your device. This lets you quickly glance at notifications, the time, or other information on your Lock Screen without pressing any buttons.
How Raise to Wake Works
The Raise to Wake feature uses your iPhone’s built-in accelerometer and gyroscope. These sensors detect when you lift your iPhone in a way that suggests you want to look at it. When this movement is detected, the screen automatically turns on.
Which iPhones Have Raise to Wake?
Raise to Wake is available on the following iPhone models:
- iPhone SE (1st generation does not have Raise to Wake)
- iPhone SE (2nd generation)
- iPhone SE (3rd generation)
- iPhone 6s and later (excluding iPhone SE 1st generation)
How to Turn Raise to Wake On or Off
Here’s how to enable or disable the Raise to Wake feature:
- Open the Settings App: Locate and tap the gray “Settings” app icon on your iPhone’s home screen.
- Tap “Display & Brightness”: Find and tap this option in the Settings menu.
- Toggle “Raise to Wake”: You’ll see a switch labeled “Raise to Wake.”
- Green (On): Raise to Wake is enabled.
- Gray (Off): Raise to Wake is disabled.
Benefits of Using Raise to Wake
- Convenience: Quickly check notifications and the time without pressing buttons.
- One-Handed Use: Useful when you only have one hand free.
- Faster Access: Get information faster than manually waking the screen.
Potential Drawbacks of Raise to Wake
- Accidental Wakes: The screen might turn on unintentionally when you move your iPhone, which can drain battery life slightly.
- Privacy Concerns: If your iPhone is lying face up, anyone can see your Lock Screen notifications when you pick it up.
Tips for Using Raise to Wake Effectively
- Adjust Sensitivity (Not Directly Possible): There’s no direct setting to adjust the sensitivity of Raise to Wake. However, how you hold your iPhone can affect it. A more deliberate lifting motion usually works best.
- Combine with Face ID or Touch ID: Combine Raise to Wake with Face ID or Touch ID for quick and secure access to your iPhone. The screen will wake when you lift it, and then Face ID or Touch ID will automatically unlock it if it recognizes you.
- Lock Screen Settings: Customize your Lock Screen with widgets and notifications to maximize the information you see when Raise to Wake activates.
Battery Impact of Raise to Wake
While Raise to Wake uses sensors that consume some battery power, the impact is generally minimal. However, if you find that your battery is draining faster than usual, you can try disabling Raise to Wake to see if it makes a difference.
The way we interact with our mobile devices has changed over time. Features like Raise to Wake make using our phones more intuitive. They allow us to check information quickly and efficiently.
Understanding Raise to Wake
The development of sensors and software on smartphones has enabled features like Raise to Wake. These features improve the user experience and make our devices more convenient to use in our daily lives.
Raise to Wake is a convenient iPhone feature that activates your screen automatically when you pick up your device. It offers quick access to notifications and essential information without pressing any buttons.
Functionality and Benefits
Raise to Wake turns on your iPhone’s screen when you lift it. This feature lets you see notifications, check the time, and access widgets instantly. You can quickly respond to messages or open apps without fumbling for buttons.
The feature works with Face ID, allowing for seamless authentication as you raise your device. It also integrates with Touch ID on compatible models. Raise to Wake enhances your iPhone experience by providing immediate access to Control Center and camera shortcuts.
| Benefits of Raise to Wake |
|---|
| Instant screen activation |
| Quick notification checks |
| Easy access to widgets |
| Seamless Face ID use |
Compatibility with iPhone Models
Raise to Wake is available on a wide range of iPhone models. It was introduced with iOS 10 and the iPhone 6s. The feature is present on all newer iPhones, including the iPhone SE, iPhone 8, and iPhone X series.
Recent models like the iPhone 14, iPhone 14 Pro, and iPhone 14 Pro Max offer enhanced functionality. These devices combine Raise to Wake with the Always-On display feature. This allows your iPhone to show important information even when dimmed.
To use Raise to Wake, ensure your iPhone is running iOS 10 or later. The feature is typically enabled by default but can be adjusted in your phone’s settings.
Customizing Raise to Wake Settings
The iPhone’s Raise to Wake feature offers flexibility in how your device wakes up. You can easily toggle this function on or off and adjust related display settings to suit your preferences.
Turning Raise to Wake On or Off
To enable or disable Raise to Wake, follow these steps:
- Open the Settings app on your iPhone
- Tap “Display & Brightness”
- Find the “Raise to Wake” option
- Toggle the switch next to it
When enabled, your iPhone’s screen will light up as you lift it. This allows quick access to notifications and widgets without pressing any buttons. If you prefer manual control, turning it off means your screen stays dark until you press a button.
Adjusting Display and Brightness Settings
Fine-tune your iPhone’s display for optimal viewing:
- Go to Settings > Display & Brightness
- Adjust screen brightness using the slider
- Toggle Dark Mode or Night Shift for eye comfort
For newer models like iPhone 14 Pro, you’ll find the Always-On display option here. This keeps your Lock Screen dimly lit, showing time and widgets.
| Setting | Function |
|---|---|
| True Tone | Adjusts colors based on ambient light |
| Auto-Lock | Sets screen timeout duration |
| Text Size | Changes system-wide font size |
These settings help personalize your iPhone’s visual experience. Experiment to find the perfect balance between functionality and battery life.
Interactions with Raise to Wake
Raise to Wake offers convenient ways to access information and perform quick actions on your iPhone. This feature enhances usability by allowing you to view notifications and interact with widgets without pressing any buttons.
Utilizing Notifications and Widgets
When you lift your iPhone, the screen lights up automatically. This lets you quickly check notifications and view widgets on your lock screen. You can see the time, date, and any pending alerts at a glance.
Widgets provide helpful information like weather updates or calendar events. To interact with widgets, simply tap on them. This gives you quick access to important data without unlocking your device.
Quick Actions from the Lock Screen
Raise to Wake also enables you to perform several actions directly from the lock screen. You can:
- Access Control Center by swiping down from the top-right corner
- Take a photo by swiping left on the lock screen
- Turn on the flashlight by pressing its icon
- View more notifications by swiping up
These quick actions save time and make your iPhone more efficient to use. You don’t need to unlock your device or navigate through apps for these common tasks.
| Quick Action | How to Perform |
|---|---|
| Access Control Center | Swipe down from top-right |
| Take a photo | Swipe left on lock screen |
| Turn on flashlight | Press flashlight icon |
| View notifications | Swipe up |
Battery Management with Raise to Wake
Raise to Wake is a handy iPhone feature. It lights up your screen when you pick up your device. While convenient, it can impact battery life.
To manage your battery effectively with Raise to Wake:
- Monitor usage
- Adjust settings as needed
- Consider alternatives
If you notice faster battery drain, you can easily turn off Raise to Wake. Go to Settings > Display & Brightness and toggle the switch.
Alternatives to Raise to Wake include:
| Method | How to Use |
|---|---|
| Tap to Wake | Tap your screen |
| Side button | Press once |
| Home button | On older models |
These options may use less battery power. The impact varies based on your usage patterns.
For optimal battery life:
- Use Raise to Wake selectively
- Turn it off when not needed
- Charge your iPhone regularly
Remember, newer iPhone models have an Always-On display. This feature works differently from Raise to Wake. It dims the screen instead of turning it off completely.
By managing Raise to Wake wisely, you can enjoy its convenience without sacrificing too much battery life.
Frequently Asked Questions
Raise to Wake is a convenient iPhone feature that automatically turns on the screen when you pick up your device. Users often have questions about its functionality, battery impact, and availability across different iPhone models.
How can I disable the Raise to Wake feature on my iPhone?
To turn off Raise to Wake, go to Settings > Display & Brightness. Find the Raise to Wake option and tap the switch to disable it. The switch will turn white, indicating the feature is off.
What should I do if my iPhone’s Raise to Wake function is not working properly?
If Raise to Wake isn’t working, first ensure it’s enabled in Settings. Restart your iPhone to resolve minor software glitches. Check for iOS updates, as they often include bug fixes. If problems persist, contact Apple Support for further assistance.
Can the Raise to Wake feature cause increased battery consumption on my iPhone?
Raise to Wake may slightly impact battery life. The feature uses the device’s accelerometer and gyroscope, which consume minimal power. However, if you frequently pick up your phone, it might lead to more screen-on time and increased battery usage.
Is the Raise to Wake functionality available on the iPhone 11?
Yes, Raise to Wake is available on iPhone 11. This feature has been included in iPhones since the iPhone 6S and later models. It’s a standard feature across recent iPhone generations.
Are there any implications for battery life when using Raise to Wake on an iPhone 13 Pro Max?
The iPhone 13 Pro Max has a large battery capacity, minimizing the impact of Raise to Wake. The feature’s power consumption is generally low. If you notice significant battery drain, other factors like screen brightness or app usage are more likely culprits.
Does the Tap to Wake feature work on models like the iPhone 7 or iPhone SE?
Tap to Wake is different from Raise to Wake. It’s available on iPhones with OLED displays, starting from iPhone X. The iPhone 7 and original iPhone SE don’t have this feature. They use Raise to Wake or the home button to wake the screen.
| Feature | iPhone 7 | iPhone SE (1st gen) | iPhone 13 Pro Max |
|---|---|---|---|
| Raise to Wake | Yes | Yes | Yes |
| Tap to Wake | No | No | Yes |
| Always-On Display | No | No | Yes |