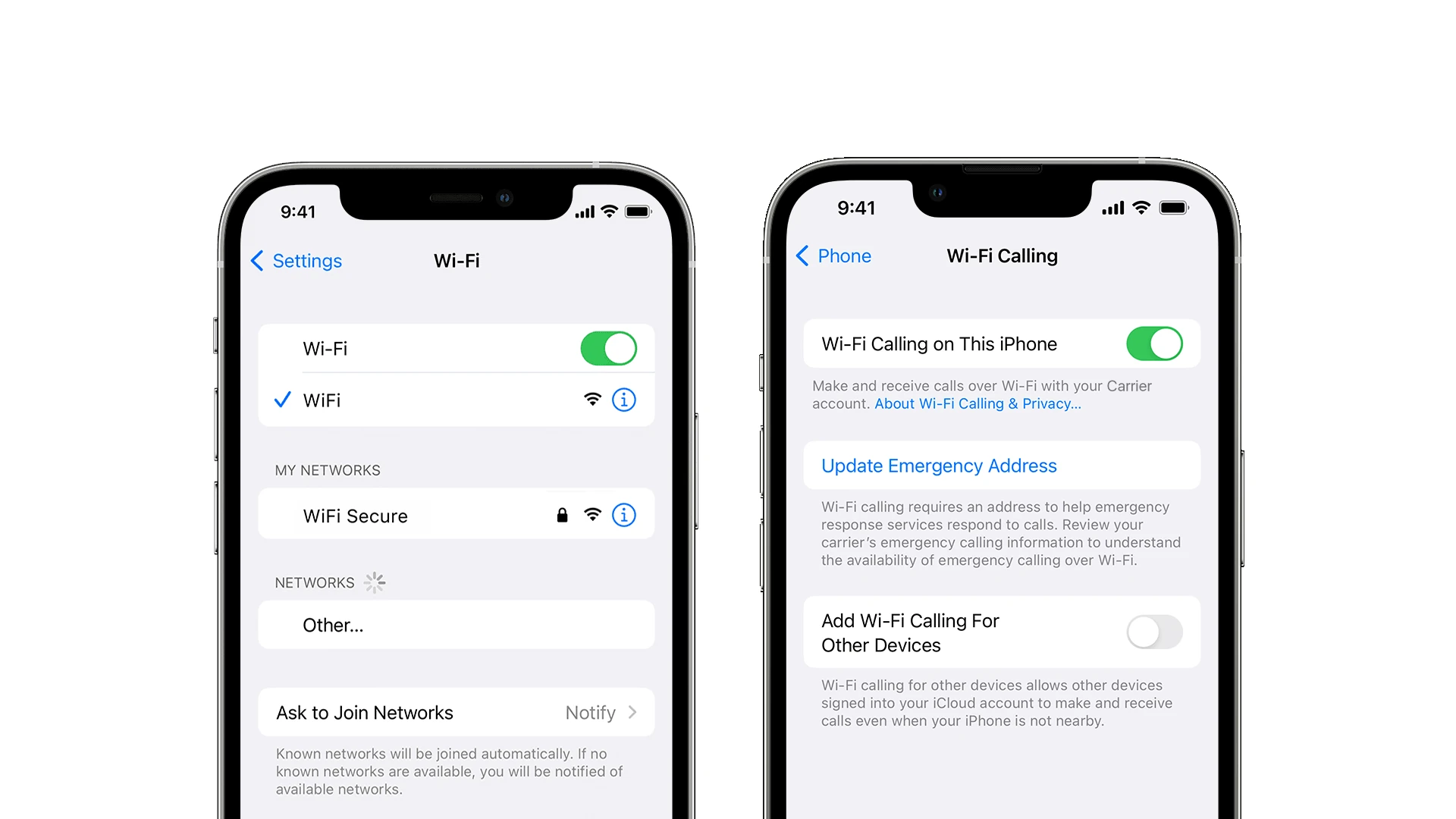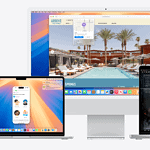Many iPhone users face an issue where their device connects to the internet only when Wi-Fi is available. This problem can limit access to online services, apps, and browsing when not within the range of a Wi-Fi signal. For those who rely on uninterrupted connectivity for work or personal communication, this issue can be frustrating. The iPhone is a powerful tool, but its functionality is significantly reduced without a stable internet connection.
To address this problem, it is important to understand the iPhone’s network settings and hardware. Wi-Fi operates differently from cellular data, with specific settings to manage how an iPhone connects to each network type. Ensuring that these settings are configured correctly is crucial. If your device only connects to Wi-Fi, you must check both software settings and physical components that affect network connectivity.
iPhone Won’t Connect to Cellular Data? Here’s How to Fix It
You’re not alone if your iPhone only works on Wi-Fi. It’s a common issue with several possible causes. Let’s figure out why your iPhone isn’t connecting to cellular data and get you back online.
Check Your Cellular Data Settings
Sometimes, the simplest fix is the right one. Make sure your cellular data is turned on:
- Go to “Settings.”
- Tap “Cellular.”
- Ensure the “Cellular Data” toggle is green.
Restart Your iPhone and Check for Carrier Settings Updates
A quick restart can sometimes resolve temporary glitches:
- Press and hold the power button until “Slide to power off” appears.
- Slide to power off.
- Wait a few seconds, then press and hold the power button again until the Apple logo appears.
While you’re at it, check for carrier settings updates:
- Go to “Settings.”
- Tap “General.”
- Tap “About.” If an update is available, you’ll see a prompt to install it.
Reset Network Settings
If the above steps don’t work, try resetting your network settings:
- Go to “Settings.”
- Tap “General.”
- Tap “Transfer or Reset iPhone.”
- Tap “Reset.”
- Tap “Reset Network Settings.”
This will erase your saved Wi-Fi passwords and cellular settings, so be sure to note them down beforehand.
Check for Carrier Outages
Sometimes, the issue isn’t with your phone, but with your carrier’s network. Check your carrier’s website or social media for any reported outages in your area.
Common iPhone Cellular Data Issues: A Troubleshooting Guide
| Issue | Possible Causes | Solution |
|---|---|---|
| No cellular data connection | Cellular data is turned off, carrier outage, SIM card issue | Turn on cellular data, check carrier status, remove and reinsert SIM card |
| Weak or intermittent cellular signal | Poor network coverage, incorrect network settings | Move to a location with better signal, check network settings |
| “No service” message | SIM card not inserted correctly, carrier outage, account issue | Check SIM card, contact carrier |
| iPhone only works on Wi-Fi | Cellular data settings disabled, network settings issue | Enable cellular data, reset network settings |
When to Contact Your Carrier or Apple Support
If you’ve tried all the troubleshooting steps and your iPhone still only works on Wi-Fi, it’s time to contact your carrier or Apple Support. They can help diagnose the problem and offer further assistance.
Key Takeaways
- iPhones may face issues connecting to cellular data, limiting functionality without Wi-Fi.
- Key settings should be checked to troubleshoot and fix connectivity issues.
- Proper configuration and maintenance of these settings can optimize iPhone’s internet access.
Understanding Wi-Fi Connectivity on iPhone
When an iPhone only works on Wi-Fi, it signals a need to evaluate the device’s settings and network environment. This section explores how to diagnose Wi-Fi connection issues, troubleshoot common Wi-Fi problems, and manage advanced Wi-Fi settings.
Diagnosing Wi-Fi Connection Issues
To diagnose Wi-Fi connection issues on an iPhone, start by checking the Wi-Fi is enabled in Settings. Open the Settings app, tap Wi-Fi, and confirm it’s toggled on. The presence of a blue checkmark next to a network indicates a successful connection. If your device is not connected, select the desired network and enter the Wi-Fi password when prompted.
Common Wi-Fi Problems and Troubleshooting
Several common Wi-Fi problems can affect iPhone connectivity. Weak signal strength, incorrect Wi-Fi settings, and outdated iOS software may disrupt the connection. To address these issues, move closer to your Wi-Fi router to improve signal strength, ensure network settings match your router’s specifications, and update iOS to the latest version via the Settings app under General > Software Update. If problems persist, resetting network settings might help. Go to Settings > General > Reset > Reset Network Settings to clear any misconfigured settings.
Advanced Wi-Fi Settings and Management
Advanced management of Wi-Fi on an iPhone involves understanding band frequencies and adjusting connections. iPhones can connect to either 2.4GHz or 5GHz Wi-Fi bands. The 2.4GHz band offers wider coverage but slower speeds, while 5GHz provides faster speeds at a shorter range. Users can switch bands to optimize performance and avoid congestion. In Settings > Wi-Fi, tap the Info icon next to the network’s name to access advanced options like Auto-Join, which enables automatic connection to known networks. If connectivity issues continue, visiting an Apple Store for support may uncover hardware issues or a need for professional assistance.
Maximizing Wi-Fi Usage on Your iPhone
Your iPhone can perform its best with a stable internet connection. Optimizing settings and following some tips can help ensure a smooth Wi-Fi experience.
Optimizing iPhone Settings for Better Wi-Fi Performance
Check your iPhone is running the latest version of iOS. This can fix bugs that may affect your Wi-Fi. Enable ‘Auto-Join’ for your usual networks by going to Settings, then Wi-Fi, and tapping on the ‘i’ next to your network. This helps your iPhone connect to Wi-Fi quickly.
Additional Tips for Enhancing Wi-Fi Experience
Other devices can sometimes interfere with your iPhone’s connection. Keep your iPhone away from computers, microwaves, and cordless phones. Also, if you have a case or cover, make sure it does not block the signal. In your iPhone’s Settings, reset your network settings if you are still having trouble. This can remove connection errors.
Getting Professional Help and Support
Apple Support provides guidance for Wi-Fi issues. If your iPhone still struggles with Wi-Fi, book an appointment at an Apple Store. Experts there can help diagnose the problem. You could also contact your internet service provider to check for issues on their end.