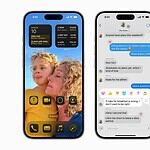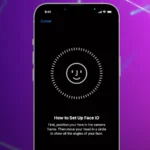Mirroring your iPhone to a Roku TV lets you enjoy your favorite content on a bigger screen. To mirror your iPhone, make sure both devices are on the same Wi-Fi network and your Roku TV supports AirPlay 2. This feature works with most recent Roku models and iPhones running iOS 12.3 or later. With AirPlay, the connection is wireless and straightforward to set up.
Setting up screen mirroring is simple. Open the Control Center on your iPhone by swiping down from the top-right corner. Tap the Screen Mirroring button and select your Roku device from the list. Enter the code displayed on your TV if prompted. Your iPhone screen will now appear on your Roku TV.
You can stream photos videos or even play games on the big screen. To stop mirroring swipe down to open Control Center again tap Screen Mirroring and choose Stop Mirroring. Remember some apps may not allow screen mirroring due to copyright restrictions.
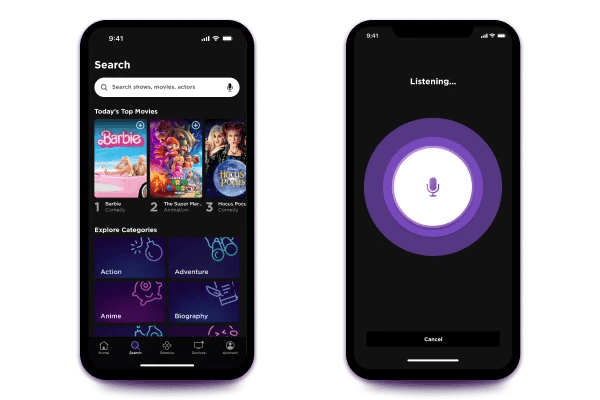
Screen Mirroring Your iPhone to a Roku Device
Want to see your iPhone’s screen on the big screen? You can easily mirror your iPhone to your Roku TV. This lets you share photos, videos, presentations, and more. Here’s how:
1. Make Sure Your Devices Are Compatible
- Check your iPhone: AirPlay is compatible with iPhone 5s or later running iOS 12.3 or later.
- Check your Roku device: Most Roku devices support AirPlay. You can find a list of compatible models on the Roku website.
- Connect to the same Wi-Fi network: Both your iPhone and Roku device need to be connected to the same Wi-Fi network for screen mirroring to work.
2. Enable Screen Mirroring on Your Roku Device
- Press the Home button on your Roku remote.
- Scroll down and select “Settings.”
- Go to “Apple AirPlay and HomeKit.”
- Turn on “AirPlay.”
3. Mirror Your iPhone Screen
- Open Control Center on your iPhone. (Swipe down from the top-right corner of the screen on iPhone X or later, or swipe up from the bottom of the screen on earlier models.)
- Tap the “Screen Mirroring” button. It looks like two overlapping rectangles.
- Select your Roku device from the list.
- Enter the AirPlay code displayed on your TV screen, if prompted.
Troubleshooting
If you’re having trouble mirroring your iPhone, try these tips:
- Restart your devices: Restart your iPhone and Roku device.
- Check your Wi-Fi connection: Make sure both devices are connected to the same Wi-Fi network and have a strong signal.
- Update your devices: Make sure your iPhone and Roku device have the latest software updates.
- Check for interference: Other devices, like microwaves, can interfere with Wi-Fi signals.
| Problem | Solution |
|---|---|
| Can’t find your Roku device | Make sure AirPlay is enabled on your Roku device |
| Screen mirroring not working | Restart your devices, check your Wi-Fi connection |
| Poor video quality | Move your iPhone closer to the Roku device |
| Connection drops frequently | Check for interference, update your devices |
Key Takeaways
- Screen mirroring requires compatible devices and a shared Wi-Fi network
- Access Screen Mirroring through the iPhone’s Control Center
- Not all content can be mirrored due to copyright protections
Setting Up Your Devices for Mirroring
Mirroring your iPhone to a Roku TV is simple. Follow these steps to set up your devices and start sharing your screen.
Enable AirPlay on Roku TV
Turn on your Roku TV. Go to Settings. Find Apple AirPlay and HomeKit. Select it and turn on AirPlay. Choose “AirPlay 2” for the best quality. Pick a passcode option for secure connections. You can set a fixed code or use a new one each time. Some Roku TVs may need a system update to use AirPlay. If so update your Roku first.
Connect iPhone and Roku to the Same Wi-Fi Network
Check your Roku’s network. Press the Home button on your Roku remote. Go to Settings > Network. Note the Wi-Fi name. On your iPhone open Settings. Tap Wi-Fi. Pick the same network as your Roku. Enter the password if needed. Both devices must be on the same Wi-Fi for mirroring to work.
Mirror iPhone to Roku TV
Open Control Center on your iPhone. Swipe down from the top-right on newer iPhones. On older models swipe up from the bottom. Tap Screen Mirroring. Select your Roku TV from the list. Enter the AirPlay passcode if asked. Your iPhone screen will now show on the TV. To stop mirroring open Control Center again. Tap Screen Mirroring. Choose Stop Mirroring.
Frequently Asked Questions
Screen mirroring from iPhone to Roku TV involves a few key steps. Users need to ensure their devices are set up correctly and connected to the same Wi-Fi network. Here are some common questions about the process.
What steps are needed to mirror content from an iPhone to a Roku TV wirelessly?
Open Control Center on your iPhone. Tap Screen Mirroring. Select your Roku device from the list. Enter the code shown on your TV screen. Your iPhone display will now appear on the Roku TV.
Can I mirror my iPhone to my Roku TV without a Wi-Fi connection?
No. Both your iPhone and Roku TV must be connected to the same Wi-Fi network for screen mirroring to work. A direct connection without Wi-Fi is not possible.
What can I do if my iPhone screen mirroring to Roku is not functioning properly?
Check that both devices are on the same Wi-Fi network. Restart your iPhone and Roku TV. Update both devices to the latest software version. If issues persist try resetting your network settings on your iPhone.
What is the process for utilizing screen mirroring with Roku TV?
Enable screen mirroring in your Roku TV settings. On your iPhone open Control Center and tap Screen Mirroring. Choose your Roku device. Enter the code displayed on your TV screen if prompted.
How to use a USB connection to display my iPhone’s screen on a Roku TV?
Direct USB connection for screen mirroring is not supported. Roku TVs do not have this feature. Wireless screen mirroring via Wi-Fi is the only method available for iPhones.
Is AirPlay an option available on Roku devices for screen mirroring?
Some newer Roku models support AirPlay 2. Check if your Roku device is compatible. If so enable AirPlay in Roku settings. On your iPhone use the Control Center to connect via AirPlay.