Your iPhone is packed with handy features you might not know about. For instance, did you know you can take a screenshot of an entire webpage, not just what’s visible on your screen? It’s simple! Just take a screenshot as usual, then tap the thumbnail and select “Full Page.” From navigating the basics to mastering advanced features, your iPhone is packed with potential waiting to be unleashed. Whether you’re a new user or a seasoned pro, these tips and tricks will help you get the most out of your device, streamline your workflow, and discover hidden gems you never knew existed. Get ready to elevate your iPhone experience and make it work smarter, not harder, for you.
iPhone Tips & Tricks By Experience Level
These are just a few tips and tricks to enhance your iPhone experience. Experiment and discover even more ways to personalize your device and make it work for you.
Quick Tips for All Users
Ready to elevate your iPhone experience in just a few taps? These quick tips span various features, offering instant improvements for users of all levels. Whether you’re new to the iPhone or a seasoned pro, you’re sure to find something useful to add to your daily routine.
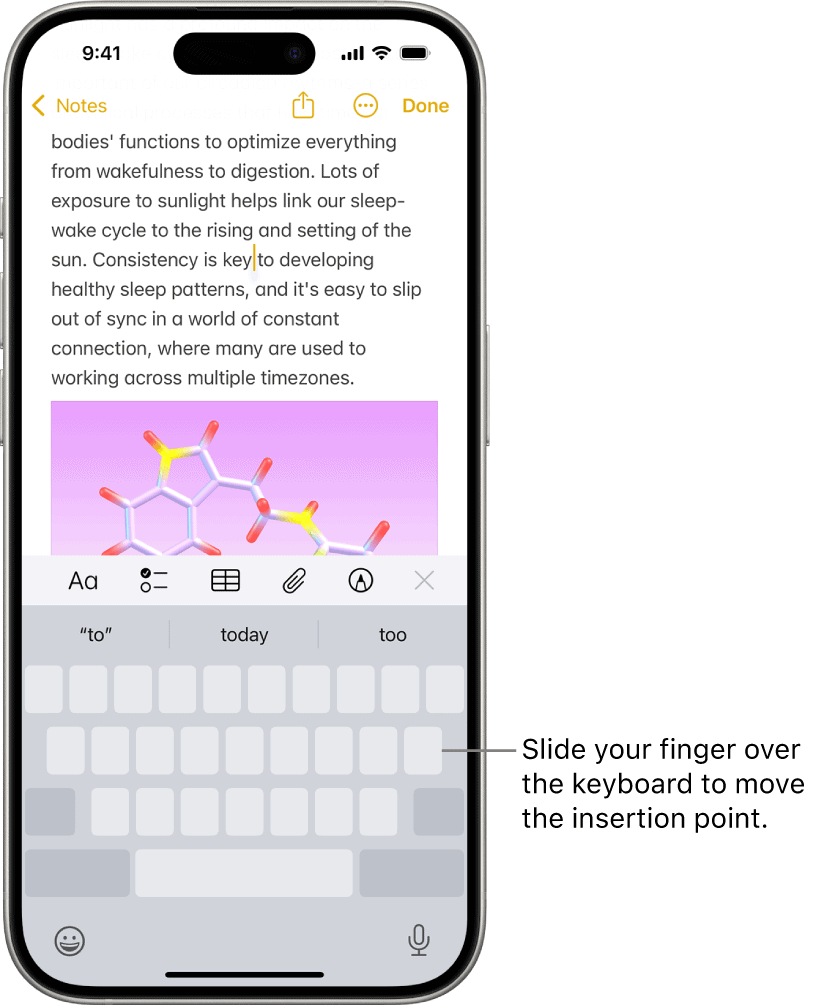
| Tip | Description |
|---|---|
| Use the Hidden Trackpad | Press and hold the space bar on the keyboard to turn it into a trackpad. |
| Back Tap | Double or triple tap the back of your phone to trigger custom actions. |
| Screenshot a Full Webpage | Take a screenshot, tap the thumbnail, and select “Full Page.” |
| Hide Photos | Select the photo, tap the share button, and choose “Hide.” |
| Customize Control Center | Add or remove controls for quick access to your most-used features. |
| Quick Search | Swipe down from the middle of your home screen to access the search bar. |
| Measure with Your Camera | Open the Measure app and point your camera at an object to measure its dimensions. |
Top 10 Beginner-Level Tips and Tricks
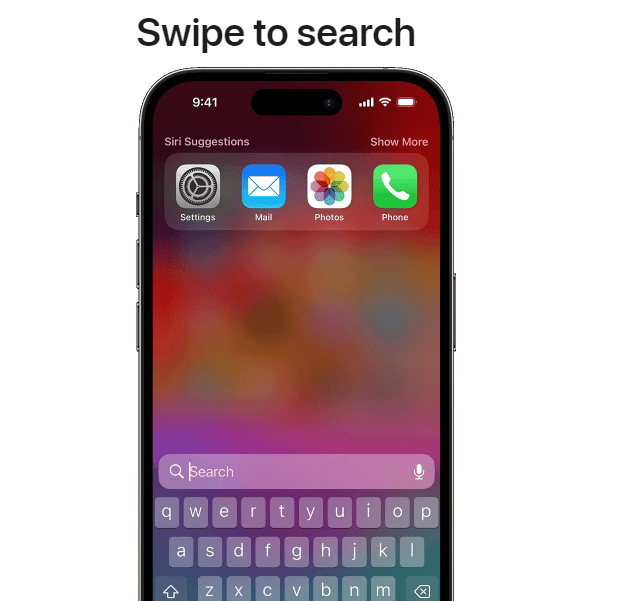
Just getting started with your iPhone? Don’t worry, we’ve got you covered. These essential tips will help you navigate your device with ease, from mastering the home screen to utilizing Siri and taking screenshots. Get ready to unlock the fundamentals and lay a strong foundation for your iPhone journey.
| Tip | Description |
|---|---|
| Master the Home Screen: Organize apps into folders, rearrange icons, and use the Dock for quick access (Tap and hold any app icon) | Keep your home screen tidy and efficient for easy navigation. |
| Swipe Gestures: Navigate easily with basic swipe gestures: Swipe up for Home, swipe down from the top right for Control Center, and swipe down from the middle of the screen for Notification Center | Master these intuitive gestures for effortless control. |
| Search with Spotlight: Swipe down from the home screen to access Spotlight search and quickly find apps, contacts, files, and information | No need to scroll through endless pages – find what you need instantly. |
| Use Siri: Ask Siri questions, set reminders, make calls, and control your phone hands-free by pressing the side button or saying “Hey Siri” | Leverage voice commands for convenience and multitasking. |
| Take Screenshots: Press the Power and Volume Up buttons simultaneously to capture the screen | Share captured moments or save important information easily. |
| Night Mode: Protect your eyes and battery by enabling Night Mode, which dims the screen and shifts colors to warmer tones (Settings > Display & Brightness > Night Shift) | Create a more comfortable viewing experience, especially at night. |
| Pinch to Zoom: Pinch your fingers together or apart on photos, maps, and web pages to zoom in or out for a closer look or wider view | Easily adjust the level of detail as needed. |
| Dictation: Tap the microphone icon on the keyboard to dictate text instead of typing (Settings > General > Keyboard > Dictation) | Save time and effort by speaking your words instead of typing them. |
| AirDrop: Share photos, videos, and files with nearby Apple devices instantly using AirDrop (Control Center > AirDrop) | No need for cables or emails – share content seamlessly with friends and colleagues. |
| Find My iPhone: Locate your lost or misplaced iPhone on a map, play a sound to make it easier to find, or remotely erase all data for security (Settings > Apple ID > Find My) | Protect your device and have peace of mind knowing you can always locate it. |
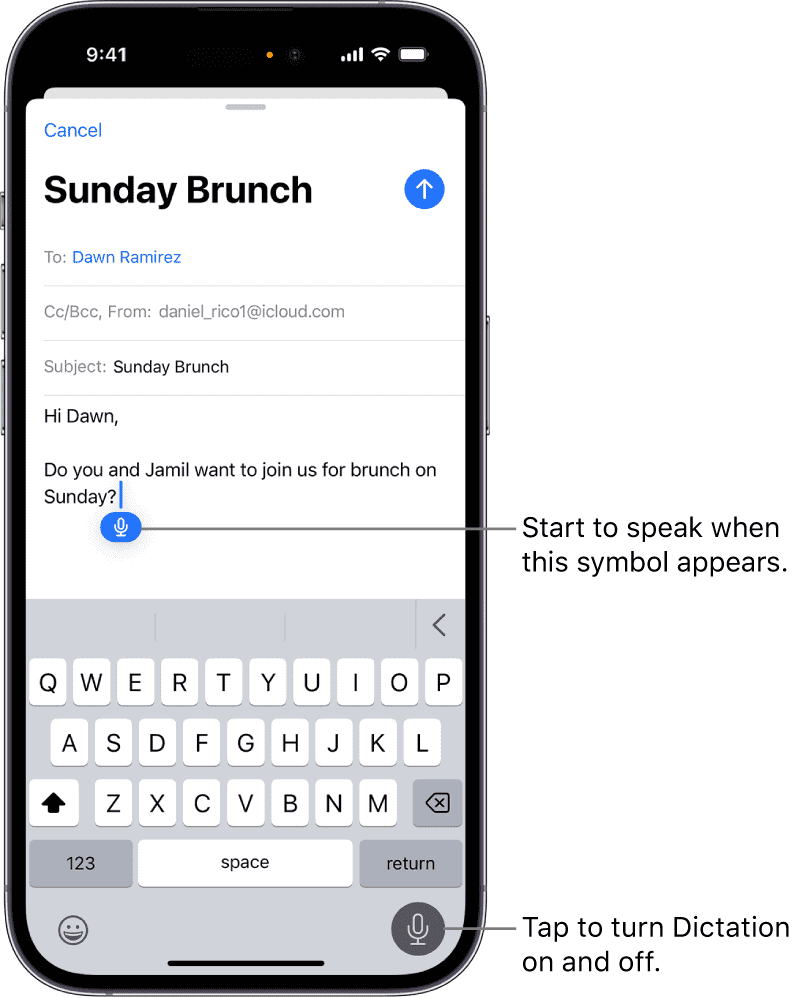
Top 10 Intermediate-Level Tips and Tricks
If you’re a more seasoned iPhone user, here are some tricks to take your experience to the next level. Back Tap is a feature that allows you to trigger actions like taking a screenshot or opening your favorite app by tapping the back of your phone twice or thrice. To enable this, go to Settings > Accessibility > Touch > Back Tap.
| Tip | Description |
|---|---|
| Shake to Undo Typing: Shake your phone to undo the last typed text (Settings > General > Accessibility > Shake to Undo) | Instantly retract typos or accidental text without manually deleting. |
| QuickText: Create personalized shortcuts for frequently used phrases or snippets (Settings > General > Keyboard > QuickText) | Save time and effort by replacing common text with abbreviations. |
| Swipe on Keyboard for Typing: Slide your finger across the keyboard to type words instead of tapping individual keys | Can be faster and more fluid for some users, especially on larger screens. |
| Customize Control Center: Add, remove, and rearrange buttons in Control Center for quick access to your preferred features (Settings > Control Center) | Tailor Control Center to your needs for instant control over settings and actions. |
| Schedule Do Not Disturb: Set Do Not Disturb to automatically turn on and off based on time, location, or event (Settings > Focus > Do Not Disturb) | Silence distractions during sleep, meetings, or other situations. |
| Night Shift: Reduce blue light emission at night for better sleep and eye comfort (Settings > Display & Brightness > Night Shift) | Adjust screen warmth to create a more relaxing nighttime experience. |
| Pin Websites in Safari: Create “home screen” icons for frequently visited websites (Safari > Share button > Add to Home Screen) | Launch your favorite websites directly from the home screen like regular apps. |
| Live Photos Editing: Add fun effects and edit Live Photos to capture perfect moments (Photos app > Open Live Photo > Edit) | Apply loops, bounces, and long exposures to bring your Live Photos to life. |
| Magnifier App: Turn your iPhone into a magnifying glass for reading small text or seeing details closely (App Library > Search for “Magnifier”) | Enhance visibility on the go without carrying a separate device. |
| Siri Shortcuts: Automate repetitive tasks with custom voice commands (Settings > Siri & Search > Shortcuts) | Create shortcuts for tasks like calling contacts, playing music, or sending messages with simple voice commands. |
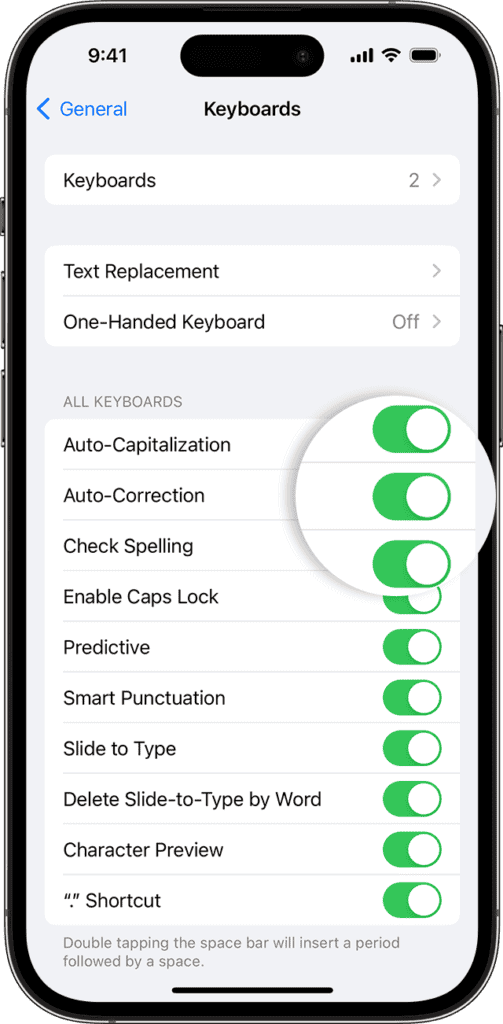
Top 10 Advanced-Level Tips and Tricks
Power users, get ready to unlock your iPhone’s full potential. Ever wish you could change your keyboard into a trackpad? You can! Just press and hold the space bar while typing, and the keyboard will transform into a trackpad, allowing you to move the cursor with precision.
| Tip | Description |
|---|---|
| Back Tap: Customize actions for double or triple tapping the back of your phone (Settings > Accessibility > Back Tap) | Quickly open Control Center, take a screenshot, launch an app, and more. |
| AssistiveTouch Menu: Create a customizable on-screen menu for quick access to frequently used features (Settings > Accessibility > AssistiveTouch) | Access Home, Notification Center, Screenshot, Lock Screen, and more without navigating through buttons. |
| Text Replacement: Set abbreviations for frequently used phrases or words (Settings > General > Keyboard > Text Replacement) | Save typing time and reduce errors with custom shortcuts. |
| Quick Actions on Lock Screen: Access specific app features directly from the lock screen (swipe left on app notification) | Reply to messages, play music, start workouts, and more without unlocking your phone. |
| Hidden Trackpad on Keyboard: Slide your finger across the keyboard to move the text cursor precisely | Makes precise text editing and navigation easier. |
| Customize Spotlight Search: Include specific apps, folders, and content types in Spotlight search (Settings > Siri & Search > Spotlight Search) | Find exactly what you need faster with tailored search results. |
| Focus Modes: Create custom profiles for different situations (Settings > Focus) | Silence notifications, set home screen layouts, and automate responses based on time, location, or activity. |
| Live Text: Extract text from photos and videos for copying, pasting, and translation (Settings > General > Live Text) | Easily grab text information on the go without manual typing. |
| Measure App Features: Use the Measure app for more than just length and distance (Level, Area, Volume measurements) | Check surface levelness, measure room dimensions, and even calculate the volume of liquids. |
| Picture in Picture: Watch videos while using other apps (supported apps only) | Multitask seamlessly by keeping videos minimized in a corner of the screen. |
Bonus Tip: Explore Accessibility settings for hidden features and tools that can enhance your iPhone experience regardless of ability.
Getting Started with Your iPhone
Your new iPhone is powered by iOS, Apple’s mobile operating system, which offers a range of features designed for a seamless and intuitive user experience. From setting up security with Face ID and Touch ID to navigating the essentials like the Home Screen and App Library, and using the quick-access Control Center and Notifications, you’ll want to get acquainted with these basics to make the most of your device.
Setting Up Face ID and Touch ID
To ensure your iPhone is secure and only accessible to you, set up Face ID or Touch ID. On an iPhone with Face ID, go to Settings > Face ID & Passcode and tap “Set Up Face ID.” Hold the device 10-20 inches away from your face, and follow the on-screen instructions. For Touch ID, go to Settings > Touch ID & Passcode and tap “Add a Fingerprint,” placing your finger on the Home button repeatedly as directed.
Navigating the Home Screen and App Library
The Home Screen is your starting point for everything on your iPhone. Swipe left or right to explore different apps. The App Library, introduced in recent versions of iOS, organizes your apps automatically. You’ll find it by swiping left past your final Home Screen page. It’s a handy spot to find the app you need without cluttering your home space.
Using the Control Center and Notifications
The Control Center gives you quick access to controls and apps. To open it, swipe up from the bottom edge on an iPhone with a Home button, or swipe down from the top-right corner on newer models. Managing notifications is straightforward, too: they appear at the top of your screen and can be viewed by swiping down from the top-left corner. This keeps you informed without interrupting what you’re doing.
Customization and Accessibility
iPhone users have the power to tailor their device to their own style and needs. The following subsections provide insight into how they can make their smartphone truly theirs while also leveraging built-in features for easier accessibility.
Personalizing Your Home Screen with Widgets and Folders
Customizing an iPhone home screen is straightforward. Users can add widgets by touching and holding an empty area, tapping the plus icon, and selecting the desired widget. For more organization, dragging apps over each other creates folders, tidying up the interface.
Accessibility Features and Customizations
iPhones come packed with features that make the device easier to use for everyone. Zoom magnifies the screen, while Display & Text Size adjustments help with visibility. VoiceOver describes what’s on the screen, and Back Tap allows users to execute actions with a double or triple tap on the back of the iPhone.
Creating Custom Ringtones and Notification Styles
Setting up a custom ringtone gives iPhones a personal touch. Users can choose a song, edit it in GarageBand, and set it as a ringtone or text tone. Moreover, they can tailor notification styles through Settings to have alerts that suit their preferences, ensuring they never miss what’s important.
Mastering iPhone Keyboard and Text Input
Enhancing text input efficiency on your iPhone can transform messaging into a breeze. Consider these savvy features for a more streamlined typing experience.
Using Keyboard Shortcuts and the Trackpad Feature
iPhone’s keyboard allows the creation of shortcuts for frequently used phrases. For instance, “omw” can automatically expand to “On my way!” To add shortcuts, navigate to Settings > General > Keyboard > Text Replacement, tap the plus (+) sign, and enter your desired phrase and shortcut.
For precision editing, the trackpad feature turns the keyboard into a touchpad. Press and hold the space bar, then move your finger around to position the cursor in text fields with pinpoint accuracy.
Setting Up Text Replacement for Faster Typing
Text replacement can significantly speed up typing. It enables users to insert longer pieces of text, like addresses or emails, using simple triggers. To set these up, one must go to the iPhone’s Settings > General > Keyboard > Text Replacement. Here, tapping on “+” allows you to input a phrase and the corresponding shortcut.
Remember to customize quick responses for text messages to save time and keep conversations flowing smoothly. These modifications to your typing method can make text input on your iPhone a much swifter experience.
Efficiency with Siri and Voice Control
Making the most of your iPhone means learning to use Siri and Voice Control. These features aren’t just cool tricks; they’re practical tools that can save time and streamline your daily routine.
Optimizing Siri for Daily Tasks
Siri Shortcuts: They say time is money, and Siri Shortcuts are like a piggy bank. Customize a series of actions into one command, and Siri will handle it. For example, “Heading Home” can tell Siri to send a text, begin navigating, and start a playlist.
Change Siri’s Voice: If you prefer a different sound, you can change Siri’s voice to suit your liking. Go to Settings > Siri & Search > Siri Voice and pick from the available options.
Type to Siri: Not everyone loves to talk out loud, so Apple introduced Type to Siri. Go into Settings > Accessibility > Siri and toggle on “Type to Siri.” Now, you can communicate with Siri using your keyboard.
Using Voice Commands Effectively
Voice Command Basics: Voice Commands are your hands-free magic wand. Say “Open [app name]” or “Call [contact name]” and watch your iPhone respond.
Advanced Use: For those who want extra control, the Voice Control feature allows detailed commands, like “Tap Send” or “Swipe Right,” offering full hands-free navigation.
In addition to these tips, habitual use and regular updates keep Siri and Voice Control working smoothly, ensuring you stay efficient and on top of your game.
Security and Privacy
Ensuring your iPhone remains secure and a private haven for your personal information doesn’t have to be complicated. With the right settings and awareness, you can fortify your phone against unwanted access and protect your sensitive data.
Managing Passcodes, Medical ID, and Emergency SOS
Passcodes are the first line of defense for your iPhone. A strong passcode acts as a gatekeeper to prevent unauthorized access:
- Simple Passcodes: Don’t settle for a simple 4-digit code; instead, create a custom alphanumeric passcode with a mix of letters, numbers, and symbols.
- Auto-Lock Timing: Set your device to auto-lock as quickly as possible. This ensures your iPhone isn’t left unprotected if you forget to lock it manually.
Next, let’s talk Medical ID. It’s a tool that could be a lifesaver in an emergency:
- Accessibility: Medical ID makes vital health information available from the lock screen without compromising other personal data.
- Setup: In the Health app, fill in your medical details and emergency contacts.
The Emergency SOS feature is crucial for safety and can be activated swiftly:
- Activate by Holding: Press the side button and either volume button to trigger a siren and a countdown to call emergency services.
- Discreet Triggering: If you’re in a situation where you can’t speak or move, you can keep holding the buttons to bypass the countdown.
Understanding iCloud Security and Privacy
iCloud is a significant component of your iPhone’s privacy structure. It securely stores your photos, documents, and more, but here’s what you need to know to tighten that security:
- Two-Factor Authentication (2FA): Always enable this feature. It requires a secondary code when logging in from a new device or making significant account changes.
- App Permissions: Regularly check which apps have permission to access iCloud data. Go to Settings > [your name] > iCloud and toggle apps on or off.
Remember, your privacy on iCloud means knowing what is shared and how to control it. The privacy policy provides details about which personal data is collected and how Apple intends to use it. Review it to understand your rights and choices regarding your information.
By keeping these points in mind and applying these security measures, you bolster the armor protecting your privacy and personal data on your iPhone.
Advanced Tips for Photography and Photos App
The iPhone’s versatility extends far beyond taking simple snapshots; it can also be a powerful tool for organizing and editing visual content.
Taking and Editing Screenshots and Screen Recordings
The Photos app houses more than just the typical photo; it’s where one can refine screenshots and screen recordings too. For capturing content, they can press the side button and volume up button simultaneously for a quick screenshot, or add the screen recording feature to Control Center to record their screen with a simple tap. Editing screenshots is just as easy; they should tap the thumbnail that appears, then use the markup tools for annotations or cropping.
For full-page screenshots in apps like Safari, after taking a screenshot and tapping the thumbnail, one should select “Full Page” at the top. This saves the entire document as a PDF to the Files app rather than just the visible screen area to the Photos.
Organizing Albums and Utilizing Hidden Folders
With the Photos app, sorting images into albums is a snap. To get started, they can tap ‘Albums’ and then the plus icon to create a new album, giving it a name, and selecting photos to add. If staying organized is their thing, they’ll appreciate the ability to custom organize their shots within albums through easy drag-and-drop.
Those special photos they’d rather keep away from prying eyes? They can be stowed in a hidden folder. To hide a photo, they should press and hold the image and select “Hide.” The photo then moves to the Hidden Album, which can be disabled from showing on the Albums page by adjusting the settings in the Photos app. This doesn’t lock the folder with a password, but it does keep it out of the main library view.
Maximizing Battery and Storage
To get the most out of an iPhone, one must manage the battery life and storage smartly. These tips harness the phone’s settings for optimum performance without compromising on everyday use.
Optimizing Settings for Better Battery Life
Adjust Screen Brightness: Excessive screen brightness can drain battery life rapidly. Users should reduce brightness settings or enable Auto-Brightness by navigating to Settings > Accessibility > Display & Text Size.
Wi-Fi over Cellular: Whenever possible, connecting to Wi-Fi instead of using cellular data contributes to less battery usage.
- To connect to Wi-Fi: Go to Settings > Wi-Fi.
- To disable cellular data: Visit Settings > Cellular and toggle off Cellular Data.
Battery Usage Insight:
- The Settings > Battery section contains a breakdown of which apps drain the most battery.
- Turning off features like background app refresh for non-essential apps can save energy.
Latest iOS Updates: Keeping the iOS up to date can sometimes provide battery performance improvements.
Freeing Up Space and Managing Apps
Identifying Storage Hogs:
- Head to Settings > General > iPhone Storage to see a detailed report.
- It’s wise to regularly check which apps use the most space.
Deleting Unnecessary Apps:
- Tap and hold the app icon.
- Select Remove App or Delete App from the menu.
Offloading Unused Apps:
- Enable Offloading Unused Apps in Settings > App Store. This feature removes apps that haven’t been used in a while but keeps their documents and data.
Using these strategic maneuvers, users can effectively extend their iPhone’s battery life and maintain proper storage management. They are straightforward tweaks that make significant differences in daily device performance.
Productivity and Organization
Efficiency on your iPhone hinges on mastering organizational tools and employing productivity hacks that save time and streamline your daily tasks.
Utilizing the Shortcuts App for Automation
The Shortcuts app is a powerhouse for those who aim to automate their tasks on the iPhone. Users can create custom shortcuts for complex sequences of actions that can be triggered with a simple tap or through Siri. For instance, setting up a “Morning Routine” shortcut can simultaneously check your calendar, set your device on Do Not Disturb, and play your favorite morning playlist, all without you having to navigate through each app individually.
Managing Voicemail, Mail, and Messages
Voicemail: Time is precious, and listening to every voicemail can be time-consuming. Thankfully, the iPhone’s visual voicemail feature provides a solution. Users can glance through voicemail transcriptions to quickly assess which messages are urgent and which can wait—3D Touch or a long press will reveal the content without dialing in.
| Voicemail Feature | How It Helps |
|---|---|
| Visual Transcription | Scan content quickly |
| Listen in Any Order | Prioritize messages |
Mail App: The Mail app comes with sophisticated tools to manage your inbox efficiently. Users can customize swipes to organize, delete, or mark emails as read—all to keep the inbox tidy and focused on important communications.
Text Message: For immediate communication, managing text messages is straightforward. Quick responses and the ability to reply directly from notifications make it easier than ever to stay on top of conversations without interrupting your workflow.
Internet and Safari Tips
Mastering a few savvy moves in Safari on your iPhone can significantly enhance your browsing experience. Keep these straightforward, yet powerful tricks in your toolkit to surf the web like a pro.
Efficient Web Browsing with Safari
Moving the Address Bar: In Safari, the address bar has shifted to the screen’s bottom, making it handier for thumb access. Swiping left or right on the bar lets you flip through open tabs quickly.
- Pinch-to-Show Tabs: Use a pinch-out gesture on a web page to display all open tabs. Pinch in to collapse them back into one.
- Quick Search Bar Entry: Tap on the bottom address bar and start typing to initiate a search without delay.
Tab Management:
- Closing All Tabs: Hold down the ‘Tabs’ button and select ‘Close All Tabs’ to tidy up.
- Reopen Closed Tabs: Accidentally closed a tab? Tap and hold the ‘Tabs’ button and select ‘Recently Closed Tabs’ to retrieve them.
Using Reading Lists and Offline Maps
Reading Lists for Later:
Apple Safari offers a ‘Reading List’ feature. Here’s how to use it:
- Adding to Reading List: When you find a webpage you want to read later, tap the ‘Share’ button, then ‘Add to Reading List.’
- Accessing Offline: Go to the ‘Bookmarks’ icon, find the ‘Reading List,’ and everything there will be available offline, automatically downloaded.
Offline Maps:
- Find and Save: Using the search bar, find the location you’re interested in. Once the map appears, tap ‘Add to Reading List’ for easy offline access.
- Retrieval: Access your saved maps through the Reading List anytime, even without an internet connection.
Experiment with these tips to get the most out of your iPhone’s internet capabilities, whether you’re online or off.
Additional Functionalities
iPhones come with some pretty impressive features. Knowing how to use tools like the Measure app or customizing your interface with Dark Mode can totally change how one uses their device.
Utilizing the Measure App and Live Text
The Measure app turns the iPhone into a tool that can calculate the size of objects and spaces with surprising accuracy. Simply open the Measure app, follow the on-screen instructions, and point your camera at the object you want to measure. It’s great for quick measurements without a ruler.
Live Text, on the other hand, allows users to interact with text in photos and images in real time. See a phone number in a picture? With Live Text, just tap on it to call, or copy the text into notes for later use. This feature can recognize text in several languages, making it incredibly useful for translating signs or menus while traveling.
Leveraging Dark Mode and Focus Modes for Different Scenarios
Dark Mode isn’t just about aesthetics. When activated, it can reduce eye strain in low-light environments, perhaps making reading more comfortable before bed. Plus, it can save battery life on OLED screens because it turns off pixels to display true blacks.
Focus Modes let users streamline notifications based on what they’re doing. A person can set up a Work Focus to minimize distractions during office hours, or a Personal Focus for relaxed evenings. Each Focus Mode can be customized with allowed notifications and automated responses, ensuring that one only gets alerts that matter at the moment.
Frequently Asked Questions
Navigating your iPhone’s capabilities can be a game-changer for your daily use. From optimizing your battery life to personalizing your interface, these tips tackle common inquiries with straightforward solutions.
How can I access and use the hidden features in iOS?
Many hidden features in iOS are tucked away in the Accessibility settings. For example, you can enable the LED flash for alerts or use the Magnifier to turn your iPhone into a digital magnifying glass.
What are some essential settings in iOS that can enhance user experience?
Adjusting settings like Background App Refresh and Location Services can significantly enhance your iPhone’s performance. Also, customizing the Control Center gives you quick access to the tools you use the most.
What are the best tips for optimizing battery life on an iPhone?
To optimize your iPhone’s battery life, reduce screen brightness, enable Low Power Mode, and turn off push mail. Regularly closing apps running in the background also helps in saving battery power.
How can I customize my iPhone’s interface and functionality?
Customize your Home Screen by pressing and holding app icons to rearrange them or create folders. Use the Shortcuts app to automate tasks, and don’t forget you can change your wallpaper to add a personal touch to your iPhone.
What advanced camera functions should I know about to improve photography on my iPhone?
Explore advanced camera functions like Portrait mode for depth-effect photos, Night mode for low-light photography, and use the rule of thirds grid for better composition.
What steps can I take to ensure data privacy and security on my iPhone?
Ensure your data privacy and security by setting up Face ID or Touch ID, using a strong passcode, and keeping your iOS updated. Regularly review app permissions, especially for access to your location, camera, and microphone.







