If your iPhone speaker isn’t working, there are a series of steps you can follow to determine whether it’s a settings issue or a hardware problem. You’ll want to start with the basics first and go from there; as most of the time people aren’t hearing sound from their speakers it’s something very simple. First, make sure your phone isn’t on mute, turn up the volume, and check that “do not disturb” mode is off. You can also restart to phone to rule out several issues with Apps that might be taking over your sound functions or causing conflicts.
If those basic steps don’t work, you’ll need to explore the settings and check for any damage to the speaker. If you’re still not getting sound, you may need to seek advanced help or repair the hardware. Remember to take your time and stay patient while troubleshooting.
iPhone Speaker Troubleshooting Guide
If your iPhone speaker isn’t producing any sound, there are a few troubleshooting steps you can try before seeking professional repair:
- Check the Silent Switch and Volume: Make sure the silent switch on the side of your iPhone is not enabled. Also, increase the volume using the volume buttons or in the Control Center.
- Restart Your iPhone: A simple restart can sometimes resolve minor software glitches that might be affecting the speaker.
- Clean the Speaker: Dust and debris can accumulate in the speaker grill, blocking sound. Gently clean the speaker opening with a soft-bristled brush.
- Check Sound Settings: Go to Settings > Sounds & Haptics and make sure the Ringer and Alerts slider is not all the way down. Also, check if your iPhone is stuck in Headphone Mode even though no headphones are connected.
- Disconnect Bluetooth Devices: If your iPhone is connected to a Bluetooth speaker or headphones, it might be routing the audio to those devices instead of its own speaker. Disconnect any Bluetooth devices and try again.
- Update iOS: Ensure your iPhone is running the latest version of iOS, as software updates often include bug fixes that could resolve sound issues.
- Reset All Settings: If none of the above steps work, you can try resetting all settings on your iPhone. This will not erase your data but will reset all your preferences and settings to their default values.
If you’ve tried all these steps and your iPhone speaker is still not working, it’s likely a hardware issue. You might need to contact Apple Support or visit an authorized repair center to have the speaker repaired or replaced.

Basic Checks
- Volume: Ensure the volume is turned up using the side buttons.
- Mute Switch: Check the small switch above the volume buttons. If it shows orange, your phone is on mute. Flip it to unmute.
- Speaker Obstruction: Make sure case or debris isn’t blocking the speaker.
Software Solutions
- Restart: A simple restart can often resolve temporary glitches.
- Software Update: Check for software updates ([Settings] > [General] > [Software Update]). Updates may fix sound-related bugs.
Advanced Troubleshooting
| Step | Description |
|---|---|
| Bluetooth Check | Disable any connected Bluetooth devices ([Settings] > [Bluetooth]) as they might route audio away from the speaker. |
| Cleaning | If the speaker grille is dirty, carefully clean it with a soft, dry brush. |
| Reset Settings | Reset your iPhone’s settings ([Settings] > [General] > [Transfer or Reset iPhone] > [Reset] > [Reset All Settings]). This won’t erase personal data but will reset sound preferences. |
If The Issue Persists
If none of the above solutions work, your iPhone’s speaker might be damaged and require professional repair. Contact Apple Support or visit an Apple Store for assistance.
Key Takeaways
- Troubleshooting the iPhone speaker begins with checking mute settings, volume control, and ensuring the phone is not in Do Not Disturb mode.
- Restarting the iPhone can resolve temporary software issues affecting the speaker.
- If basic troubleshooting fails, further investigation into advanced settings or potential hardware servicing may be necessary.
Initial Troubleshooting Steps
When your iPhone speaker has no sound, a few basic steps can help identify and possibly resolve the issue. Let’s go through the processes one by one to get your audio working again.
Checking Basic Settings
Ensure volume levels are adequate by using the side buttons on your iPhone. If audio is missing only when using certain apps, check individual app sound settings. Look at the ring/silent switch; if it’s showing orange, switch it back to turn off silent mode. Also, disable Do Not Disturb from the Focus settings if it’s on.
Restart and Reset Procedures
A simple restart of your iPhone can clear minor software glitches. If that doesn’t work, you can reset all settings. This won’t erase your data but will reset network settings, keyboard dictionary, home screen layouts, and location settings.
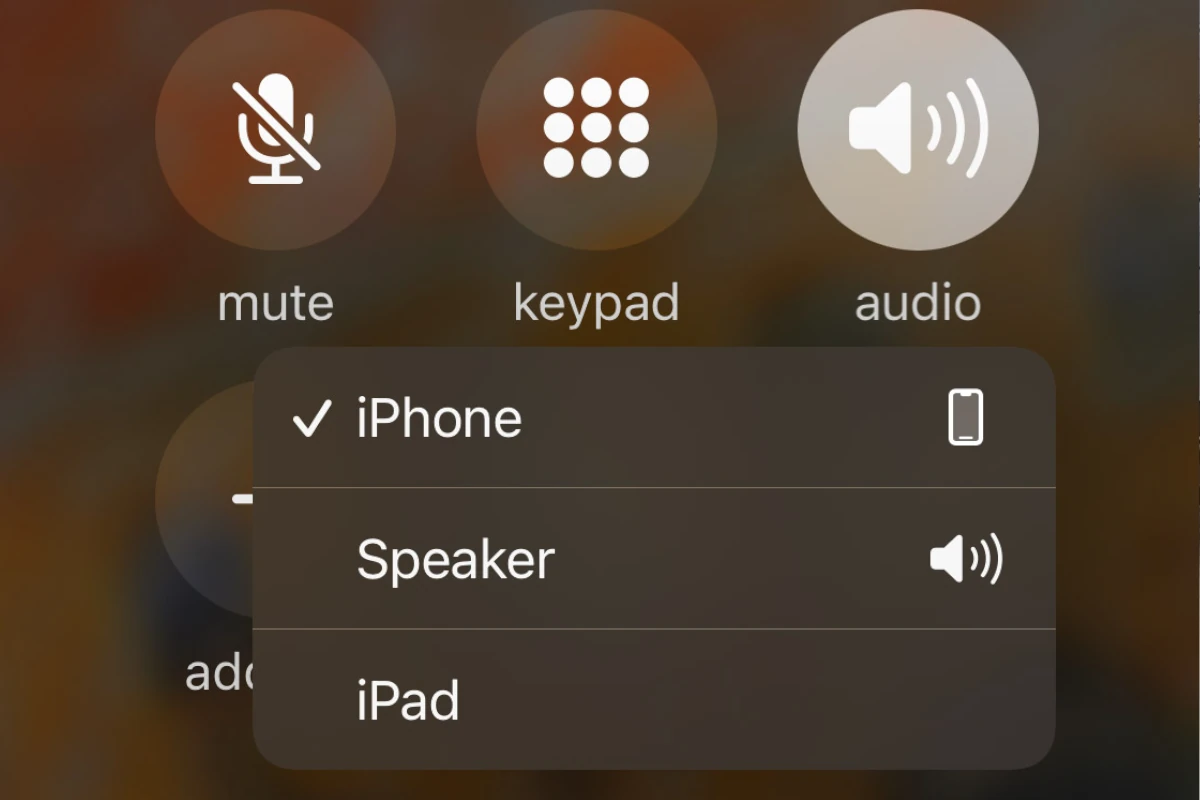
Audio Issues and Fixes
Calls should come through the receiver, but you can switch to speakerphone to test the external speaker. Test other sounds like alerts and ringtones to diagnose the issue.
Physical Inspection and Maintenance
Remove cases and screen protectors that might block the speaker. Inspect the speaker for any debris and gently brush it out without pushing dirt further in. Also, check if headphones or Bluetooth devices are connected, as these can reroute sound.
Software and Firmware Verification
Ensure your device is running the latest version of iOS, as updates can resolve known bugs. Check for a new update in Settings > General > Software Update. Software issues sometimes cause problems with third-party apps as well, so updating those apps might help.
Network and Connectivity Checks
Problems with network connections can affect Facetime calls and other communication apps. Check network settings for correct configuration and ensure you’re connected to a stable network. Bluetooth connections should also be reviewed to confirm audio isn’t being sent to an external speaker.
Apple Support and Service
If none of the above steps work, there might be a hardware problem with your iPhone’s speaker. You can contact Apple Support for more guidance. If your device is still under warranty, hardware repair services may be covered.
Advanced Troubleshooting Techniques
When an iPhone series device encounters sound issues, advanced troubleshooting can often resolve the problem. This section explores in-depth sound settings, unique features specific to iPhone models, and common bugs that affect both software and hardware.
Navigating Sound Settings in Depth
To begin, thoroughly explore the sound settings. Go to Settings > Sounds & Haptics on your iPhone. Check the Ringer and Alerts slider; drag it to adjust and test the volume level. Also, verify that the Change with Buttons option is enabled, which allows you to use your device’s side buttons to control the sound.
Identifying Common Software and Hardware Bugs
Sometimes, software glitches can cause sound problems. Ensure the device runs the latest iOS version to fix known bugs. For potential hardware problems, check the speakers and the microphone for any blockages or damage. If simple solutions do not work, consider contacting Apple Support, as the issue might require professional service.
Frequently Asked Questions
This section helps iPhone users to troubleshoot speaker and microphone issues effectively, ensuring clear sound on their devices.
How can I fix an iPhone speaker that’s not producing any sound?
First, check the volume using the side buttons and make sure it’s turned up. Confirm that the mute switch, above the volume buttons, is not showing orange. Also, inspect the speaker for debris and restart the device if necessary.
What should I do if I can’t hear sound during calls on my iPhone?
Adjust the Ringer and Alerts slider in Settings > Sounds & Haptics. If the slider’s speaker button appears dimmed or if sound doesn’t come through, your speaker may need repair.
Why isn’t the microphone working on my iPhone during calls?
This could be due to software or hardware issues. Ensure the microphone is not blocked by a case or dirt. Restart your iPhone to solve any temporary software glitches.
What steps can I take if my iPhone’s microphone only functions on speaker mode?
If the microphone works in speaker mode, the issue might lie with the software or the non-speaker microphones. Update to the latest iOS version and reset your settings as a possible fix.
How do I resolve microphone issues on an iPhone Pro?
For microphone problems, check the microphone openings for blockages and test the functionality in different apps. If one app can’t access the microphone, check the app’s permissions in Settings.
What troubleshooting steps can I follow if I’m unable to hear calls without using the speaker on my iPhone?
Ensure that ‘Phone Noise Cancellation’ is active under Settings > Accessibility > Audio/Visual. Test the ear speaker using the Voice Memos app and if the issue persists, consult with Apple support or a certified technician.







