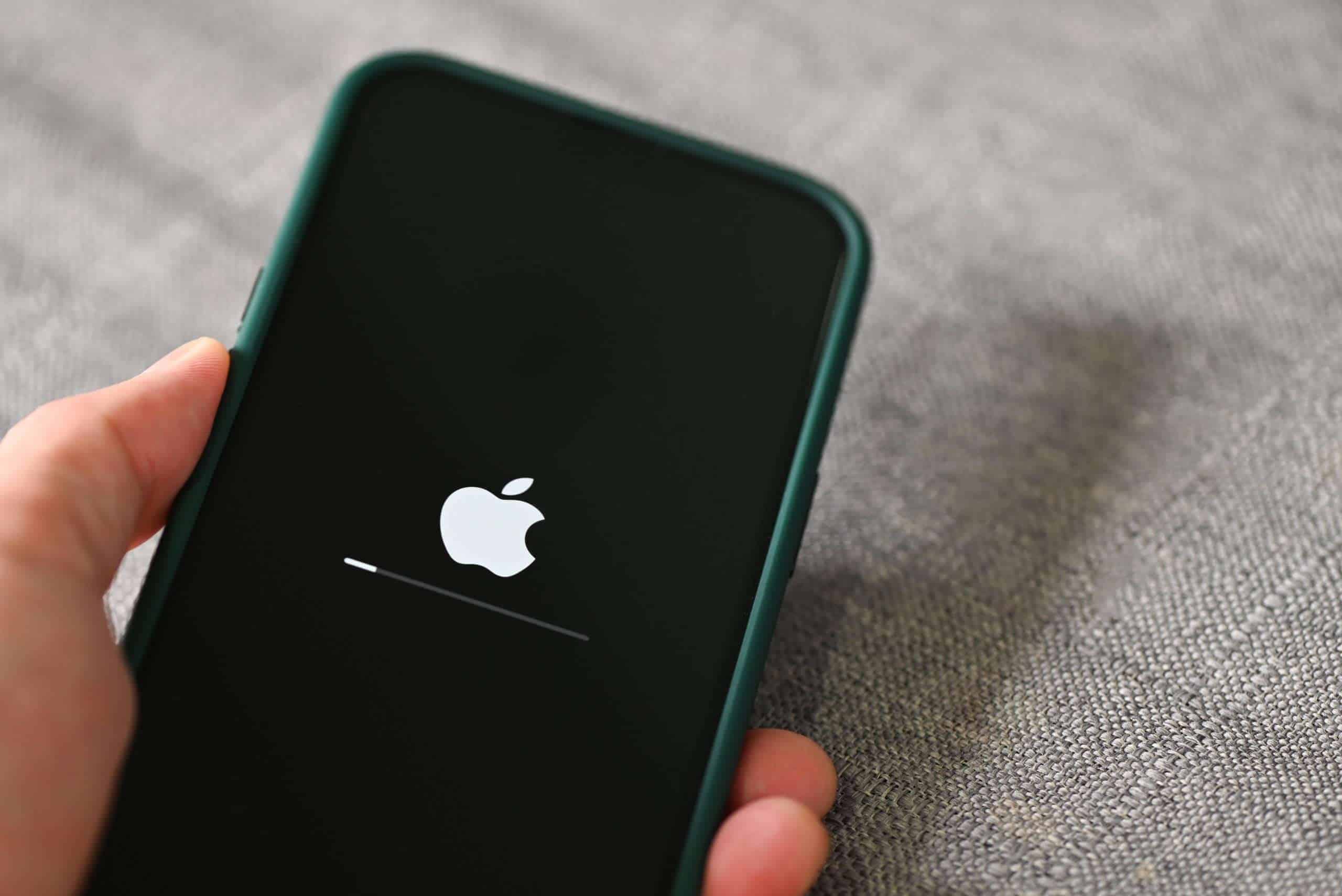iPhone software updates can sometimes get stuck, causing frustration for users. This common issue affects various iPhone models and iOS versions. If your iPhone is stuck on the software update screen, try restarting your device or deleting the update file and downloading it again.
Troubleshooting a stuck iPhone update often involves simple steps. Check your internet connection and ensure your device has enough storage space. If the problem persists, you may need to update your iPhone using iTunes on a computer.
Apple’s support community offers additional solutions for users facing update issues. These include resetting network settings, force restarting the device, or restoring the iPhone to factory settings as a last resort.
Troubleshooting an iPhone Software Update That’s Stuck
This article provides a comprehensive guide to addressing common iPhone software update problems, from basic checks like internet connectivity to more advanced solutions like using Recovery Mode. It also offers tips for preventing update issues in the future and advises when it’s necessary to seek professional help.
Common Scenarios and Causes
An iPhone software update can sometimes get stuck, leaving your device unusable. Here are some common situations and their likely causes:
- Stuck on the Apple Logo: This often indicates a problem with the update files or the installation process itself.
- Progress Bar Not Moving: This could be due to a slow internet connection, insufficient storage space, or a software glitch.
- “Verifying Update” Stuck: This usually means there’s a problem with the connection to Apple’s servers or an issue with the downloaded update file.
- Error Messages: Error messages provide specific codes that can help diagnose the problem.
Troubleshooting Steps
Try these steps to get your iPhone software update back on track:
Basic Checks and Restarts
- Check Your Internet Connection: A stable Wi-Fi connection is crucial for downloading and installing updates. Try restarting your router or switching to a different Wi-Fi network. If you are using cellular data, connect to Wi-Fi.
- Check Apple’s System Status: Visit the Apple System Status page (search online for “Apple System Status”) to see if there are any reported outages or issues with Apple’s servers.
- Force Restart Your iPhone: A force restart can often resolve minor software glitches. The method varies depending on your iPhone model:
- iPhone 8 or later, iPhone SE (2nd generation or later): Press and quickly release the Volume Up button. Press and quickly release the Volume Down button. Then, press and hold the Side button until you see the Apple logo.
- iPhone 7, iPhone 7 Plus: Press and hold both the Side button and the Volume Down button until you see the Apple logo.
- iPhone 6s or earlier, iPhone SE (1st generation): Press and hold both the Home button and the Side (or Top) button until you see the Apple logo.
Using a Computer (Finder or iTunes)
- Update Using a Computer: If a force restart doesn’t work, try updating your iPhone using a computer.
- Mac with macOS Catalina or later: Open Finder.
- Mac with macOS Mojave or earlier, or a Windows PC: Open iTunes.
- Connect your iPhone to your computer.
- Select your iPhone in Finder or iTunes.
- Click “Check for Update.”
- If an update is available, click “Download and Update.”
Recovery Mode (Last Resort)
If all else fails, you may need to use Recovery Mode. This process will erase your iPhone, so it should only be used as a last resort. Make sure you have a recent backup before proceeding (if possible). Here’s how:
- Connect your iPhone to your computer.
- Put your iPhone into Recovery Mode (the method varies depending on your iPhone model – search online for “[Your iPhone Model] Recovery Mode” for specific instructions).
- In Finder or iTunes, you’ll see options to “Restore” or “Update.”
- Try “Update” first. This will attempt to reinstall iOS without erasing your data.
- If “Update” doesn’t work, you’ll need to choose “Restore,” which will erase your iPhone and install the latest iOS. You can then restore from a backup if you have one.
Preventing Future Update Issues
To minimize the chances of future update problems:
- Maintain a Stable Internet Connection: Use a reliable Wi-Fi network for updates.
- Ensure Sufficient Storage Space: Make sure your iPhone has enough free storage space before starting an update.
- Keep Your Device Charged: It’s best to have your iPhone plugged in during the update process.
- Back Up Your iPhone Regularly: Regular backups will protect your data in case of any issues during an update or other problems.
What To Do If You Continue To Have Issues
If you have tried all of these steps and are still having trouble updating your iPhone, it is best to contact Apple Support or visit an Apple Store or Authorized Service Provider for further assistance. There might be a hardware issue with your device that requires professional attention.
Key Takeaways
- Restarting the iPhone or deleting and redownloading the update can often fix stuck updates
- Ensuring a stable internet connection and sufficient storage space prevents many update issues
- Apple provides various troubleshooting options, including using iTunes for updates
Understanding the Software Update Process
Keeping your iPhone’s software up to date is essential for security, performance, and accessing new features. However, the update process can sometimes encounter roadblocks, leaving your device stuck and unresponsive. This situation can be concerning, but in many cases, the issue can be resolved with some simple troubleshooting steps.
iOS updates introduce new features and fix bugs on iPhones. The process involves downloading and installing the latest software version from Apple’s servers. This requires adequate storage space, a stable internet connection, and a compatible device.
Causes of Update Stalling
Several factors can cause an iPhone software update to stall. Insufficient storage space is a common culprit. iPhones need enough free space to download and unpack the update files. Weak or unstable internet connections can interrupt the download process.
Server congestion during peak update periods may slow down or halt the process. Software glitches in the current iOS version can also interfere with updates. In some cases, hardware issues like a faulty battery or damaged components may prevent successful updates.
Initial Setup and Preparations
Proper preparation is key for a smooth iOS update. Users should back up their iPhone data to iCloud or a computer before starting. This safeguards important information in case of update problems.
Checking available storage space is crucial. Delete unnecessary apps or files to free up room if needed. Connecting to a stable Wi-Fi network ensures a reliable download. Plugging the iPhone into a power source prevents battery drain during the update.
Closing all running apps can help prevent conflicts. Users should also ensure their iPhone has the latest version of iOS installed before attempting to update to a newer release.
Compatible Devices and iOS Versions
Apple regularly releases new iOS versions with improved features and security. Each update has specific device compatibility requirements. Newer iOS versions may not support older iPhone models.
As of December 2024, iOS 18 is the latest version. It supports iPhone XS and later models, including iPhone 16 Pro and iPhone 16 Pro Max. Older devices like iPhone 8 and iPhone 7 are limited to earlier iOS versions.
Users can check their device compatibility in Settings > General > Software Update. This section shows available updates for the specific iPhone model. Apple typically supports iPhones with the latest iOS version for about 5-6 years after their release.
Frequently Asked Questions
iPhone software updates can sometimes encounter issues. Users may face various challenges during the update process, from stuck screens to prolonged installation times.
What steps can I take if my iPhone is stuck on the ‘Preparing Update’ stage?
If an iPhone is stuck on ‘Preparing Update’, users should first ensure a stable internet connection. Restarting the device often resolves this issue. If the problem persists, deleting the update and redownloading it can help.
How do I resolve an iPhone software update that is stuck on ‘Install Now’?
When an update is stuck on ‘Install Now’, users should check their device’s storage space. Removing unnecessary apps or files can free up needed space. Connecting to a stable Wi-Fi network and restarting the device are also effective solutions.
Why is my iPhone’s software update taking an extended amount of time to complete?
Extended update times often result from slow internet connections or server congestion. Users should ensure they’re connected to a strong Wi-Fi network. Large updates naturally take longer to download and install, especially on older iPhone models.
What should I do if my iPhone software update is stuck during the initial setup process?
For updates stuck during initial setup, users should try force restarting their iPhone. If this doesn’t work, connecting the device to a computer and using iTunes or Finder to update can bypass the issue.
How can I troubleshoot an iPhone that is frozen during the iOS 16 software update download?
A frozen iPhone during iOS 16 download may require a force restart. Users should also check their Wi-Fi connection and available storage space. If problems continue, restoring the iPhone through iTunes or Finder is a viable option.
What are the recommended solutions if my iPhone 14 is not progressing with the software update?
For iPhone 14 update issues, users should first restart the device and check for stable internet. Clearing update files and redownloading can help. If problems persist, contacting Apple Support or visiting an Apple Store for assistance is advisable.