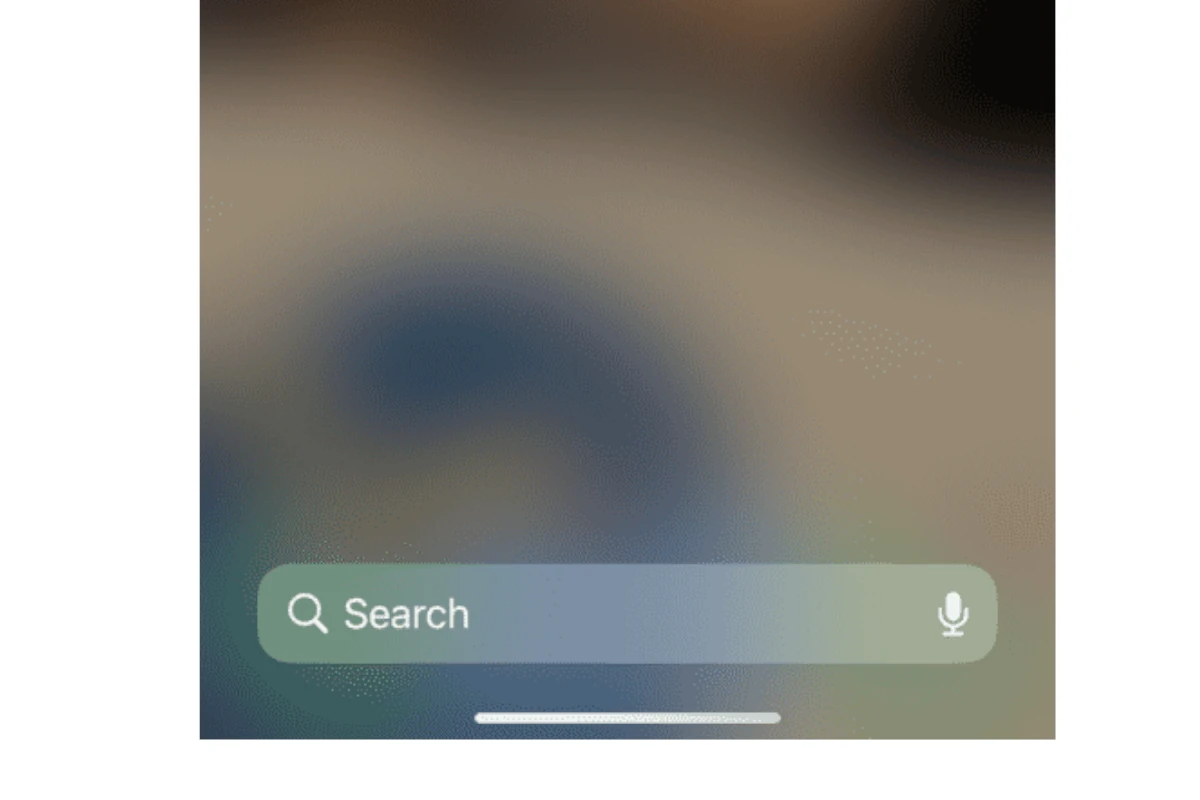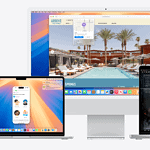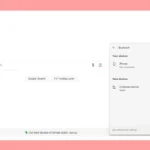Many iPhone users have been experiencing a problem where their screen turns blurry and only the search bar remains visible. This issue has caused a lot of frustration because it affects the ease of use and overall user experience. It usually occurs after a software update, indicating that there may be bugs affecting screen optimization. Since iPhones are essential tools in daily life, having a clear, functional display is crucial. To address this issue, a series of troubleshooting steps have been identified to help resolve the blurry screen problem. One common solution involves restarting the device, which can fix minor software hiccups. It’s important for iPhone users to keep their devices up-to-date with the latest software, as updates often contain fixes for such issues. If basic troubleshooting does not fix the blurriness, restoring the iPhone to factory settings may be a final option, although this should be done cautiously as it erases all data on the device.
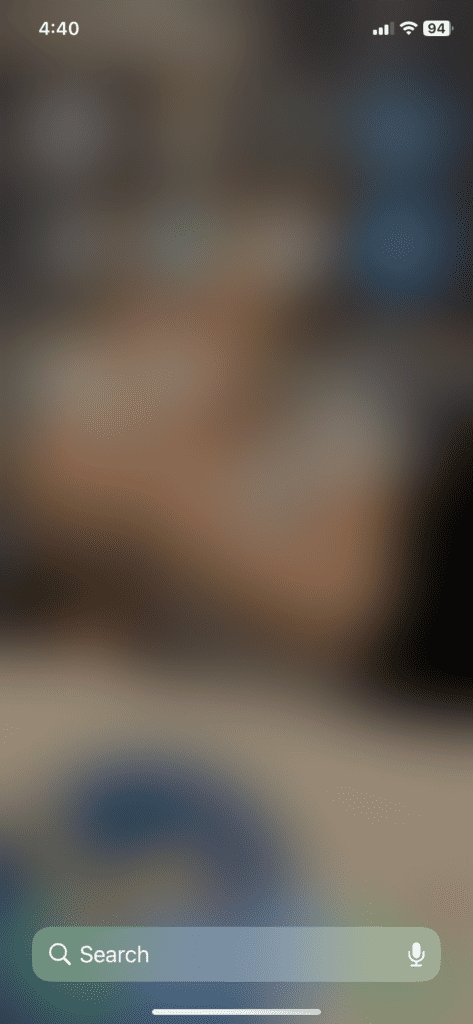
Troubleshooting the Problem: iPhone Blurry Screen Bug
If you’re encountering the frustrating issue where your iPhone screen goes blurry, leaving only the search bar visible, you’re not alone. This strange bug can disrupt your phone usage, but there are several ways to fix it. Let’s explore potential solutions:
Hard Reset: The Universal Fix
The most reliable troubleshooting step is a simple hard reset. This usually fixes the issue instantly; however, the process differs per model:
How to Hard Reset
| iPhone Model | Steps |
|---|---|
| iPhone 8, SE (2nd Gen), or later | 1. Quickly press and release Volume Up. 2. Quickly press and release Volume Down. 3. Press and hold the Side button until the Apple logo appears. |
| iPhone 7 or 7 Plus | Press and hold down both the Volume Down and Sleep/Wake buttons until the Apple logo appears. |
| iPhone 6s or earlier | Press and hold down both the Home and Sleep/Wake buttons until the Apple logo appears. |
Other Solutions if Hard Reset Fails
If a hard reset didn’t do the trick, try these additional troubleshooting steps:
- Check for Updates: Keep your iOS updated (go to Settings -> General -> Software Update). Updates often include fixes for known bugs.
- Close Resource-Intensive Apps: Memory-hungry apps or background processes might cause glitches. Double-tap the Home button (or swipe up and pause on models without a Home button) to view open apps and close them.
- Free Up Storage Space: Clear out unneeded photos, videos or apps to give your phone some breathing room.
- Restart Your Phone: A simple power cycle can sometimes resolve software glitched.
When to Seek Further Help
If the problem persists, there might be a more serious hardware or software issue. Here’s when to contact Apple Support:
- The screen remains blurry even after trying all of the above.
- You notice other display issues (lines, discoloration, flickering).
- Your phone has been recently dropped or exposed to liquids.
Key Takeaways
- Blurry iPhone screens with a visible search bar are usually software-related.
- Restarting the iPhone can often fix minor display issues.
- Keeping the iPhone updated is key to preventing and fixing screen problems.
Troubleshooting Blurry iPhone Screens
The issue of a blurry iPhone screen can be a nuisance. It detracts from the overall experience by making everything look out of focus. Here, we address ways to identify the problem and provide steps to fix it.
Understanding the Blurry Screen Issue
When an iPhone screen goes blurry, it could involve just the home screen or lock screen. Sometimes, the search bar is not clear. A blurry screen might result from a software glitch or a drop in the screen’s resolution and quality.
Basic Fixes for Blurry Screens
Restart your iPhone: This often fixes minor glitches. For iPhones without Face ID, press and hold the side or top button until you see “slide to power off.” For iPhones with Face ID, press and hold the side button and a volume button until the power off slider appears. Then drag the slider, wait for the device to shut off, and press the side button again to turn it back on.
Hard Reset: For a more forceful restart, quickly press and release the volume up button, then the volume down button, and then hold the power button. Release when the Apple logo appears.
Advanced Solutions and Support
Update the iOS: Go to Settings, then General, and tap on Software Update. If an update is available, tap Download and Install.
Dark Mode: Switching to dark mode can sometimes fix screen issues. You can enable and disable dark mode in Settings under Display & Brightness.
Battery Health Review: Poor battery health can affect phone performance. Check this in Settings under Battery and then Battery Health.
Apple Support: If the problem persists, contact Apple Support for professional advice. They might recommend a backup and restore through iCloud, Finder, or iTunes. In some cases, you may need to transfer or reset your iPhone.
Optimization and Usability Enhancements
Improving your iPhone’s screen clarity and responsiveness can greatly enhance your experience. Here’s how to adjust your settings and maintain your screen for optimal use.
Customizing Visibility and Display Settings
You can customize your display settings to avoid screen blurriness. Start by setting the right wallpaper and choosing bold app icons. Widgets can also be rearranged for better access. Turn on Dark Mode to reduce glare, especially in low-light environments. It’s also helpful to enable Dim Lock Screen in your settings if the bright screen is a concern.
Improving Screen Responsiveness and Functionality
Responsiveness of your screen is crucial for a seamless experience. If touch responsiveness is lagging, you should check for any available updates, as these often fix bugs. Gestures should be smooth and effortless. Make sure Face ID is working promptly; if not, retrain it in your settings. You can also manage Focus Modes like Sleep or Work to limit notifications that may interrupt your use.
Maintaining Screen Health
To maintain screen health, start with simple cleaning. Use a soft, lint-free cloth to wipe away any smudges or fingerprints. A screen protector can help avoid scratches, while a sturdy case can prevent physical damage from drops. If you do encounter persistent issues, it’s smart to visit an Apple Store for professional advice or repair. Remember, keeping the screen in good shape will prevent many common display problems.
Frequently Asked Questions
When you face an issue with a blurry iPhone screen and a visible search bar, it can be frustrating. The following answers provide steps to help you fix the problem.
How can I fix a blurry screen on my iPhone when the search bar is visible?
You can try restarting your iPhone. If you have an iPhone with Face ID, quickly press the volume up button, then the volume down button, and hold the side button until the Apple logo shows up.
What causes the iPhone home screen to become blurry and unresponsive?
The blurriness may happen due to a software glitch or an app that’s not working right. If the issue persists, consider updating your apps and iOS.
Is there a way to resolve the search screen glitch on an iPhone?
Yes, you can resolve it often by rebooting your phone. A hard reset might help if the simple restart does not.
Why is my iPhone’s home screen blurry and I can’t see my apps?
This can occur if there’s a problem with your iPhone’s software. A reset or restoring your phone’s settings might clear the issue.
How does one perform a hard reset on an iPhone when the screen is blurry?
On an iPhone with Face ID, press and release the volume up button, then press and release the volume down button. Finally, press and hold the side button until you see the Apple logo.
What should I do if there is a blurry spot on my iPhone screen?
Check if a screen protector or the case is causing the blur. If not, it could be a hardware issue, and you might need to contact Apple support or visit an Apple Store.