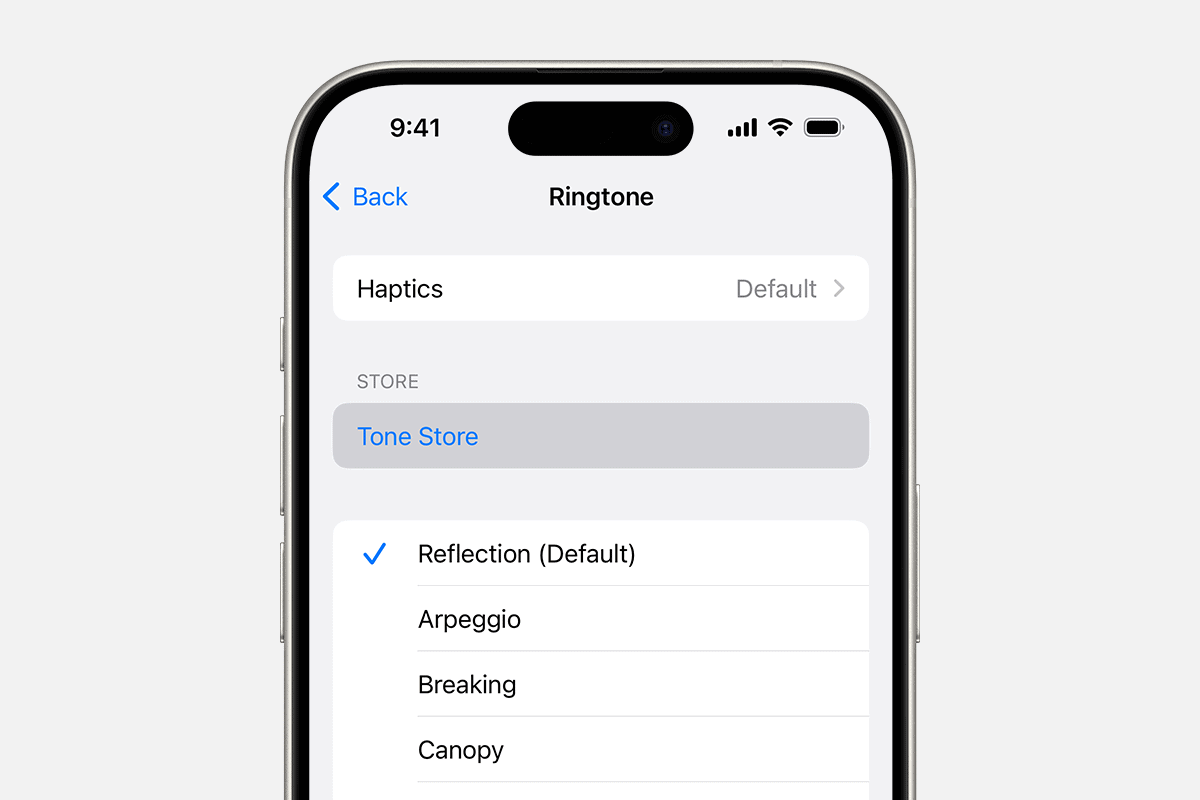Ringtones make your iPhone unique. You can set different sounds for calls texts and alerts. This helps you know who’s trying to reach you without looking at your screen. GarageBand lets you create custom ringtones on your iPhone. So if you’re tired of that same old ringtone that everyone else has, get creative and change it up to what you want.
You can use songs from your Apple Music library or make your own tunes. The App Store has GarageBand for free. It’s easy to use and gives you lots of options. You can pick up to 30 seconds of any song for your ringtone.
Your iPhone comes with many built-in ringtones. You can buy more from the Tone Store. You can also set special ringtones for specific contacts. This makes it easy to know who’s calling without looking at your phone.
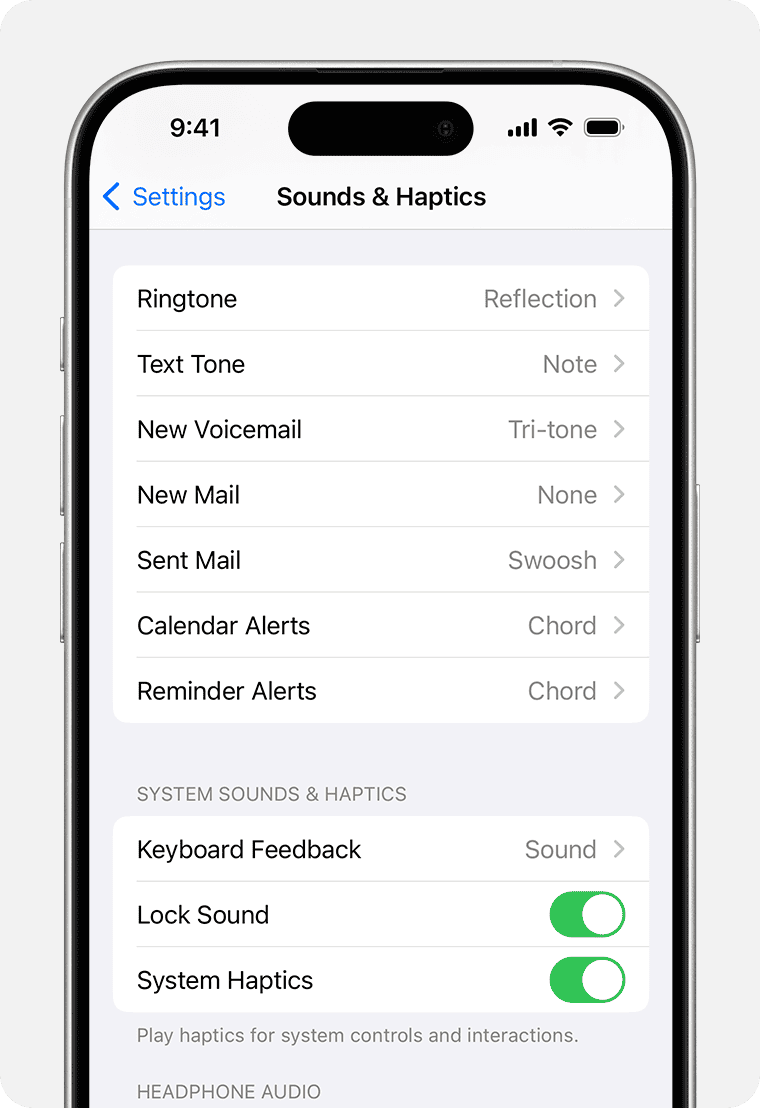
Customize Your iPhone’s Ringtone: A Step-by-Step Guide
Tired of the same old ringtone on your iPhone? Spice things up and make your phone truly yours by customizing your ringtone. Let’s explore how to add personality to your calls.
Using Pre-installed Ringtones
Your iPhone comes with a variety of pre-installed ringtones that you can easily set.
- Go to “Settings” > “Sounds & Haptics”.
- Tap on “Ringtone”.
- Choose your desired ringtone from the list. You’ll hear a preview of each sound when you tap on it.
Purchasing Ringtones from the iTunes Store
If you want more options, you can buy ringtones from the iTunes Store.
- Open the iTunes Store app.
- Tap on “More” at the bottom right, then tap on “Tones”.
- Browse or search for ringtones.
- Tap on the price to purchase a ringtone. It will be automatically added to your “Tones” section in Settings.
Creating Custom Ringtones with GarageBand
For a truly unique ringtone, create your own using GarageBand.
- Open GarageBand and create a new project.
- Import the song or sound clip you want to use.
- Trim the clip to the desired length (maximum 30 seconds).
- Tap on the project settings icon, then tap on “Share” > “Ringtone”.
- Name your ringtone and tap on “Export”.
- The ringtone will be added to your “Tones” section in Settings.
Assigning Ringtones to Specific Contacts
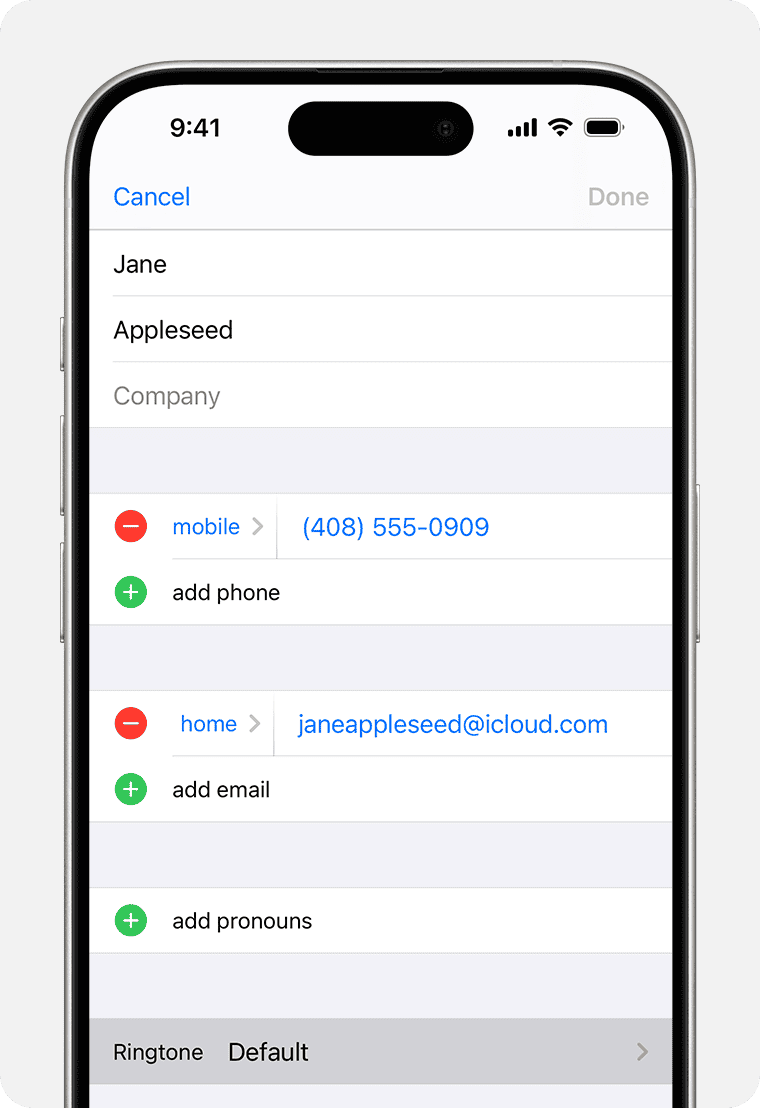
Want different ringtones for different people? It’s easy!
- Open the “Contacts” app.
- Choose the contact you want to assign a specific ringtone to.
- Tap on “Edit” in the top right corner.
- Scroll down and tap on “Ringtone”.
- Select the desired ringtone.
- Tap on “Done” to save your changes.
Additional Tips
- You can also set custom vibration patterns for different contacts.
- If you have an Apple Music subscription, you can create ringtones from songs in your library using the Music app.
- Remember to adjust your ringtone volume to a comfortable level.
Table: Comparison of Ringtone Options
| Option | Pros | Cons |
|---|---|---|
| Pre-installed ringtones | Free, Easy to set | Limited selection |
| iTunes Store ringtones | Wide variety of options | Cost money |
| Custom ringtones with GarageBand | Unique and personalized | Requires some effort to create |
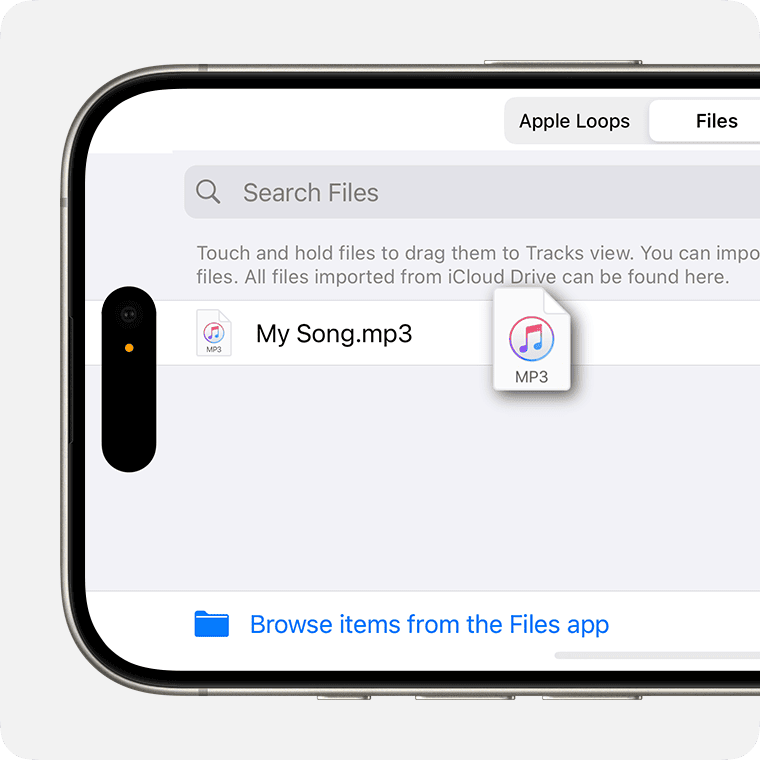
Key Takeaways
- GarageBand on iPhone lets you make custom ringtones from songs or your own music
- You can buy new ringtones from the Tone Store or use the ones that come with your iPhone
- Setting unique ringtones for contacts helps you know who’s calling without looking at your screen
Creating Custom Ringtones for iPhone
Make your iPhone ring with personalized sounds. Custom ringtones let you express yourself and know who’s calling without looking at your screen.
Understanding iPhone’s Ringtone Format and Requirements
iPhones use the .m4r file format for ringtones. These files must be 40 seconds or less. You can make ringtones from songs or sound clips.
To create a ringtone:
- Choose an audio file
- Cut it to 40 seconds or less
- Convert it to AAC format
- Change the file extension to .m4r
This process turns your audio into a format your iPhone can use as a ringtone.
Using iTunes to Convert Songs into Ringtones
iTunes can help you make ringtones from your music. Here’s how:
- Open iTunes and pick a song
- Right-click the song and select “Get Info”
- Go to the “Options” tab
- Set start and stop times for your ringtone
- Click “OK” and create an AAC version
- Find the new AAC file and change its extension to .m4r
- Delete the short AAC version from iTunes
- Double-click the .m4r file to add it to iTunes
Now you can sync the ringtone to your iPhone.
Leveraging GarageBand for Ringtone Creation on iOS Devices
GarageBand is a free Apple app that lets you make ringtones on your iPhone. You can use it to:
• Create new sounds
• Edit existing songs
• Record your voice
To make a ringtone in GarageBand:
- Open the app and start a new project
- Add or record audio
- Trim your audio to 30 seconds or less
- Tap “Share” and choose “Ringtone”
- Name your ringtone and tap “Export”
Your new ringtone will show up in your iPhone’s sound settings.
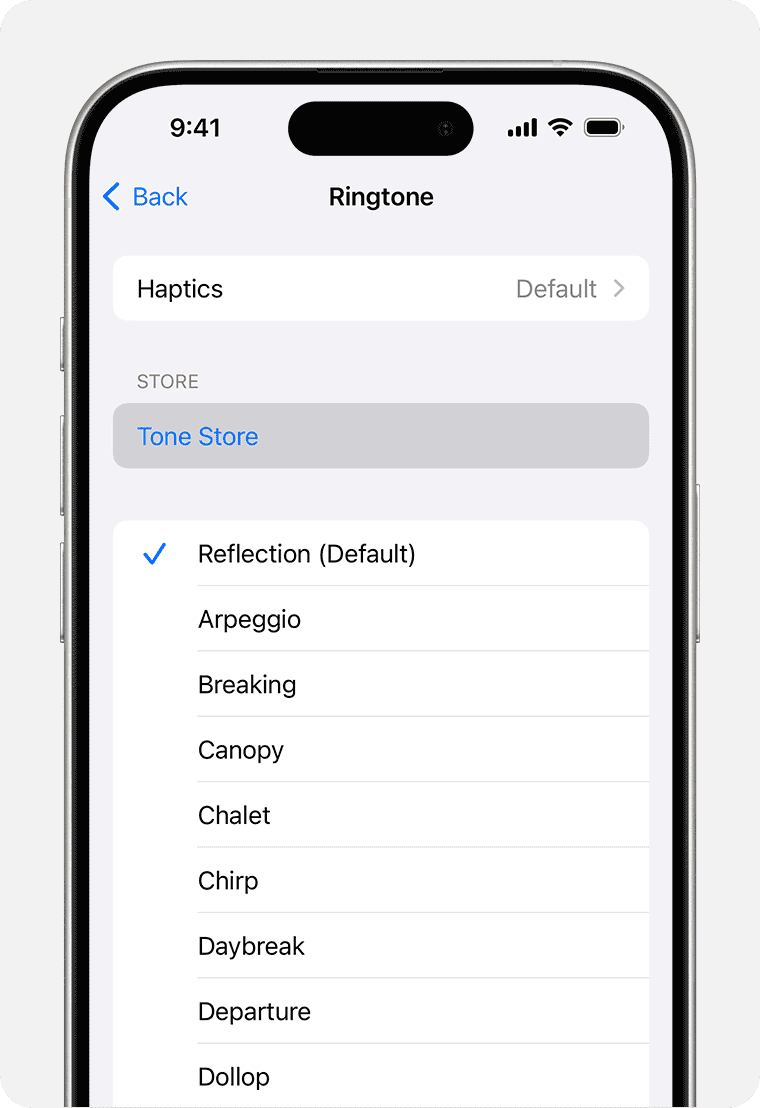
Editing Audio Files to Craft the Perfect Ringtone Segment
Editing audio helps you pick the best part of a song for your ringtone. You can use apps like GarageBand or online tools.
Tips for editing:
• Choose a catchy part of the song
• Start with a clear sound or beat
• Fade in at the start and out at the end
• Keep it short – 15 to 30 seconds is best
Test your ringtone by playing it out loud. Make sure it sounds good when it loops. Adjust the start and end points until you’re happy with it.
Managing and Personalizing Ringtones on iPhone
iPhones let you set up custom ringtones for calls and texts. You can pick different sounds for contacts and buy new tones from Apple.
Assigning Specific Ringtones to Contacts
To set a ringtone for someone:
- Open the Contacts app
- Tap the person’s name
- Hit “Edit“
- Choose “Ringtone”
- Pick a sound
This helps you know who’s calling without looking. You can do the same for text tones too.
Purchasing and Downloading Ringtones from the iTunes Store
The iTunes Store has lots of ringtones to buy. To get new tones:
- Open the iTunes Store app
- Tap “More” then “Tones”
- Browse or search for ringtones
- Tap the price to buy
- Sign in with your Apple ID
After buying a tone it will show up in your iPhone settings. You can then set it as your ringtone or for specific contacts.
Syncing and Sharing Ringtones Across Devices
iCloud can sync your ringtones to other Apple devices. To turn this on:
- Go to Settings
- Tap your name
- Choose “iCloud”
- Turn on “Tones”
This lets you use your bought tones on all your devices. You can also make a tone on one device and use it on another.
Setting Unique Text Tones and Alert Sounds
iPhones let you set different sounds for texts and alerts. To change these:
- Open Settings
- Tap “Sounds & Haptics”
- Choose “Text Tone” or other alert types
- Pick a new sound
You can set unique tones for texts from certain people too. This helps you know who’s messaging without looking at your phone.
FAQs
How To Change The Ringtone On Your iPhone
To change your iPhone ringtone, go to Settings > Sounds & Haptics > Ringtone. Here, you can choose from a list of pre-installed tones or tap on “Tone Store” to buy new ones. To use a custom ringtone you’ve created or downloaded, it must be in the .m4r format and synced to your iPhone.
How to make a custom ringtone on iPhone?
To create a custom ringtone on your iPhone, you can use the GarageBand app. Open GarageBand, create a new project, and import the song or sound clip you want to use. Trim the clip to under 30 seconds, then go to project settings, tap “Share,” and select “Ringtone.” Name your ringtone and export it. It will then be available in your iPhone’s ringtone settings.
How do I change my ringtone to a song?
To set a custom ringtone on your iPhone: 1. Go to “Settings” > “Sounds & Haptics” > “Ringtone”. 2. Scroll to the top of the list and find your custom ringtone. 3. Tap on the ringtone to select it. If you don’t see your custom ringtone, make sure it’s in the correct format (m4r) and has been synced to your phone. You can create custom ringtones using GarageBand or purchase them from the iTunes Store.
How do I download different ringtones to my iPhone?
You can download ringtones from the iTunes Store or use a third-party app to create them from your own music. Some apps offer free ringtones, but be cautious as they may not be high-quality or legal. To set a downloaded ringtone, go to “Settings” > “Sounds & Haptics” > “Ringtone” and select it from the list.
How do I convert a song to a ringtone on my iPhone?
You can use GarageBand to convert a song to a ringtone. Import the song into GarageBand, trim it to under 30 seconds, and then export it as a ringtone. Alternatively, you can use third-party apps or websites that offer song-to-ringtone conversion services.
How to keep a song as a ringtone?
Once you’ve set a song as your ringtone, it will remain as your ringtone until you change it. If you delete the song from your phone, the ringtone will also be deleted. To ensure you keep a song as a ringtone, make sure you don’t delete the original song or the converted ringtone file from your phone.
How to Get iPhone Ringtones
There are a few ways to get new ringtones for your iPhone: * **iTunes Store:** The Tone Store within the iTunes app offers a wide selection of ringtones for purchase. * **GarageBand:** Use the GarageBand app to create custom ringtones from your own music library or recordings. * **Third-party apps:** Several third-party apps allow you to create ringtones from your music or download pre-made ones. Remember, custom ringtones need to be in the .m4r format and less than 30 seconds long.
Recording Your Own Ringtones
You can record your own unique ringtones using the Voice Memos app on your iPhone. Simply record the sound you want, trim it to the desired length (under 30 seconds), and then share it via email. On your computer, change the file extension from .m4a to .m4r and add it to your iTunes library. Sync your iPhone to iTunes, and the new ringtone will appear in your ringtone settings.