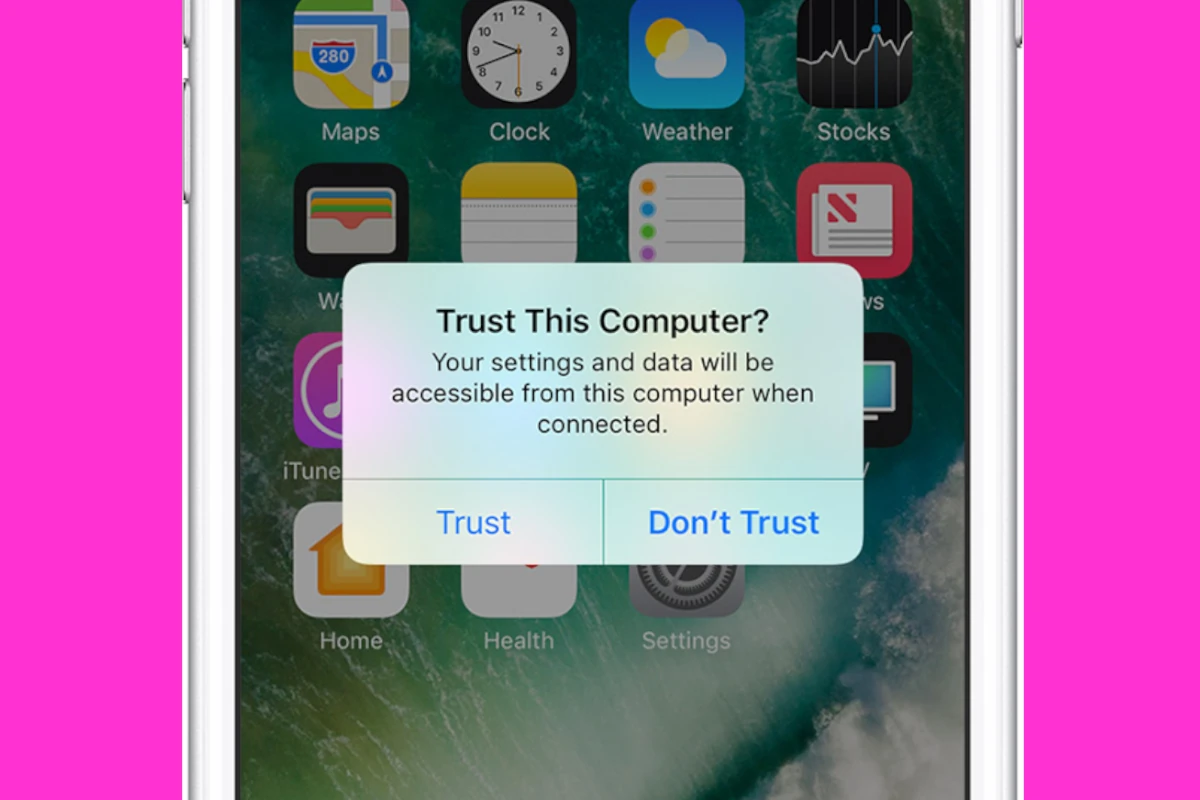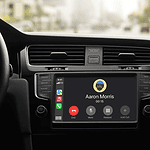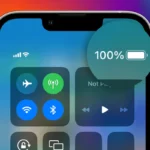Connecting your iPhone to your PC should be simple, but sometimes it doesn’t show up as expected. To fix an iPhone not showing up on PC, try updating your device software, restarting both devices, and using a different USB cable or port. These quick steps often solve the problem.
If your iPhone still won’t appear, you may need to update your computer’s drivers or check for Windows updates. Some users find success by reinstalling iTunes or using alternative file transfer methods.
Remember to check your iPhone’s charging port for debris that could block the connection. Also, ensure you’ve tapped “Trust This Computer” on your iPhone when prompted.
| Common Fixes | Effectiveness |
|---|---|
| Update software | High |
| Restart devices | Medium |
| Try new cable | Medium |
| Update drivers | High |
| Reinstall iTunes | Medium |
If you’re having trouble getting your iPhone to connect to your PC, here’s a breakdown of troubleshooting steps:
1. Basic Checks:
- Unlock your iPhone: Make sure your iPhone is unlocked and on the home screen.
- Check the cable and ports:
- Try a different USB cable. Apple recommends using their official cables, but a high-quality third-party cable might work.
- Try different USB ports on your PC. Avoid using USB hubs; connect directly to a port on your computer.
- Inspect the charging port on your iPhone for any debris or damage.
- Restart both devices: Restart your iPhone and your PC. This can often resolve minor software glitches.
2. Software Updates:
- Update your iPhone: Go to Settings > General > Software Update and make sure you have the latest version of iOS.
- Update your PC: Make sure your Windows PC has all the latest updates installed.
- Update iTunes or the Apple Devices app: If you’re using iTunes, make sure it’s the latest version. Alternatively, you can use the Apple Devices app from the Microsoft Store.
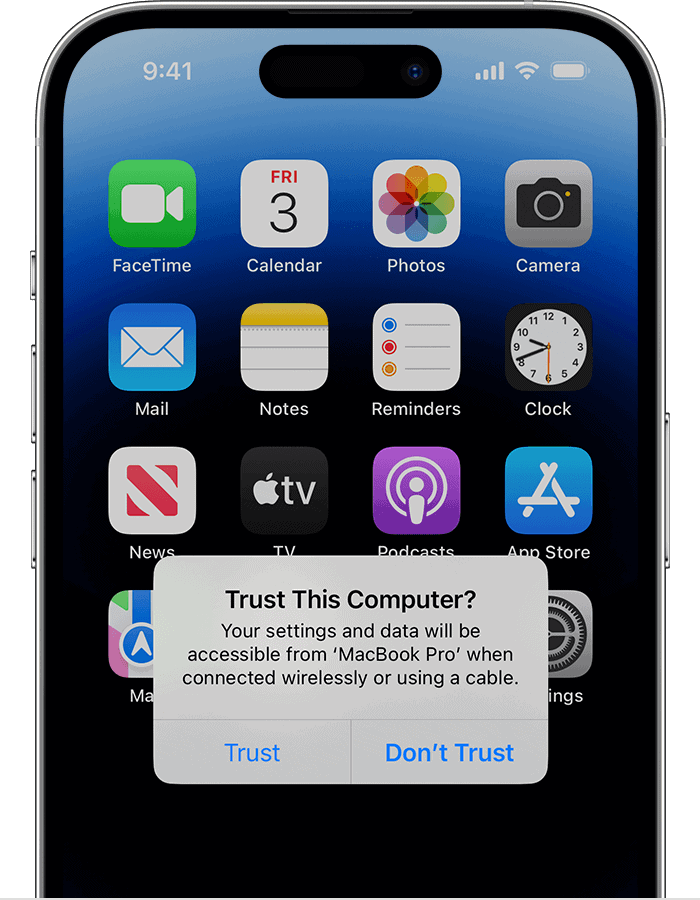
3. Trust the Computer:
- “Trust This Computer?” alert: When you connect your iPhone to your PC, you should see a “Trust This Computer?” alert on your iPhone. Tap “Trust.” If you don’t see the alert, or if you accidentally tapped “Don’t Trust,” you’ll need to reset your Location & Privacy settings on your iPhone (Settings > General > Transfer or Reset iPhone > Reset > Reset Location & Privacy).
4. Check for Apple Drivers:
- Apple Mobile Device USB Driver: Your PC needs the correct drivers to recognize your iPhone. You can check for these in Device Manager. If there’s a yellow warning sign next to “Apple Mobile Device USB Driver,” try updating the driver.
5. Apple Services:
- Apple Mobile Device Service: Make sure this service is running on your PC. You can check this by searching for “services.msc” in the Windows search bar and looking for the service in the list. If it’s not running, try starting it.
6. Security Software:
- Third-party security software: Sometimes, third-party security software can interfere with Apple software. Try temporarily disabling your antivirus or firewall to see if that resolves the issue.
7. Advanced Troubleshooting:
- Reinstall iTunes or the Apple Devices app: If you’ve tried everything else, you can try uninstalling and reinstalling iTunes or the Apple Devices app.
- Check for software conflicts: On your PC, check for any known software conflicts between Apple software and other programs.
Preliminary Checks
Before diving into complex solutions, a few simple checks can often resolve the issue of an iPhone not showing up on a PC. These steps involve examining your hardware connections and device settings.
Inspect the Apple USB Cable
Start by checking your USB cable for any visible damage. Look for frayed ends, exposed wires, or bent connectors. A faulty cable can prevent proper connection between your iPhone and PC.
Try using a different Apple-certified cable if you have one available. Avoid using third-party cables as they may not be compatible or could potentially damage your device.
Make sure the cable is firmly connected to both your iPhone and the PC’s USB port. Gently wiggle the connections to ensure they’re secure.
Trust the Connection on iPhone
When you connect your iPhone to a new computer, a “Trust This Computer” prompt should appear on your device. If you don’t see this message, try these steps:
- Unlock your iPhone
- Disconnect and reconnect the USB cable
- Wait for the prompt to appear
If the prompt doesn’t show up, go to your iPhone’s settings and reset location and privacy settings. This may trigger the trust prompt to reappear.
Remember to tap “Trust” when the message appears. Without this permission, your PC won’t be able to access your iPhone’s data.
Try Other USB Ports
If your iPhone still isn’t recognized, the issue might be with the USB port on your PC. Test different USB ports to rule out a faulty connection.
USB ports on the back of your computer often provide more power than front ports. This extra power can sometimes help with device recognition.
If you’re using a USB hub, try connecting your iPhone directly to your computer instead. Hubs can sometimes interfere with proper device detection.
| USB Port Location | Power Output | Recommended for iPhone |
|---|---|---|
| Back of PC | Higher | Yes |
| Front of PC | Lower | Less ideal |
| USB Hub | Varies | Not recommended |
After trying these preliminary checks, restart both your iPhone and PC. This simple step can often resolve connection issues by clearing temporary glitches in the system.
Software Troubleshooting
Software issues often cause iPhones to not show up on PCs. Updating key software components and checking device services can resolve many common problems.
Update iTunes on Windows PC
Start by updating iTunes on your Windows computer. Open iTunes and click Help > Check for Updates. If an update is available install it right away. Outdated iTunes versions may not recognize newer iPhone models.
You can also download the latest iTunes directly from Apple’s website. Uninstall your current version first. Then install the new one. This ensures you have the most recent drivers and software.
Restart your PC after updating iTunes. This allows changes to take effect. Then try connecting your iPhone again to see if it’s detected.
Check for Windows 11 Updates
Keeping Windows up-to-date is crucial for iPhone connectivity. Click Start > Settings > Windows Update. Select Check for updates. Install any available updates.
Pay special attention to driver updates. These often improve device compatibility. After installing updates restart your PC. This applies all changes system-wide.
If your iPhone still isn’t showing up check Device Manager. Look for any yellow exclamation marks. These indicate driver issues that may need manual fixing.
Restart Apple Mobile Device Service
The Apple Mobile Device Service manages iPhone connections. Restarting it can solve detection problems. Press Windows key + R. Type “services.msc” and hit Enter.
Find “Apple Mobile Device Service” in the list. Right-click it and select Restart. Wait for the service to fully restart. Then reconnect your iPhone.
If the service is not running set it to start automatically. Right-click > Properties > Startup type > Automatic. Apply the changes and start the service manually.
Reinstall Apple Mobile Device USB Driver
Faulty drivers often cause connection issues. Open Device Manager by right-clicking the Start button. Expand “Universal Serial Bus controllers”.
Find “Apple Mobile Device USB Driver”. Right-click and select Uninstall device. Check the box to delete the driver software if present.
Disconnect your iPhone and restart your PC. Reconnect the iPhone. Windows should automatically reinstall the correct driver. If not try updating iTunes again.
| Troubleshooting Step | Difficulty | Time Required |
|---|---|---|
| Update iTunes | Easy | 5-10 minutes |
| Windows Updates | Easy | 10-30 minutes |
| Restart AMDS | Medium | 2-5 minutes |
| Reinstall USB Driver | Medium | 5-10 minutes |
Data Access and Management
Transferring and managing iPhone data on your PC can be straightforward with the right tools and methods. You have several options to access your files efficiently.
Transfer Photos Using File Explorer
Windows File Explorer offers a simple way to transfer photos from your iPhone to PC. Connect your iPhone to your computer using a USB cable. Open File Explorer and find your iPhone under “This PC.” Click on the device to access your iPhone’s camera roll.
Select the photos you want to transfer. Copy and paste them to your desired PC folder. You can also drag and drop the files directly.
If your iPhone doesn’t show up, check the USB cable and ports for any debris. Ensure your iPhone is unlocked and trusts the computer.
Manage iPhone Data on PC
iTunes is the traditional tool for managing iPhone data on a PC. However, newer Windows versions allow direct access to some iPhone data without iTunes.
To manage your iPhone data:
- Connect your iPhone to the PC
- Open File Explorer
- Click on your iPhone device
- Browse through available folders
You can copy, delete, or move files as needed. Remember, you can’t add files to the iPhone through this method.
| Action | Method |
|---|---|
| View files | Open iPhone in File Explorer |
| Copy files | Drag and drop or copy/paste |
| Delete files | Right-click and select ‘Delete’ |
Use Third-Party Software Tools
Third-party software can offer more features for managing iPhone data on your PC. These tools often provide a user-friendly interface and additional functionality.
Popular options include:
- iMazing
- Dr.Fone
- AnyTrans
These apps allow you to:
- Back up your entire iPhone
- Transfer music and videos
- Manage apps and their data
- Export messages and call logs
Choose software from reputable sources to ensure the safety of your data. Some tools offer free trials, letting you test their features before purchasing.
Professional Support and Services
When your iPhone isn’t showing up on your PC, you might need expert help. Apple offers several options for professional assistance.
Contact Apple support through their website or phone. They can guide you through troubleshooting steps or schedule a repair if needed.
Apple Stores provide in-person support. Book an appointment with a Genius Bar technician to diagnose and fix connection issues.
Authorized Apple Service Providers are another option. They offer repairs and support for iPhones and PCs.
Here’s a comparison of support options:
| Service | Availability | Cost | Expertise |
|---|---|---|---|
| Apple Support | 24/7 online | Free – $$$ | High |
| Apple Store | Limited locations | Free – $$$ | High |
| Authorized Provider | Widespread | $$ – $$$ | Moderate-High |
Choose the option that best fits your needs and location. Remember to back up your iPhone before any service appointment.
If your iPhone is under warranty, repairs might be free. Check your coverage status on Apple’s website before seeking help.
Consider third-party repair shops for out-of-warranty devices. Research their reputation and ask about warranties on repairs.
Professional support can save you time and frustration when dealing with stubborn connection issues between your iPhone and PC.
Frequently Asked Questions
Connecting your iPhone to a PC can sometimes be challenging. These common questions address key issues and provide solutions for various connection problems.
How can I make my iPhone appear in File Explorer on Windows 10?
Enable File Explorer access for your iPhone:
- Unlock your iPhone
- Connect it to your PC with a USB cable
- Trust your computer if prompted
- Open File Explorer
- Look for your iPhone under “This PC”
If it doesn’t appear, try a different USB port or cable.
What steps are needed to resolve an iPhone not connecting to a Windows 11 PC?
To fix iPhone connection issues on Windows 11:
- Restart both devices
- Update iOS and Windows
- Install iTunes on your PC
- Check for driver updates
- Try different USB ports and cables
How do I troubleshoot my iPhone only charging when connected to my PC?
If your iPhone only charges without connecting:
- Clean the Lightning port
- Use an official Apple cable
- Update iOS
- Reset your iPhone’s settings
- Check for PC driver issues
Why isn’t my iPhone recognized by iTunes on my PC?
When iTunes doesn’t recognize your iPhone:
- Update iTunes to the latest version
- Restart both devices
- Reinstall Apple Mobile Device Support
- Check your firewall settings
- Try a different USB port
What are common solutions when an iPhone won’t show up on a PC over Wi-Fi?
- Enable Wi-Fi sync in iTunes
- Connect both devices to the same network
- Turn off your PC’s firewall temporarily
- Restart your router
- Update network drivers on your PC
How can I ensure my iPhone’s data is accessible on my PC?
To access iPhone data on your PC:
- Use iCloud for Windows
- Enable File Sharing in iTunes
- Use third-party file transfer apps
- Back up your iPhone regularly
- Use cloud storage services like Dropbox
| Method | Ease of Use | Speed | Reliability |
|---|---|---|---|
| USB Cable | Easy | Fast | Very Reliable |
| Wi-Fi Sync | Moderate | Moderate | Reliable |
| iCloud | Easy | Slow | Depends on Internet |
| Third-Party Apps | Varies | Varies | Varies |