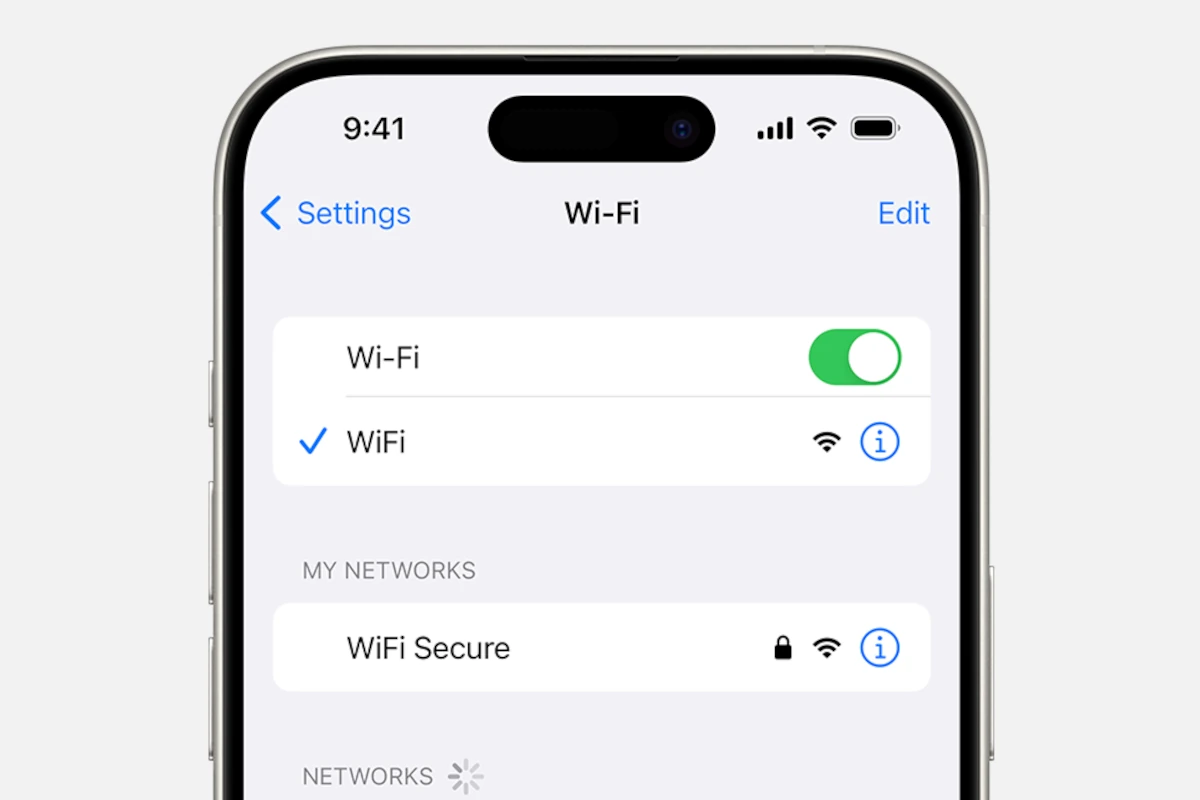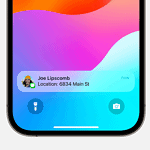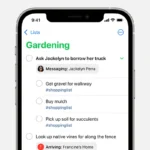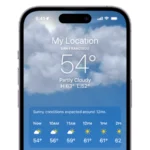Many iPhone users face frustrating connection issues after updating to iOS 17. It’s not uncommon for devices to struggle to connect to Wi-Fi networks after a software upgrade. A quick fix is to go to Settings, then Wi-Fi, and select your network again.
Sometimes you’re dealing with temporary glitches. Turning the Wi-Fi off and on, or restarting the router, can help reestablish a connection. The iOS 17 update has caused various connection issues for many users, but these simple steps are often effective.
If these steps don’t help, other solutions might be needed. Resetting network settings or forgetting the network and reconnecting can sometimes resolve persistent problems. Each of these steps addresses the common issues people face after updating their iPhone.
Troubleshooting WiFi Issues After iPhone Update
Common Causes
There are several reasons why your iPhone might not connect to Wi-Fi after an update. These include software glitches, outdated router firmware, or incorrect network settings.
Troubleshooting Steps
- Restart Your iPhone and Router:
- Turn off your iPhone, wait a few seconds, and turn it back on.
- Unplug your router, wait 30 seconds, and plug it back in.
- Forget and Rejoin Your Wi-Fi Network:
- Go to Settings > Wi-Fi.
- Tap the “i” icon next to the network you want to connect to.
- Tap “Forget This Network.”
- Reconnect to the network by entering the password.
- Reset Network Settings:
- Go to Settings > General > Reset.
- Tap “Reset Network Settings.”
- Enter your passcode if prompted.
- Check for Router Firmware Updates:
- Consult your router’s manual or manufacturer’s website for instructions on how to update the firmware.
- Disable VPN (If Applicable):
- If you are using a VPN, try disabling it to see if that resolves the issue.
- Update Your iPhone to the Latest Software Version:
- Go to Settings > General > Software Update.
- If an update is available, install it.
- Check for Carrier Settings Updates:
- Go to Settings > General > About.
- If a carrier settings update is available, follow the instructions to install it.
Additional Tips
- Airplane Mode Trick: Toggle Airplane Mode on and off. This can sometimes reset your network connections.
- Check Wi-Fi Assist: If enabled, Wi-Fi Assist automatically switches to cellular data when Wi-Fi connectivity is poor. Disable it temporarily to see if that helps.
- Contact Your Internet Service Provider: If the problem persists, there might be an issue with your internet service. Contact your provider for assistance.
- Contact Apple Support: If none of the above solutions work, it’s best to reach out to Apple Support for further assistance.
Important Note:
Before resetting network settings, make sure you know your Wi-Fi passwords, as you’ll need to re-enter them after the reset.
Key Takeaways
- Many face Wi-Fi issues after updating to iOS 17.
- Restarting the router or reselecting the network often fixes the problem.
- Resetting network settings may be needed for stubborn issues.
Troubleshooting Connection Problems After iOS Update
Users often face Wi-Fi connection issues after updating their iOS. Below are steps to help fix these connectivity problems efficiently.
Verifying Wi-Fi Settings and Network Availability
First, make sure that Wi-Fi is on and that the network is available. Go to Settings > Wi-Fi on your iPhone. If you see your network, tap its name to join. A blue checkmark means you are connected.
Check if other devices can connect to the same Wi-Fi. If they connect fine, try restarting your iPhone. You can also switch off Airplane Mode as it sometimes blocks Wi-Fi connections.
Common Solutions for Wi-Fi Connectivity Issues
Toggle the Wi-Fi on and off. Go to Settings > Wi-Fi and switch off the Wi-Fi toggle, wait a minute, then turn it back on. This can refresh the connection.
Reset Network Settings by going to Settings > General > Reset > Reset Network Settings. This action will erase saved Wi-Fi passwords, so make sure you know them. Turning off Wi-Fi Assist might also help.
Disable any active VPN, as VPNs sometimes interfere with Wi-Fi connections. Check in Settings > VPN and switch it off.
Advanced Troubleshooting Techniques
If basic steps don’t work, you might need to try more advanced options. One effective step is to Forget the Wi-Fi Network. Go to Settings > Wi-Fi, tap the info button next to your network, and select “Forget This Network”. Then reconnect by entering the password again.
Another method is to Restart your Router. Unplug it, wait a minute, and plug it back in. Sometimes the router needs a refresh.
Check for any iOS Software Updates. Sometimes Apple releases patches for known issues. Go to Settings > General > Software Update to see if an update is available.
If none of these options work, Contact Apple Support. There might be a hardware issue, and professionals can help diagnose and fix it.