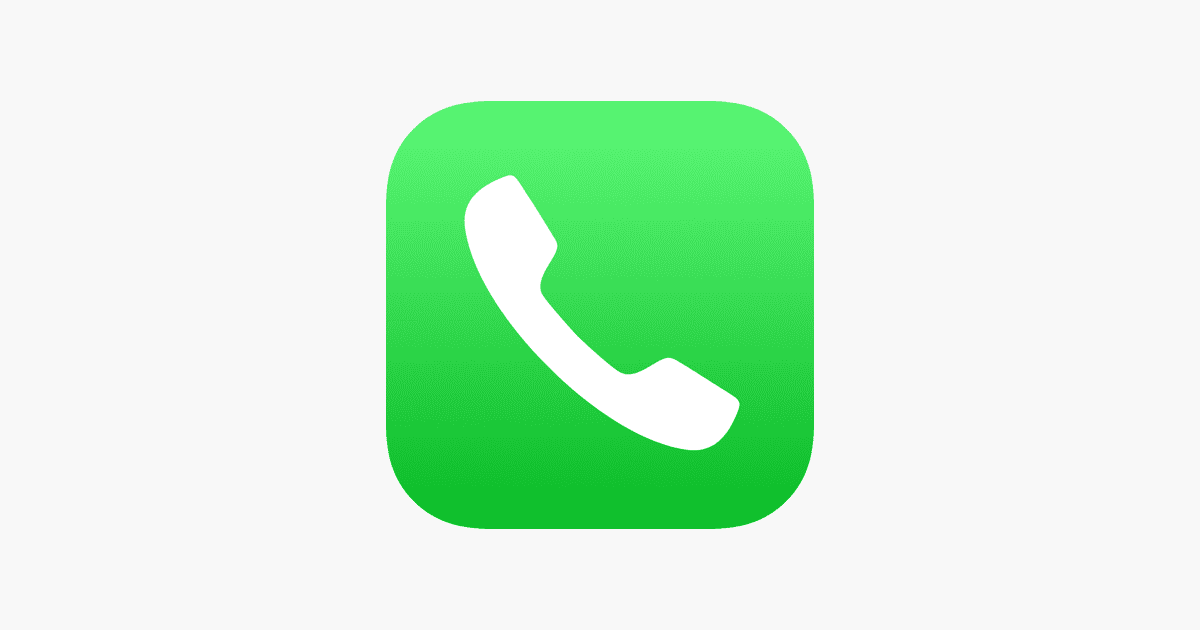When an iPhone doesn’t ring and only vibrates, users may miss important calls. This issue is a common headache for iPhone owners. It can stem from a variety of simple settings or more complex system glitches. Knowing where to start with troubleshooting this problem can save time and restore ringtone functions quickly.
Sometimes the solution is as simple as checking the ring/silent switch on the side of the iPhone. A tiny orange line will indicate silent mode is on. Sound settings must also be verified as they play a crucial role in managing how an iPhone alerts for incoming calls. If basic checks do not solve the issue, the problem may require more advanced steps.
These can involve ensuring no call blocking settings are inadvertently activated, disabling features like “Silence Unknown Callers”, or troubleshooting potential issues with related apps. Restarting the iPhone can resolve many software quirks that may prevent the phone from ringing.
Why Your iPhone Only Vibrates and Doesn’t Ring: Step-by-Step Fixes
When your iPhone starts acting like it’s on permanent silent mode—only vibrating instead of ringing—it can be both confusing and frustrating. Thankfully, this issue is usually caused by a setting, a switch, or an accidental configuration. Let’s go through the most effective solutions to get your iPhone ringing again.
1. Check the Ring/Silent Switch
This is the number one culprit. On the left side of your iPhone, above the volume buttons, there’s a small physical switch. If you see orange, that means your phone is in silent mode. Flip it toward the screen so the orange disappears. That turns your ringer back on.
Tip:
Even if the switch looks like it’s in the ring position, toggle it off and on again. Sometimes the mechanism sticks.
2. Turn Up the Ringer Volume
The iPhone has separate volume settings for media and the ringer. Pressing the volume buttons won’t affect the ringer volume unless you change a setting. Go to Settings > Sounds & Haptics and move the “Ringer and Alerts” slider to the right. While you’re there, disable “Change with Buttons” if you want to avoid accidentally lowering the ringer in the future.
3. Make Sure Focus or Do Not Disturb Isn’t On
iOS Focus modes (like Do Not Disturb, Sleep, or Work) can suppress calls entirely, or only allow some through. Open the Control Center and check if a Focus mode is active—if you see a crescent moon or any named mode, tap it to turn it off.
Also Check:
- Go to Settings > Focus
- Tap on each Focus profile and make sure calls are allowed from “Everyone” or your contacts
- Check the “Silence” setting—if it’s set to “Always,” change it to “While iPhone is locked”
4. Disable “Silence Unknown Callers”
If you’re missing calls from numbers not saved in your contacts, this setting could be the reason. It sends unknown callers directly to voicemail.
Navigate to Settings > Phone and toggle off “Silence Unknown Callers.”
5. Check Bluetooth Devices
Sometimes, your iPhone is ringing—you just can’t hear it because it’s connected to a Bluetooth headset, speaker, or car stereo. When a call comes in, the ringtone plays through the connected device.
Go to Settings > Bluetooth and disconnect any devices or simply turn off Bluetooth temporarily to test if that’s the issue.
6. Inspect Your Ringtone
It’s rare, but a corrupted or missing ringtone can prevent your iPhone from making a sound. Head to Settings > Sounds & Haptics > Ringtone and select a default ringtone like “Opening” or “Reflection.” If it’s already selected, pick another tone temporarily to see if the problem resolves.
7. Restart Your iPhone
Sometimes all it takes is a fresh restart to fix a weird glitch. Restarting clears temporary system bugs and can restore proper notification behavior.
- iPhone with Face ID: Press and hold the Side button and either volume button, then slide to power off.
- iPhone with Home Button: Hold the Side (or Top) button until the power slider appears.
8. Update iOS
Apple often fixes bugs in new iOS versions—including issues with audio, ringtones, and Focus modes. If your phone hasn’t been updated in a while, head to Settings > General > Software Update and install any available updates.
9. Reset All Settings
If nothing so far has worked, resetting all settings is a last resort before reaching out to Apple. This will not delete your data or apps but will reset system preferences like Wi-Fi networks, wallpapers, ringtones, and more.
Go to Settings > General > Transfer or Reset iPhone > Reset > Reset All Settings.
10. Check If You’re Using a Custom Contact Ringtone
Sometimes the problem is tied to a specific contact. If a person’s calls never ring but everyone else’s do, they may have a silent or corrupted custom ringtone set.
- Open the Contacts app
- Select the person
- Tap Edit > Ringtone and choose a working sound
11. Hardware Problems? Here’s What to Do
If you’ve tried everything and still hear nothing, your iPhone’s speaker might be damaged. Test your speaker by playing music or a video. If there’s no sound, it’s time to contact Apple Support or visit an authorized repair center. Water damage or a drop could have impacted your audio hardware.
Still No Luck? Consider a Backup and Restore
In rare cases, deeply embedded iOS issues or corrupted settings can cause your iPhone to behave strangely. If you’ve exhausted all the steps above, back up your iPhone via iCloud or a computer, then do a full restore. Set it up as new and test the ringtone before restoring your backup to confirm whether the issue is software-related.
Final Thoughts
A silent iPhone might seem like a small problem—until you miss an important call. Most of the time, it’s something simple like the mute switch, a Focus mode, or Bluetooth stealing the ringtone. Follow the steps above, and your phone should be ringing like normal again in no time. If not, it may be time for a professional look.
Key Takeaways
- Checking the side switch and sound settings can resolve most ringing issues.
- Advanced steps include disabling specific call settings and restarting the device.
- Persistent problems might require checking for blocked contacts and app settings.
Checking Sound Settings and Switches
Ensuring your iPhone rings for calls and notifications involves checking a few key settings. This includes the side switch, volume levels, and various modes that can silence your phone.
Assessing the Ring/Silent Switch and Control Center
The ring/silent switch on the side of your iPhone is the first place to check. If you see an orange line, your device is in silent mode and will not ring. You should flick the switch to disable silent mode. Additionally, the Control Center offers quick toggles for sound settings, including volume control.
Adjusting Volume and Ringtones
To adjust the ringer volume, use the volume buttons on the side of your iPhone or navigate to Settings > Sounds & Haptics. Here, you can also ensure the Change with Buttons option is on, allowing volume adjustments directly with the hardware buttons. In the same menu, you can select a ringtone that’s loud and clear.
Exploring Do Not Disturb and Focus Modes
The Do Not Disturb or Focus modes can prevent your iPhone from ringing. Check these by going to Settings > Do Not Disturb or Settings > Focus. Make sure these modes are off or configured to allow calls from your contacts. Disabling these modes is straightforward and ensures your phone will ring when someone calls.
Advanced Troubleshooting Steps
If your iPhone only vibrates and doesn’t ring, you may need to look beyond basic settings. This section outlines steps to diagnose and resolve deeper issues with your iPhone’s sound.
Dealing with Software Glitches
Software issues could mute your iPhone or stop the ringtone. First, try restarting your iPhone. This can resolve temporary glitches. Ensure the phone is not stuck in headphone mode, where it might send audio to nonexistent headphones. Check by adjusting volume up using the volume up button; if a headphone volume indicator appears, this could be the issue. Finally, reset all settings to clear any software mishaps that might cause sound problems.
Addressing Hardware Problems
Hardware problems can prevent ringtones. Use the volume up button to check the ringtone volume. If there’s still no sound, inspect the speakers for visible damage. Another indication of hardware trouble is if bluetooth audio devices work but the phone’s speaker doesn’t. In this case, issues may range from dirt in the speaker grill to a malfunctioning audio component.
Seeking Professional Support
When personal troubleshooting fails, contact Apple support. They can guide you through advanced steps or suggest a repair. Visit an Apple store and talk to someone at the Genius Bar for hands-on help. They may offer an in-store repair or a mail-in repair service. They are trained to resolve issues from missed calls to more complex software and hardware problems.