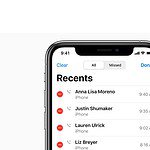An iPhone not ringing for incoming calls can cause frustration and missed connections. This common issue has several potential causes and solutions. Adjusting settings like Do Not Disturb, Call Forwarding, or Focus modes often resolves the problem.
Users may need to check their ringtone settings or volume levels. A faulty software update or glitch in the operating system can also prevent the iPhone from ringing. In some cases, hardware issues with the speaker or other components may be responsible.
Troubleshooting steps include toggling airplane mode, restarting the device, and checking for iOS updates. If these basic fixes don’t work, users can try resetting network settings or contacting their carrier to ensure there are no account-related problems.
Troubleshooting iPhone Ringing Issues
Common Reasons Why Your iPhone Might Not Ring
A silent iPhone can be frustrating, especially when you’re expecting important calls. Several factors can cause this issue, ranging from simple settings adjustments to more complex software problems. Understanding these causes is the first step to finding a solution.
Do Not Disturb Mode
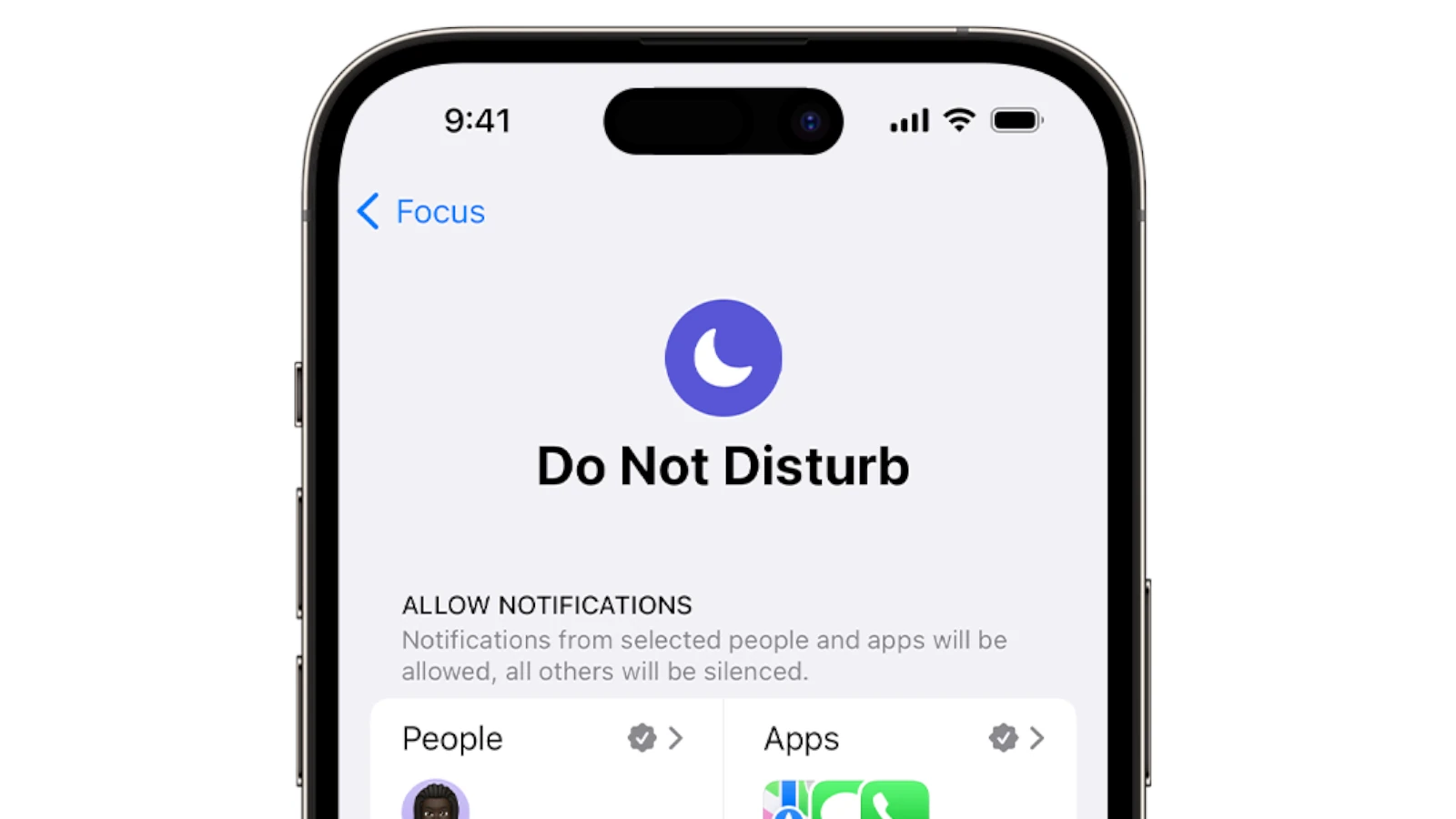
Do Not Disturb (DND) mode silences calls, alerts, and notifications. It’s a handy feature, but it’s easy to forget it’s on. You can check if DND is enabled by looking for the crescent moon icon in the status bar at the top of your iPhone’s screen. To turn it off, swipe down from the top-right corner (or up from the bottom on older iPhones) to open Control Center and tap the crescent moon icon.
Silent Switch
The ring/silent switch on the left side of your iPhone controls whether it rings or vibrates for calls. If the switch is flipped towards the back of the phone and you see an orange indicator, your iPhone is in silent mode. Flip the switch forward to enable ringing.
Focus Modes
Focus modes, like Do Not Disturb, allow you to customize when you receive notifications and calls. Check if any Focus modes are active that might be silencing calls. Go to Settings > Focus to review and adjust your Focus settings. You can schedule Focus modes or activate them manually.
Volume Settings
It sounds obvious, but sometimes the ringer volume is simply turned down too low. Use the volume buttons on the left side of your iPhone to increase the ringer volume. You can also adjust the ringer volume in Settings > Sounds & Haptics. Make sure the “Ringer and Alerts” slider is turned up.
Bluetooth Connection
If your iPhone is connected to a Bluetooth device, like headphones or a car’s audio system, the ringtone might be playing through that device instead of your iPhone’s speaker. Disconnect any Bluetooth devices to see if this resolves the issue. You can do this in Settings > Bluetooth.
Call Forwarding

If call forwarding is enabled, incoming calls will be redirected to another number. Check your call forwarding settings in Settings > Phone > Call Forwarding. Make sure it is turned off if you want your iPhone to ring.
Software Issues
Occasionally, software glitches can cause ringing problems. Make sure your iPhone’s software is up to date by going to Settings > General > Software Update. If an update is available, install it. If your software is up to date, try restarting your iPhone. You can also try resetting all settings in Settings > General > Transfer or Reset iPhone > Reset > Reset All Settings. This will not erase your data but will reset settings like Wi-Fi passwords and preferences.
Advanced Troubleshooting and Carrier Issues
If none of the above solutions work, there might be a more serious issue with your iPhone’s hardware or your carrier’s network. Contact your carrier to check for any network outages or issues with your account. You can also contact Apple Support for further assistance or to schedule a repair if needed.
Summary of Troubleshooting Steps
| Problem | Solution |
|---|---|
| Do Not Disturb is on | Turn off Do Not Disturb in Control Center or Settings. |
| Focus Mode is on | Turn off Focus Mode in Control Center or Settings > Focus. |
| Silent switch is on | Flip the switch to enable ringing. |
| Ringer volume is too low | Use the volume buttons or adjust the slider in Settings > Sounds & Haptics. |
| Connected to Bluetooth device | Disconnect the Bluetooth device in Settings > Bluetooth. |
| Call forwarding is enabled | Disable call forwarding in Settings > Phone > Call Forwarding. |
| Software issue | Update iOS in Settings > General > Software Update or restart your iPhone. Reset all settings if needed in Settings > General > Transfer or Reset iPhone > Reset > Reset All Settings. |
Managing Notifications for Specific Apps
Beyond general ringing issues, you might have problems with notifications from specific apps. You can manage notifications for each app individually in Settings > Notifications. Here, you can control whether an app can send notifications, the type of alerts (banners, sounds, badges), and where they appear (Lock Screen, Notification Center, Banners). This level of control allows you to customize your notification experience and ensure you don’t miss important alerts, even if your general ringing is working correctly.
Key Takeaways
- Check iPhone settings like Do Not Disturb and ringtone volume
- Restart the device and update iOS to resolve software glitches
- Contact the carrier if network or account issues persist
Troubleshooting iPhone Call Issues
When an iPhone doesn’t ring for incoming calls, several factors may be at play. By systematically checking settings and connections, users can often resolve this issue without professional assistance.
Assessing iPhone’s Sound Settings
Check the ringer volume. Press the volume buttons on the side of the iPhone to increase the sound level. Open Settings > Sounds & Haptics to adjust the volume slider under Ringer and Alerts. Ensure the “Change with Buttons” option is enabled.
Verify the ringtone selection. Go to Settings > Sounds & Haptics > Ringtone. Choose a different tone to test if the current one is faulty. Consider setting a custom ringtone if the default options aren’t loud enough.
Inspect the speakers for debris or damage. Clean the speaker grilles gently with a soft brush. If sound issues persist, the speakers may need professional repair.
Verifying Silent and Do Not Disturb Modes
Locate the Ring/Silent switch on the left side of the iPhone. Flip it towards the screen to disable silent mode. A small orange indicator should not be visible when ring mode is active.
Check for active Focus modes. Swipe down from the top-right corner to open Control Center. Tap the Focus icon to turn off any active modes like Do Not Disturb or Sleep.
Review Focus settings in Settings > Focus. Customize each mode to allow calls from specific contacts or groups. Enable the “Time Sensitive” option for important notifications to break through.
Handling Connectivity Features and Interruptions
Disable Bluetooth temporarily. Go to Settings > Bluetooth and toggle it off. This prevents calls from routing to connected devices like headphones or car systems.
Turn off Wi-Fi Calling if enabled. Navigate to Settings > Cellular > Wi-Fi Calling and toggle it off. Test if regular cellular calls come through.
Check for Airplane Mode. Look for the airplane icon in the status bar. If present, open Control Center and tap the airplane icon to disable it.
Ensuring Proper Call and Notification Settings
Review the Silence Unknown Callers feature. Go to Settings > Phone and turn off “Silence Unknown Callers” if you want to receive calls from numbers not in your contacts.
Check for blocked contacts. In Settings > Phone > Blocked Contacts, remove any numbers you want to receive calls from.
Disable Call Forwarding. Go to Settings > Phone > Call Forwarding and turn it off. This ensures calls aren’t being redirected to another number.
Verify notification settings for the Phone app. Open Settings > Notifications > Phone. Enable “Allow Notifications” and choose alert styles that include sound.
Frequently Asked Questions
iPhone users may encounter issues with their devices not ringing for incoming calls. This can lead to missed communications and frustration. Several common questions arise when dealing with this problem.
How can I fix my iPhone when it doesn’t ring for incoming calls?
Check if the ringer switch on the side of the iPhone is turned on. Ensure the volume is set to an audible level. Verify that Do Not Disturb mode is off. Restart the iPhone to resolve temporary software glitches.
What steps should I take if my iPhone is not making a sound on incoming calls?
Review the sound settings in the iPhone’s control panel. Check for any silent mode or Focus settings that might be active. Update the iOS software to the latest version. Test with different ringtones to rule out issues with a specific tone.
Why does my iPhone fail to ring on an incoming call, even though it’s not on silent mode?
The issue may stem from a software bug or a settings conflict. Check if the problem occurs for all contacts or just specific ones. Inspect the contact’s ringtone assignment. Consider resetting all settings if the problem persists.
How can I ensure that I don’t miss calls due to my iPhone not ringing?
Enable vibration for calls in the iPhone settings. Set up visual alerts like LED flash for incoming calls. Use a third-party call monitoring app as a backup. Keep the iPhone in a visible location when expecting important calls.
What could be the reason for my iPhone’s lack of sound during incoming calls?
A faulty speaker could cause this issue. Check if other sounds work on the device. Examine the phone for any physical damage. Clean the speaker grills to remove any debris that might be blocking the sound.
Why might an iPhone not alert me with a ringtone when I receive calls or texts?
The problem could be due to incorrect notification settings. Check if the issue occurs for all apps or just specific ones. Verify that the correct sound profile is selected. Ensure that the iPhone is not connected to other devices that might be intercepting notifications.