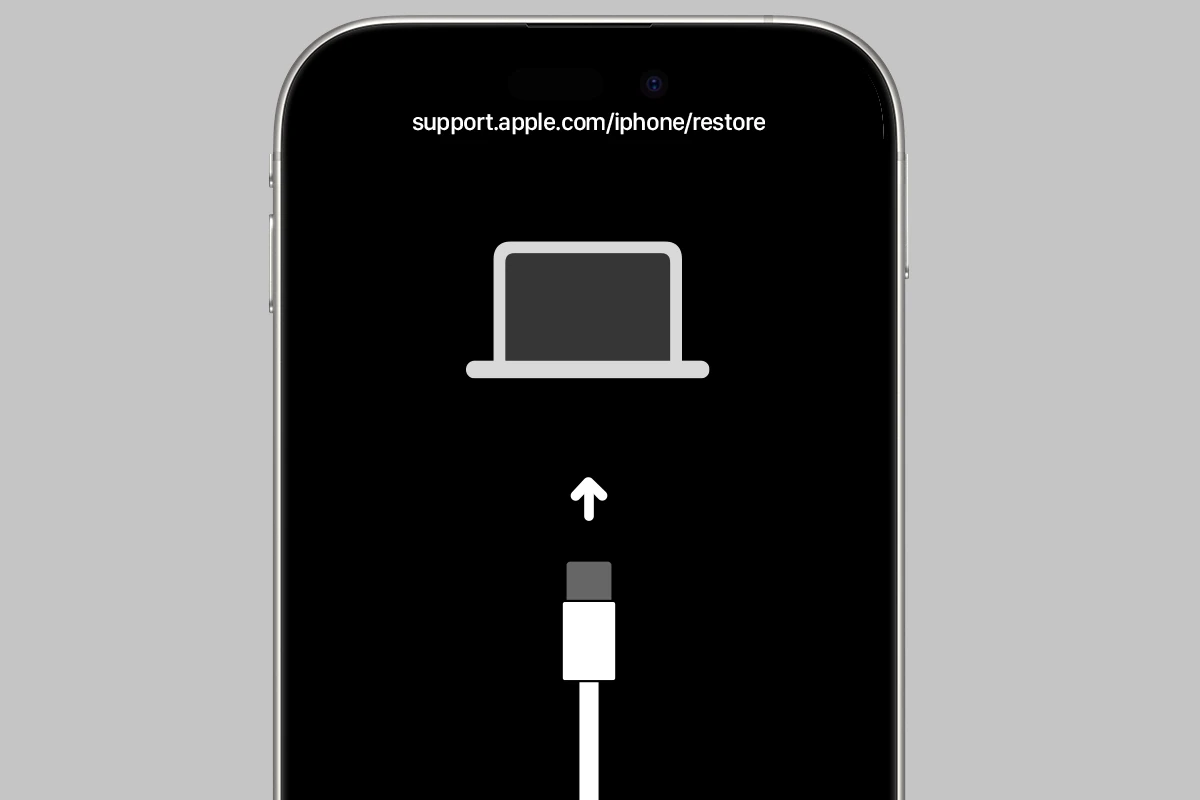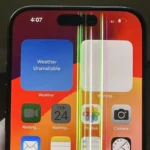Encountering the “iPhone could not be restored error 4013” can be frustrating. This error typically occurs when you’re trying to update or restore your iPhone using iTunes. You can often fix this issue by updating iTunes, checking your USB connection, or trying a different computer.
The error 4013 is an unknown error that may stem from various causes. It could be due to outdated software, faulty hardware, or connection problems. Don’t worry – there are several steps you can take to resolve this issue and get your iPhone working again.
Before diving into more complex solutions, start with simple troubleshooting. Ensure your computer has the latest version of iTunes installed. Use an original Apple USB cable and connect directly to your computer, avoiding USB hubs. If these basic steps don’t work, you may need to try more advanced fixes like putting your iPhone in recovery mode or contacting Apple Support.
| Common Causes of Error 4013 | Potential Solutions |
|---|---|
| Outdated iTunes | Update iTunes |
| Faulty USB connection | Try a different cable or port |
| Hardware issues | Put iPhone in recovery mode |
| Software conflicts | Restore on another computer |
Troubleshooting iPhone Error 4013
The dreaded “iPhone Could Not Be Restored Error 4013” can be a real headache. This error pops up when something goes wrong during an iPhone restore or update process, usually through Finder or iTunes. But don’t panic! While it might seem like a serious issue, there are several troubleshooting steps you can take to fix it.
What Causes Error 4013?
Before we dive into solutions, it’s helpful to understand the common culprits behind this error:
- Software glitches: A minor bug in iOS or iPadOS can sometimes disrupt the restore process.
- Connection problems: A faulty USB cable, a loose connection, or problems with your computer’s USB port can interfere with data transfer.
- Outdated software: Using an old version of iTunes or macOS can cause compatibility issues with the latest iOS updates.
- Storage issues: Insufficient storage space on your iPhone or computer can prevent the restore process from completing.
- Hardware problems: In rare cases, Error 4013 might indicate a problem with your iPhone’s hardware, such as a failing hard drive or a faulty component.
Troubleshooting Steps
Here’s a breakdown of the most effective solutions to try when you encounter Error 4013:
- Check your connection: Make sure your USB cable is securely connected to both your iPhone and your computer. Try a different USB port or a different cable if you have one.
- Restart your devices: Restart both your iPhone and your computer. This simple step can often resolve minor software glitches.
- Update your software: Ensure you have the latest version of macOS or iTunes installed on your computer. You can check for updates in the App Store on your Mac or on the iTunes website for Windows.
- Free up storage space: Delete unnecessary files and apps on your iPhone and computer to ensure there’s enough space for the restore process.
- Try recovery mode: If the standard restore process fails, you can try restoring your iPhone through recovery mode. This will erase your device and install the latest iOS version.
- DFU mode (last resort): If recovery mode doesn’t work, DFU (Device Firmware Update) mode is a more advanced troubleshooting step that can sometimes resolve more stubborn software issues.
- Contact Apple Support: If none of these steps work, it’s possible that there’s a hardware problem with your iPhone. In this case, it’s best to contact Apple Support or visit an Apple Store for assistance.
Important Notes
- Back up your data: Before attempting any of these troubleshooting steps, it’s crucial to back up your iPhone to iCloud or your computer to avoid data loss.
- Be patient: The restore process can take some time, especially if you’re restoring from a backup.
| Error | iPhone Could Not Be Restored Error 4013 |
|---|---|
| Causes | Software glitches, connection problems, outdated software, storage issues, hardware problems |
| Solutions | Check connections, restart devices, update software, free up storage, try recovery mode, try DFU mode, contact Apple Support |
Preventing Future Errors
While you can’t always prevent Error 4013, here are some tips to minimize the risk of encountering it again:
- Keep your software updated: Regularly update your iPhone, iPad, and computer to the latest software versions.
- Use a reliable USB cable: Invest in a high-quality USB cable and avoid using damaged or frayed cables.
- Maintain sufficient storage space: Keep enough free space on your iPhone and computer to avoid storage-related errors.
- Handle your iPhone with care: Protect your iPhone from physical damage and avoid exposing it to extreme temperatures or moisture.
By following these tips and taking the necessary precautions, you can help keep your iPhone running smoothly and reduce the likelihood of encountering frustrating errors like Error 4013.
Understanding Error 4013
Error 4013 is a common iPhone issue that occurs during software updates or device restoration. It typically indicates a communication problem between your device and iTunes or Finder.
Causes of Error 4013
Several factors can trigger Error 4013 on your iPhone. Faulty USB cables often disrupt the connection between your device and computer. Outdated iTunes software may also cause conflicts during the update process. Hardware issues, like a damaged logic board, can lead to this error as well.
Software conflicts sometimes interfere with the restoration process. Incomplete or corrupted system files on your iPhone might prevent successful updates. Security software on your computer can occasionally block the connection to iTunes, resulting in Error 4013.
Interpreting the Error Message
When you encounter Error 4013, iTunes or Finder displays a message stating the iPhone couldn’t be restored. This indicates a failure in the update or restoration process. The error code helps identify the specific problem your device is facing.
Error 4013 suggests an issue with the data transfer between your iPhone and computer. It often appears near the end of the update process when iTunes is trying to install the new software. The message implies that your device entered recovery mode but couldn’t complete the process.
| Error Code | Meaning |
|---|---|
| 4013 | Communication error during update/restore |
Understanding this error helps you take appropriate steps to resolve it and successfully update or restore your iPhone.
Preliminary Troubleshooting Steps
When facing iPhone error 4013, start with these basic steps. They often resolve the issue without advanced measures.
Checking USB Connections
Examine your USB cable and ports carefully. Use an Apple-certified cable to connect your iPhone. Avoid using frayed or damaged cables. Try different USB ports on your computer. Dust or debris in ports can cause connection problems.
Clean the Lightning port on your iPhone with a soft brush. This removes lint or dirt that may interfere with the connection. If possible, test with another cable to rule out cable issues.
Ensure your iPhone is properly seated in any case or bumper. These can sometimes prevent a solid connection.
Restarting Your iPhone
A simple restart can often fix error 4013. To restart, press and quickly release the Volume Up button, then Volume Down button. Next, press and hold the Side button until the Apple logo appears.
For older models with a Home button, press and hold the Side (or Top) button and Home button together. Release when you see the Apple logo.
After restarting, try the update or restore process again. This refresh often clears temporary glitches causing the error.
Updating iTunes and macOS
Outdated software can trigger error 4013. On a Mac, click the Apple menu and select System Settings. Choose General, then Software Update. Install any available updates.
For Windows users, open iTunes and select Help > Check for Updates. Install the latest version if prompted.
Restart your computer after updating. This ensures all changes take effect. Then attempt to restore or update your iPhone again.
If using a Mac with macOS Catalina or later, updates are handled through Finder. Connect your iPhone and select it in Finder to check for updates.
| Device | Restart Method | Software to Update |
|---|---|---|
| iPhone X and later | Volume Up, Volume Down, Side button | macOS or iTunes |
| iPhone 8 and earlier | Side (or Top) + Home button | macOS or iTunes |
| Computer | Standard restart | macOS or iTunes |
Advanced Solutions
When basic troubleshooting fails to resolve iPhone error 4013, advanced solutions can help. These methods require more technical skill but often solve persistent issues.
Entering Recovery Mode
Recovery mode lets you update or restore your iPhone when standard methods don’t work. To enter recovery mode:
- Connect your iPhone to a computer with iTunes or Finder open.
- Press and quickly release the Volume Up button.
- Press and quickly release the Volume Down button.
- Press and hold the Side button until you see the recovery mode screen.
Once in recovery mode, you can update your iPhone without losing data. If updating fails, a restore may be necessary.
Recovery mode is useful for fixing software issues causing error 4013. It’s less invasive than a full restore and preserves your data when successful.
Restoring iPhone to Factory Settings
A factory restore erases all data and settings, often fixing persistent errors. Before proceeding:
- Back up your iPhone to iCloud or your computer.
- Disable Find My iPhone in Settings > [your name] > iCloud.
To restore:
- Connect your iPhone to a computer with iTunes or Finder.
- Select your device when it appears.
- Click “Restore iPhone” and follow the prompts.
This process reinstalls iOS and can resolve deep-rooted software issues causing error 4013. After restoring, you can set up your iPhone as new or restore from a backup.
Contacting Apple Support
If error 4013 persists after trying recovery mode and factory restore, professional help may be needed. Apple Support offers several options:
- Online chat: Quick for simple issues
- Phone support: Helpful for guided troubleshooting
- Genius Bar appointment: In-person help for hardware problems
When contacting support, provide:
- Your iPhone model and iOS version
- Steps you’ve already taken to fix the error
- Any error messages you’ve seen
Apple Support can run remote diagnostics or suggest bringing your iPhone in for repair if they suspect a hardware issue is causing error 4013.
| Support Option | Best For | Availability |
|---|---|---|
| Online chat | Quick fixes | 24/7 |
| Phone support | Guided help | Business hours |
| Genius Bar | Hardware issues | By appointment |
Technical Precautions and Maintenance
Proper maintenance and precautions can help prevent iPhone error 4013. Regular updates and careful handling of your device are key to avoiding this issue.
Regular Software Updates
Keep your iPhone’s iOS and iTunes up to date. Apple frequently releases updates to fix bugs and improve system stability. To update iOS:
- Go to Settings > General > Software Update
- If an update is available, tap “Download and Install”
For iTunes on Windows:
- Open iTunes
- Click Help > Check for Updates
Mac users should update through the App Store. Updating iTunes can often resolve sync issues that lead to error 4013.
Always back up your data before updating. This protects your information if something goes wrong during the update process.
Maintaining Hardware Integrity
Take care of your iPhone’s physical components to prevent error 4013. Check your Lightning cable and USB port for damage. A faulty cable can disrupt the connection between your iPhone and computer.
Clean your iPhone’s charging port gently with a soft brush. Lint and debris can accumulate, causing connection problems. Avoid using liquids or compressed air, as these can damage internal components.
| Component | Maintenance Tip |
|---|---|
| Lightning cable | Check for fraying or exposed wires |
| USB port | Ensure it’s free of debris |
| iPhone port | Clean gently with a soft brush |
If you suspect hardware issues, consider visiting an Apple Store for professional diagnostics and repair. They can identify and fix problems that might lead to error 4013.
Frequently Asked Questions
Error 4013 during iPhone restoration can be frustrating. Here are some key points to help you troubleshoot and resolve this issue.
What steps can be taken to resolve error 4013 when attempting to restore an iPhone?
To fix error 4013, start by updating iTunes or trying a different USB cable. Restart your computer and iPhone.
If these don’t work, try putting your iPhone in DFU mode before restoring.
Is the error 4013 on an iPhone indicative of a hardware problem?
Error 4013 can be both a software and hardware issue. It often relates to communication problems between your iPhone and computer.
Hardware issues like faulty USB ports or damaged internal components can cause this error. Software conflicts or outdated iTunes versions may also trigger it.
What are common troubleshooting methods for the iPhone restore error 4013?
Common fixes include updating iTunes, using a different USB cable, and restarting your devices. You can also try different USB ports on your computer.
Putting your iPhone in recovery mode or DFU mode before restoring can help bypass the error.
How much does it typically cost to repair an iPhone experiencing error 4013?
Repair costs vary depending on the underlying cause. If it’s a software issue, fixing it yourself is free.
For hardware problems, costs range from $50 to $300+, depending on the specific component and whether you use Apple or third-party services.
Can an iPhone with water damage encounter error 4013 during restoration?
Yes, water damage can cause error 4013. Liquid can corrode internal components, leading to communication issues during restoration.
If your iPhone has been exposed to water, let it dry completely before attempting to restore. Professional repair may be necessary.
Are there any differences in resolving error 4013 for various iPhone models, such as the iPhone 11 or iPhone X?
The basic troubleshooting steps remain similar across iPhone models. However, the process to enter recovery or DFU mode may differ slightly.
Newer models like iPhone 11 or X may have additional hardware features that could affect the error. Always check model-specific guides when troubleshooting.
| iPhone Model | DFU Mode Steps |
|---|---|
| iPhone 8 and newer | Press Volume Up, Volume Down, then hold Side button |
| iPhone 7/7 Plus | Hold Side and Volume Down buttons |
| iPhone 6s and older | Hold Home and Power buttons |