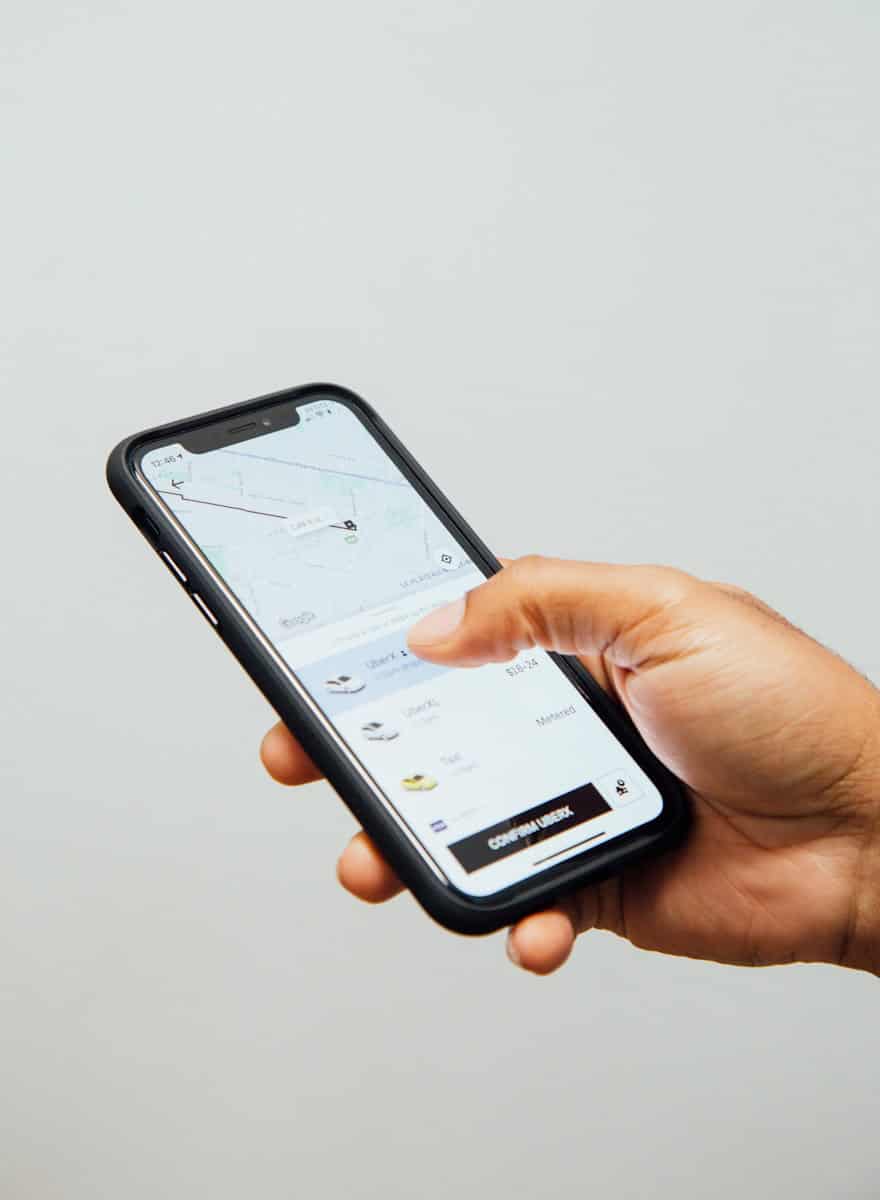iPhone users often encounter the frustrating issue of repeated call failures. The most common causes of iPhone call failures include poor network connectivity, outdated software, incorrect settings, and carrier-related problems. These issues can prevent calls from connecting or cause them to drop unexpectedly.
Troubleshooting iPhone call failures typically involves a series of simple steps. Users can start by toggling Airplane mode on and off to reset network connections. Checking for iOS and carrier setting updates is also crucial, as outdated software can lead to compatibility issues. In some cases, resetting network settings or removing and reinserting the SIM card may resolve the problem.
If basic troubleshooting doesn’t work, more advanced solutions may be necessary. These can include contacting the carrier to check for account or network issues, or visiting an Apple Store for hardware diagnostics. Persistent call failures might indicate a more serious problem with the device or the cellular network in the area.
Troubleshooting iPhone Call Issues
Why Do Calls Fail?
Having your iPhone calls fail repeatedly can be frustrating. Several things can cause this problem. It could be a simple network issue. It might be a problem with your phone’s settings. Sometimes, it’s a hardware problem. Let’s look at some ways to fix this.
Simple Solutions
First, try the easiest fixes. Turn Airplane Mode on, wait a few seconds, then turn it off. This can reset your network connection. Restart your iPhone. This often solves minor software glitches. Make sure your phone has a good signal. A weak signal can lead to dropped or failed calls.
Here’s a step-by-step guide on what to do if you experience repeated call failures on your iPhone:
- Check the Obvious:
- Signal Strength: Look at the signal bars in the top corner of your screen. If you have few or no bars, you’re in an area with poor coverage. Try moving to a location with a clearer line of sight to a cell tower.
- Airplane Mode Toggle: This simple trick often resolves minor connection issues.
- Open Control Center (swipe down from the top-right corner on iPhones with Face ID, or swipe up from the bottom on iPhones with a Home button).
- Tap the Airplane Mode icon (it looks like an airplane).
- Wait a few seconds, then tap the Airplane Mode icon again to turn it off.
- Restart Your iPhone: A full restart can resolve many software glitches.
- For iPhones with Face ID: Press and hold a volume button and the side button. Drag the slider to power off. After a few seconds, press and hold the side button again to turn it back on.
- For iPhones with a Home button: Press and hold the side button (or top button). Drag the slider to power off. After a few seconds, press and hold the side button (or top button) again to turn it back on.
- Check Cellular Data and Wi-Fi Calling:
- Cellular Data: Go to Settings > Cellular and make sure “Cellular Data” is toggled on.
- Wi-Fi Calling (if applicable): Go to Settings > Phone > Wi-Fi Calling and ensure it’s turned on. If you’re using Wi-Fi Calling, make sure you have a strong and stable Wi-Fi connection.
- Check for Carrier Settings Update: Sometimes carriers release updates that improve network connectivity.
- Go to Settings > General > About. If an update is available, you’ll see a prompt.
- Update iOS: Outdated software can have bugs that affect calling.
- Go to Settings > General > Software Update. If an update is available, download and install it.
- Reset Network Settings (Use with Caution): This will erase all saved Wi-Fi passwords and other network configurations, so you’ll need to re-enter them.
- Go to Settings > General > Transfer or Reset iPhone > Reset > Reset Network Settings.
- Check Your SIM Card:
- Power off your iPhone.
- Use a SIM ejector tool or a small paperclip to remove the SIM card tray.
- Check the SIM card for any damage.
- Reinsert the SIM card and make sure it’s properly seated.
- If you have another device, try your SIM card in it to see if the problem is with the SIM or your iPhone.
- Contact Your Carrier: If the problem persists, contact your cellular carrier. There may be an issue with their network in your area or a problem with your account.
- Contact Apple Support: If you suspect a hardware problem with your iPhone, contact Apple Support or visit an Apple Store.
By systematically following these steps, you should be able to identify and resolve most issues related to repeated call failures on your iPhone.
Checking Network Settings
Check your cellular data settings. Make sure cellular data is turned on. If you’re using Wi-Fi Calling, make sure it’s enabled and that you have a stable Wi-Fi connection. Sometimes, resetting your network settings can help. This will erase saved Wi-Fi passwords, so you’ll need to re-enter them.
Software Updates
Make sure your iPhone is running the latest version of iOS. Software updates often include bug fixes that can improve call quality and reliability. Go to Settings, then General, then Software Update to check for updates. Keeping your software current is good practice for security and performance.
Hardware Concerns
If none of these steps work, there might be a hardware problem. This could be an issue with your SIM card or the phone’s antenna. Try removing and reinserting your SIM card. If you have another phone, try using your SIM card in that phone to see if the problem is with the SIM or the phone itself. If you suspect a hardware problem, contact Apple Support.
Troubleshooting Steps Summary
| Troubleshooting Step | Description |
|---|---|
| Toggle Airplane Mode | Turn Airplane Mode on, wait, then turn it off. |
| Restart iPhone | Power off your iPhone, then power it back on. |
| Check Signal Strength | Ensure you have a good cellular signal. |
| Check Cellular Data | Verify cellular data is turned on in settings. |
| Check Wi-Fi Calling | If using Wi-Fi Calling, ensure it is enabled and you have a stable Wi-Fi connection. |
| Reset Network Settings | Reset your iPhone’s network settings (Wi-Fi passwords will be erased). |
| Update iOS | Check for and install any available iOS updates. |
| Check SIM Card | Remove and reinsert your SIM card or test it in another device. |
Key Takeaways
- Call failures on iPhones are often caused by network issues or outdated software
- Basic troubleshooting includes toggling Airplane mode and checking for updates
- Advanced solutions may involve contacting the carrier or visiting an Apple Store
Understanding iPhone Call Failures
iPhone call failures can stem from various factors, ranging from network issues to software glitches. These problems can affect different iPhone models and iOS versions.
Common Causes of Call Failures
Poor network connection is a leading cause of iPhone call failures. Users in areas with weak cellular signals may experience dropped calls or inability to connect. Outdated iOS versions can also trigger call issues. Software glitches sometimes interfere with the Phone app’s functionality.
SIM card problems can cause call failures. A damaged or improperly inserted SIM card may prevent the iPhone from connecting to the cellular network. Network settings errors can disrupt call services. Incorrect APN settings or disabled cellular data can lead to failed calls.
Carrier-related issues occasionally cause call failures. Network outages or maintenance can temporarily disrupt service. Some users report call failures after switching carriers or during international travel.
Technical Insights on iPhone Models and iOS
Different iPhone models may experience call failures due to hardware-specific issues. Older iPhones might struggle with newer iOS versions, leading to call problems. The latest iPhone 16 and iOS 18 aim to improve call stability through enhanced cellular connectivity features.
Software updates often address call failure issues. iOS 18 includes bug fixes for common calling problems. Apple regularly releases patches to resolve known calling glitches across various iPhone models.
Network settings reset can resolve many call failures. This process clears potentially corrupted network data. Users can perform this reset in the iPhone’s Settings app under the General section.
Carrier settings updates can improve call reliability. These updates optimize the iPhone’s connection to specific cellular networks. Users should install these updates when prompted for best calling performance.
Frequently Asked Questions
iPhone users often encounter call failures. These issues can stem from various sources, ranging from network problems to device settings. Understanding common causes and solutions can help resolve these frustrating call disruptions.
How can one resolve the ‘call failed’ issue on an iPhone?
Users can try several steps to fix call failures. Toggling Airplane mode off and on can often resolve connectivity issues. Restarting the iPhone is another simple yet effective solution.
Checking for iOS updates is also important. Apple regularly releases software fixes that can address call problems. Users should ensure their carrier settings are up-to-date as well.
What does ‘call failed’ indicate when a call disconnects during ringing?
A ‘call failed‘ message during ringing usually points to network issues. Poor signal strength or network congestion can cause this problem. Moving to an area with better coverage may help.
Sometimes, the issue lies with the recipient’s phone or network. If the problem persists, contacting the carrier for assistance is advisable.
Why does an iPhone display ‘call failed’ despite having full signal strength?
Full signal bars don’t always guarantee successful calls. Network congestion can still occur even with strong signal strength. Software glitches on the iPhone may also cause this issue.
Updating iOS and carrier settings can often resolve this problem. If the issue continues, resetting network settings might be necessary.
What steps should be taken if an iPhone is unable to make outgoing calls?
First, verify that the iPhone isn’t in Airplane mode. Check if there are any outgoing call restrictions in the Phone settings. Ensure the SIM card is properly inserted and not damaged.
If these checks don’t solve the problem, try removing and reinserting the SIM card. Contacting the carrier to check for account issues or network outages is also recommended.
Why might an iPhone end a call immediately after dialling?
Several factors can cause immediate call disconnection. A common culprit is low cellular data. Weak Wi-Fi calling signals can also lead to this issue.
Checking for any call blocking settings is important. Some third-party apps might interfere with calls, so reviewing recently installed apps can be helpful.
What could be causing frequent ‘call failed’ notifications on an iPhone 11?
iPhone 11 users experiencing frequent call failures should first ensure their iOS is up-to-date. Network settings issues are common causes. Resetting these settings can often resolve persistent problems.
Hardware issues, though less common, can also cause call failures. If software solutions don’t work, consulting with Apple Support or visiting an Apple Store for diagnostics may be necessary.