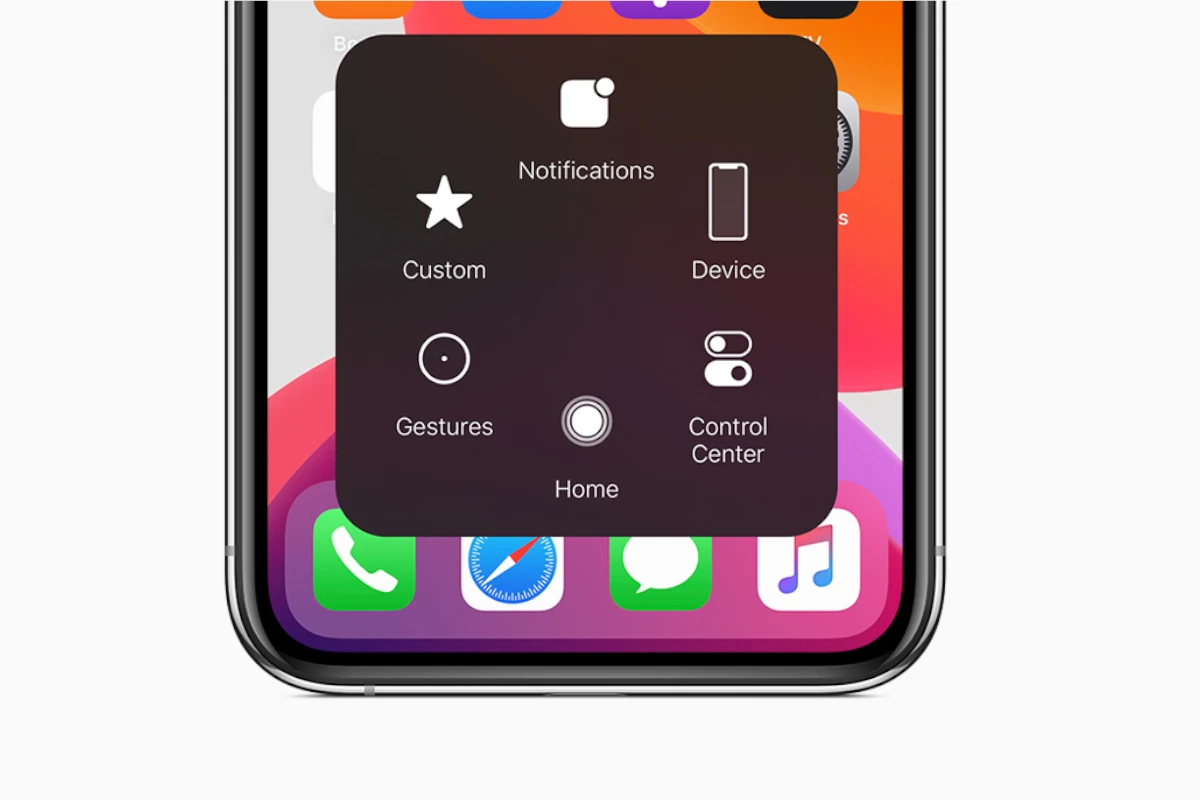AssistiveTouch is an accessibility feature available on the iPhone that simplifies device interactions for users with physical impairments. It offers an alternative way to perform actions that usually require hardware buttons or complex gestures. With a customizable on-screen menu, users can perform tasks, such as adjusting the volume, locking the screen, or restarting the device with simple taps. Understanding how to activate and use AssistiveTouch is crucial for those who find it challenging to use the touch screen or physical buttons due to motor skill impairments.
To activate this feature, you can easily turn it on through the device’s settings. Once activated, a virtual button will appear on the screen, which can be placed anywhere along the screen’s edge for convenience. Customization is a significant aspect of AssistiveTouch, providing a personalized experience for each user. Users can create their own gesture controls and tailor the menu to include the features they use most often. This level of personalization ensures that the device is more accessible and meets the unique needs of each user.
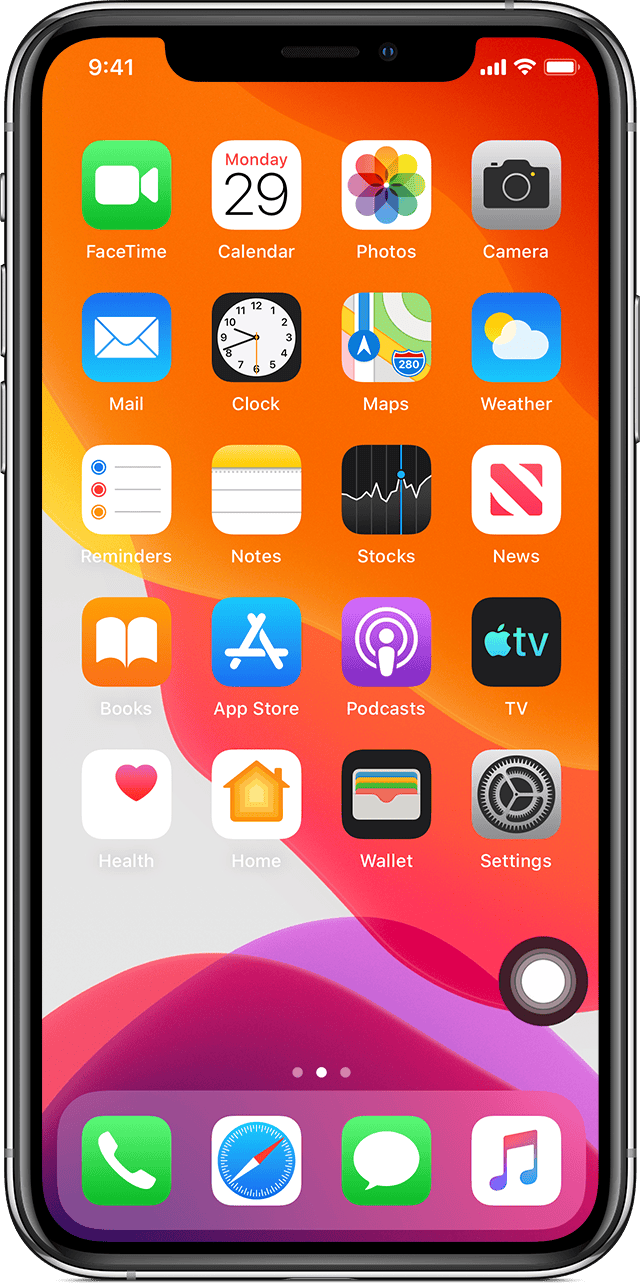
Understanding and Mastering iPhone AssistiveTouch
AssistiveTouch is a powerful accessibility feature built into iPhones that makes your device easier to use. It offers a virtual button on your screen providing quick access to various functions. Here’s how to use and customize it:
Enabling iPhone AssistiveTouch
- Open the Settings app.
- Go to Accessibility -> Touch.
- Tap on AssistiveTouch and toggle it on.
A small, semi-transparent button will appear on your screen. You can drag it to any position.
Using AssistiveTouch
Tapping the AssistiveTouch button opens a menu. Here’s what the default options do:
- Notifications: Opens the Notification Center
- Device: Access device functions like volume controls, screen rotation lock, taking screenshots, and more.
- Control Center: Access the Control Center for Wi-Fi, Bluetooth, Airplane Mode, and other quick toggles.
- Home: Simulates pressing the physical Home button (on iPhone models with a Home button).
- Siri: Launches Siri
- Custom: You can create your own shortcuts or actions (explored later)
Customizing AssistiveTouch
- Custom Actions: Adjust what happens when you single-tap, double-tap, or long-press the AssistiveTouch button. Assign frequently used actions for easy access.
- Top Level Menu: Change the options in the main AssistiveTouch menu. Add, remove, or re-arrange icons and create a layout that works best for you.
- Idle Opacity: Control the transparency of the AssistiveTouch button when not in use.
| Setting | What it Does |
|---|---|
| Custom Actions | Customize button taps (single, double, long press) |
| Top Level Menu | Add, remove or rearrange icons in the main menu |
| Idle Opacity | Control how transparent the button is when not active |
When to Use AssistiveTouch
- Physical Button Difficulty: If you have trouble pressing physical buttons, AssistiveTouch provides an alternative.
- One-Handed Use: Reach shortcuts more easily, especially on larger iPhones.
- Protecting Physical Buttons: Minimize wear and tear on the Home button or other physical buttons.
AssistiveTouch is a versatile feature. Take some time to explore the customization options and see how it can improve your iPhone experience!
Key Takeaways
- AssistiveTouch is an accessible feature for users with physical limitations.
- Users can activate AssistiveTouch and adjust settings for personal use.
- AssistiveTouch allows for the creation of custom gestures and menu options.
Understanding AssistiveTouch
AssistiveTouch helps people with motor skill impairments to use their iPhone or iPad. It’s a customizable on-screen menu that allows users to perform actions without the physical buttons.
AssistiveTouch Overview
AssistiveTouch is an accessibility feature designed to help users who have difficulty touching the screen or pressing the buttons on their iPhone and iPad. With AssistiveTouch, users can perform actions like rotating the screen, adjusting volume, and locking their device.
Accessibility Settings
This feature is found in the Accessibility section of the Settings app. Accessibility features like AssistiveTouch ensure users can configure their devices to meet their individual needs.
Activating AssistiveTouch
To activate AssistiveTouch, go to the Settings app, tap Accessibility, then Touch, and toggle on AssistiveTouch. Users can also ask Siri to enable it by saying “Hey Siri, turn on AssistiveTouch,” or use the Accessibility Shortcut.
Navigating the AssistiveTouch Menu
Once activated, a button appears on the screen. Tapping this button opens the menu. Users can perform many tasks here from a single-tap to a long press. Users can customize the top level menu to include actions they use most often.
Mastering Gestures and Controls
In the settings for AssistiveTouch, users can create new gestures and use them in the AssistiveTouch menu. Custom gestures make tasks like a swipe up or multi-finger gestures simpler. The feature lets users master their device controls without relying on physical buttons.
Customization and Advanced Features
AssistiveTouch on the iPhone allows users to tailor their device to their needs. Here, we’ll explore how to customize the menu, create gestures, and use external devices for a more personalized and accessible experience.
Customizing Menu Functions
The AssistiveTouch menu gives users quick access to various iPhone functions. To change these, go to Settings > Accessibility > Touch > AssistiveTouch. Here, you can add or remove items like Home, Notification Center, Lock Screen, or Siri. You can also include actions such as taking screenshots, accessing Control Center, and more. Users can add up to eight shortcuts for their most-used functions.
Creating and Using Custom Gestures
With custom gestures, you’re able to perform specific actions that might otherwise require multiple taps or swipes. To make a new gesture, navigate to Settings, tap on Accessibility, then Touch, and go to AssistiveTouch. Choose Create New Gesture and record your finger movement on the screen. After saving the gesture, it can be accessed from the AssistiveTouch menu to perform commands like shake, volume up, or volume down with a single tap.
Device and External Accessory Interaction
AssistiveTouch also makes it easier to interact with external devices. Users can pair Bluetooth devices such as a mouse or trackpad. Once connected, the device can be used to navigate the iPhone. Go to Settings > Accessibility > Touch > AssistiveTouch and select Pointer Devices to pair new devices or customize button actions for existing ones.
Enhancing Accessibility with AssistiveTouch
Beyond menu and gesture customization, AssistiveTouch enhances overall device accessibility. Features like adjusting idle opacity help make the AssistiveTouch icon less intrusive. Users can set up an Accessibility Shortcut for AssistiveTouch to quickly enable or disable it. This is done by triple-clicking the side or Home button. The feature is also flexible, allowing users to use SOS, restart, and turn off their device without physical buttons.