If your iPhone or Android phone is ringing but you don’t see anything on your screen and your screen is black, you might have a settings or software-related glitch that can easily be resolved (usually). You could also have hardware issues with your proximity sensor or even the display, so if the software route doesn’t fix things you might need to have your phone serviced. The first thing you’ll want to check is to see if ‘Do Not Disturb’ mode is enabled or if there’s an issue with the default phone application’s permissions. Another major cause of this issue is if your phone is connected to a Bluetooth device and calls are being forwarded there instead. The other device may be taking over the call notifications so you may have to disable it to revert back to your phone.
By systematically checking these recommendations on this page, you should be able to restore normal functionality to your device’s call display.
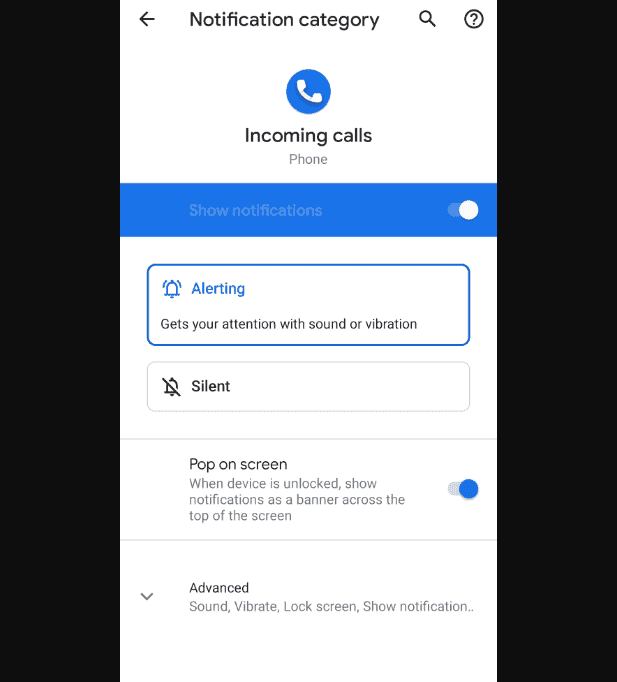
Before You Do Anything Else
Before doing any troubleshooting, restart your phone. If you want, you could even turn it off, let it sit for a few minutes, and then turn it back on. Restarting/re-booting your phone will terminate any software that may be malfunctioning, close any programs or apps that may be stuck, and reset the RAM memory. When you restart your phone, everything that was running in the background will be cleared out, so if any of those were the culprit you would know (or at least be able to rule them out).
Troubleshooting Your Android’s Screen Issues During Calls
It can be quite frustrating when your Android phone rings for an incoming call, but the screen stays dark, leaving you in the dark about who’s calling. Don’t worry, this issue is usually fixable. Here are some troubleshooting steps and possible causes to get your screen back in action.
Common Causes and Quick Fixes
Sometimes, the solution is simpler than you think. Let’s start with some quick checks:
- Do Not Disturb Mode: Check if Do Not Disturb mode is enabled. This mode can silence calls and notifications, including preventing the screen from waking up.
- Accidental Screen Timeout Settings: Go to your phone’s display settings and make sure the screen timeout is set to a reasonable duration. A very short timeout might cause the screen to turn off before you can see the incoming call.
- Proximity Sensor Issues: The proximity sensor detects when your phone is near your face during a call and turns off the screen to prevent accidental touches. If the sensor malfunctions, it might keep the screen off even when the phone is away from your face. Try cleaning the sensor or restarting your phone.
- Third-Party App Conflicts: Recently installed apps can sometimes interfere with system functions. Try booting your phone into Safe Mode to see if the problem persists. If it doesn’t, a third-party app is likely the culprit.
Troubleshooting Steps
If the quick fixes didn’t work, let’s dive deeper:
- Restart Your Phone: A simple restart can often clear up minor software glitches that might be causing the screen issue.
- Clear Phone App Cache and Data: Go to Settings > Apps > Phone > Storage and clear the cache and data. This can help resolve issues with the phone app itself.
- Check Notification Settings for the Phone App:
- Go to Settings > Apps > Phone > Notifications.
- Ensure that notifications for incoming calls are enabled and set to a high priority.
- Update Your Phone’s Software: Make sure your phone is running the latest software version. Software updates often include bug fixes that can address issues like this.
- Factory Reset (Last Resort): If none of the above steps work, you might consider a factory reset. Remember to back up your data first, as this will erase everything on your phone.
Possible Causes and Their Solutions
| Possible Cause | Solution |
|---|---|
| Do Not Disturb Mode is on | Disable Do Not Disturb mode or adjust its settings to allow calls to wake the screen. |
| Screen timeout is set too short | Increase the screen timeout duration in your display settings. |
| Malfunctioning proximity sensor | Clean the proximity sensor or restart your phone. If the problem persists, consider getting it repaired. |
| Conflicting third-party app | Boot into Safe Mode to identify the culprit app and uninstall it. |
| Software glitch | Restart your phone, clear the phone app’s cache and data, or update your phone’s software. |
| Hardware issue | If none of the software solutions work, the issue might be with the phone’s hardware. Contact your phone manufacturer or a repair service for assistance. |
Check Do Not Disturb Mode
Do Not Disturb (DND) mode silences most notifications and calls. Here’s how to turn it off:
- Swipe down from the top of the screen to access the Quick Settings panel.
- Look for the Do Not Disturb icon (it might look like a moon or a circle with a line through it).
- Tap the icon to disable DND if it’s active.
Verify App Permissions
Your phone app needs the right permissions to display incoming calls. Here’s how to check:
- Go to your phone’s Settings.
- Find the “Apps” or “Apps & notifications” section.
- Locate your default phone app (usually just called “Phone”).
- Tap on “Permissions.”
- Make sure the “Phone” permission is enabled.
Clear App Cache
Temporary glitches in your phone app’s cache can cause issues. Here’s how to clear it:
- Go to your phone’s Settings.
- Find the “Apps” or “Apps & notifications” section.
- Locate your default phone app (usually just called “Phone”).
- Tap on “Storage.”
- Tap on “Clear cache.”
Check for Software Updates
Outdated software can have bugs that interfere with incoming calls. Check for any updates:
- Go to your phone’s Settings.
- Find the “System” or “Software update” section.
- Look for available updates and install them if any exist.
Other Potential Solutions
Here’s a quick table of other things to try that might help:
| Issue | Solution |
|---|---|
| Third-party app interference | Temporarily uninstall any recently downloaded or updated apps to see if they’re causing the problem. |
| System Glitches | Restart your phone to fix temporary problems. |
| Network Issues | Contact your carrier to check if there are network problems in your area. |
If none of these solutions work, you may want to consider a factory reset of your phone. Make sure to back up your data before doing so.
Troubleshooting a Blank iPhone Screen During Incoming Calls

It can be frustrating when your iPhone rings for an incoming call, but the screen stays black or doesn’t display the caller ID. This issue can prevent you from answering calls and identifying who’s calling.
Common Causes & Solutions:
Several factors can contribute to this problem, and there are solutions to try before seeking professional repair.
Software Glitches:
- Restart your iPhone: A simple restart can often resolve temporary software issues that may be causing the blank screen.
- Update iOS: Ensure your iPhone is running the latest version of iOS. Updates often contain bug fixes that could address this problem.
- Reset All Settings: If the issue persists, you can try resetting all settings on your iPhone. Note that this will erase your Wi-Fi passwords and other personalized settings, so back them up beforehand.
Hardware Issues:
- Proximity Sensor Malfunction: The proximity sensor detects when your face is near the screen during calls and turns off the display to prevent accidental touches. If it malfunctions, it might keep the screen off even when the phone is away from your face.
- Faulty Display: In rare cases, a damaged or malfunctioning display could be the culprit behind the black screen.
Other Factors:
- Case or Screen Protector Interference: A thick case or screen protector might be obstructing the proximity sensor, causing it to misread. Try removing them temporarily to see if the issue resolves.
- Accessibility Settings: Check if any accessibility settings, like “VoiceOver” or “Zoom,” are enabled, as they can sometimes affect how the screen behaves during calls.
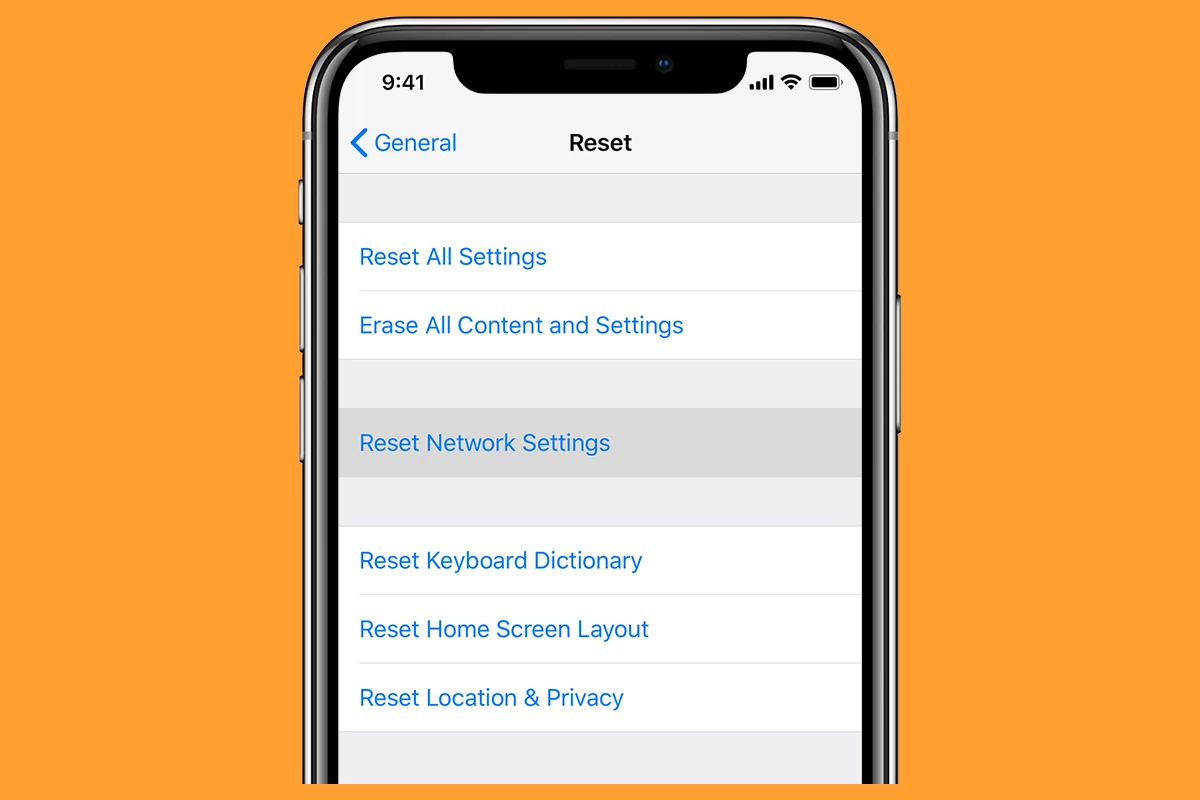
Troubleshooting Steps:
| Step | Action |
|---|---|
| 1 | Restart your iPhone. |
| 2 | Update your iPhone to the latest iOS version. |
| 3 | Remove any case or screen protector. |
| 4 | Check and adjust accessibility settings. |
| 5 | Reset all settings (remember to back up your data first). |
| 6 | If the issue persists, contact Apple Support or visit an authorized repair center to diagnose any potential hardware issues. |
Key Takeaways
- An Android phone not displaying incoming calls can be fixed with troubleshooting methods.
- Checking volume settings and Bluetooth connections is a simple and effective starting point.
- Adjusting notification settings and app permissions may resolve the display issue.
YouTube Video That Might Help
You can watch the video above to see if that helps with your issue. Note that different Android versions may have slightly different screens, settings area, and may call things by different names. The general idea is to:
Check Notification Settings
Notification settings can sometimes be the culprit. For the phone app, it’s crucial to ensure that notifications are enabled. Here’s how to verify:
- Go to Settings on the phone.
- Tap on Apps & Notifications.
- Select the Phone app.
- Choose Notifications and make sure they’re turned on.
If Do Not Disturb (DND) mode is activated, the call notification might not appear. Disable DND by:
- Swiping down from the top to access the quick settings.
- Tapping the DND icon if it’s highlighted.
Check App Permissions
App permissions play a key role, particularly special app access. The Phone app needs permission to display over other apps to show calls. To check:
- Access Settings and select Apps & Notifications.
- Choose Advanced and then Special app access.
- Tap on Display over other apps.
- Ensure the Phone app is allowed to display over others.
Screen and Display Troubleshooting
The phone’s screen may not wake up for an incoming call due to a glitch or display settings issue. Investigate with these steps:
- Confirm that the screen is set to wake up for notifications in the display settings.
- If the screen is not functioning properly, consider restarting the phone as it can often resolve minor software issues.
FAQs
How do I fix incoming calls not showing on the screen but the phone is ringing? / Why is my iPhone incoming call but no display? / Why is caller display not working?
This is a frustrating issue, but there are several potential solutions:
- Restart your iPhone: Often, a simple restart can fix minor software glitches causing this issue.
- Check for iOS updates: Ensure your iPhone is running the latest version of iOS, as updates often contain bug fixes.
- Check Do Not Disturb and Focus modes: Make sure these modes are disabled, as they can silence calls and notifications.
- Reset network settings: This can resolve network-related issues affecting incoming call displays. Go to “Settings” > “General” > “Reset” > “Reset Network Settings.”
- Check with your carrier: There could be a temporary network issue or a problem with your account settings. Contact your carrier for assistance.
Why are incoming calls not showing caller ID? / Why am I suddenly getting no caller ID calls? / Why is there no phone number display for the incoming call? / Why is there no caller ID on incoming calls?
If you’re not seeing caller ID information for incoming calls, consider these troubleshooting steps:
- Enable “Show My Caller ID”: Go to “Settings” > “Phone” > “Show My Caller ID” and make sure it’s turned on.
- Check carrier settings: Contact your carrier to ensure that caller ID is enabled on your account and there are no network issues.
- Update carrier settings: Go to “Settings” > “General” > “About” and see if a carrier settings update is available.
- Reset network settings: This can help refresh network configurations and resolve caller ID problems.
Why does caller ID not show name on iPhone?
If you see the phone number but not the contact name for incoming calls, try these fixes:
- Make sure the number is saved in your contacts: If the number isn’t in your contacts, the name won’t show up. Add the number to your contacts list.
- Check for iCloud sync issues: If you use iCloud to sync contacts, make sure it’s working properly. Go to “Settings” > [Your Name] > “iCloud” and verify that “Contacts” is turned on.
- Restart your iPhone: A simple restart can often refresh contact data and fix display issues.
Why is my phone not showing my number when I call?
If your number isn’t showing up when you call someone, it’s likely because you have caller ID blocking enabled.
- Disable caller ID blocking: Go to “Settings” > “Phone” > “Show My Caller ID” and make sure it’s turned on.
If the issue persists, contact your carrier as they might have additional settings or restrictions on caller ID blocking.







