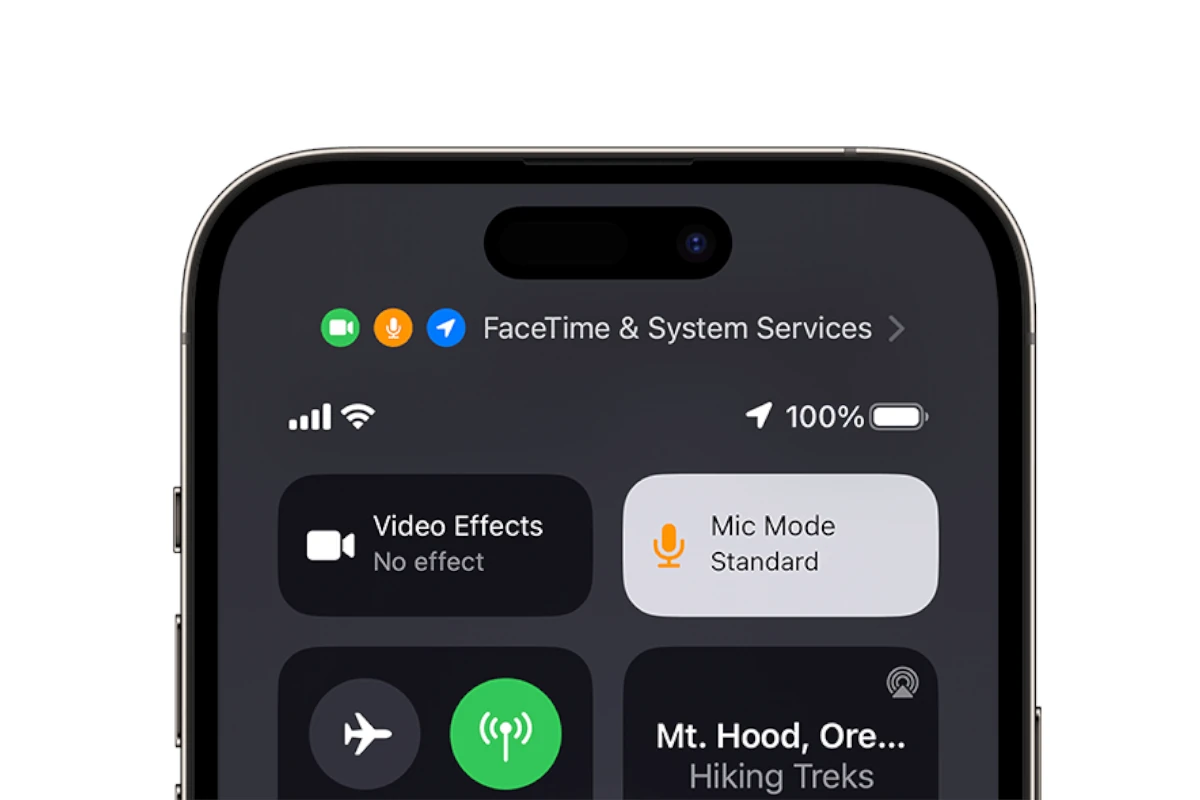The Mic Mode feature on an iPhone enhances call voice quality by isolating your voice from background noise or letting in more sound from your surroundings as needed. Users may want to switch back to the standard microphone functionality for a more natural sound input or to avoid any issues caused by the enhanced modes during a call. Managing the Mic Mode on an iPhone is easy and can be done quickly. The setting is accessible within the Control Center while on a call, allowing users to switch between Voice Isolation, Wide Spectrum, or return to the default Standard mode. Users can choose the relevant microphone setting for optimal call quality or turn it off to use the iPhone’s standard audio input settings.
Managing Your Microphone During Calls
If you want to make sure your voice isn’t being picked up during a call on your iPhone, knowing how to access and control Mic Mode is essential. Luckily, iPhone makes this simple. Here’s how to turn off Mic Mode when you need some privacy:
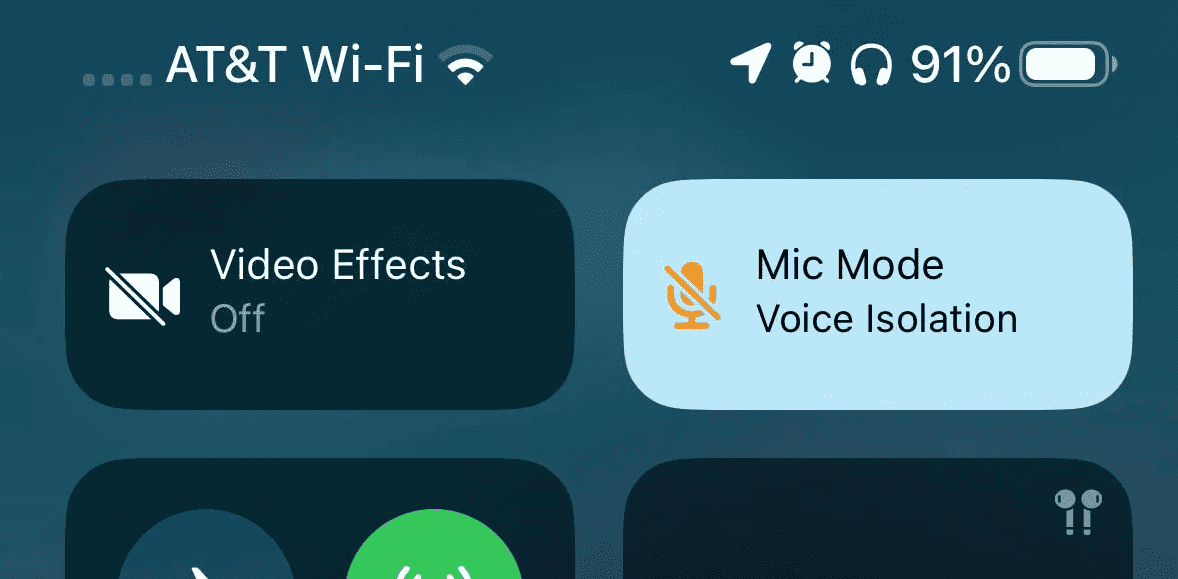
What is Mic Mode?
Mic Mode on your iPhone uses software to improve your voice quality during a phone or FaceTime call. Here are the main options:
- Standard: This is the default, using the iPhone’s regular microphone setup.
- Voice Isolation: Focuses on your voice while minimizing background noise.
- Wide Spectrum: Captures your voice along with surrounding ambient sounds.
Turning Off Mic Mode
- During a call: While you’re on a call, open the Control Center. It’s accessible by swiping down from the top-right corner (or swiping up from the bottom on certain models).
- Locate Mic Mode: Look for the Mic Mode icon (a microphone symbol).
- Select Standard: Tap the Mic Mode icon. Then, tap “Standard” to turn off both Voice Isolation and Wide Spectrum modes.
Changing Your Default
If you prefer to have a different Mic Mode as your default, follow these steps:
- Go to Settings: Open the Settings app on your iPhone.
- Find Accessibility: Scroll down and tap “Accessibility.”
- Locate Audio/Visual: Tap “Audio/Visual.”
- Adjust Mic Mode: Under Mic Mode, select your preferred default.
| Setting | Description |
|---|---|
| Standard | Uses the regular microphone setup without enhancement. |
| Voice Isolation | Focuses on your voice and minimizes background noise. |
| Wide Spectrum | Picks up a wider range of sounds, including both your voice and the surrounding environment. |
Remember! You can always adjust your Mic Mode directly from Control Center while on a call if you need to make quick changes.
Key Takeaways
- iPhone’s Mic Mode enhances call quality by voice isolation or by capturing more ambient sound.
- Users can toggle Mic Mode settings directly from the Control Center during a call.
- Changing Mic Mode can help with adapting to different audio environments.
Understanding Mic Modes on iPhone
Mic Modes on the iPhone enhance audio during calls by filtering background noise and emphasizing voice quality.
Overview of Mic Modes
Mic Modes are settings on an iPhone that adjust the microphone’s audio intake. They cater to different environments and needs during calls or recordings. Users find these modes within the Control Center or settings while on a compatible call. There, they can toggle between modes to suit their current situation.
Mic Mode Features Across iPhone Models
Mic Modes offer three settings: Standard, Voice Isolation, and Wide Spectrum. Standard mode keeps the audio natural. Voice Isolation focuses on the speaker’s voice while blocking out ambient noise. Wide Spectrum captures all surrounding sounds. These features vary by iPhone model and iOS version, with recent models supporting all three modes. Most work in FaceTime and certain third-party apps but require app permissions.
Privacy and Permissions
Privacy concerns are minimal since Mic Modes deal with real-time audio processing and do not store data. However, users must grant apps permission to access the microphone. Disabling Mic Modes simply involves visiting the Control Center during a call and selecting ‘Standard’. Apps like Siri and others that use microphone input comply with Apple’s privacy policies.
Configuring Microphone Settings
Adjusting your iPhone’s microphone settings is crucial for clear communication during phone and video calls. It also affects your audio experience during recordings. Here’s how to manage these settings to suit your needs.
Adjusting Mic Modes for Calls and Recordings
iOS offers different modes to enhance the audio. Voice Isolation focuses on your voice while minimizing background noise. This is perfect in noisy places. Wide Spectrum allows ambient sounds to come through, ideal when you want to capture the complete sound environment in a recording. To change modes, swipe down from the top right to access the Control Center during a call. Then tap Mic Mode and choose the desired option.
Disabling Mic Mode for Specific Apps
Some apps may use microphone modes that don’t fit your needs. For instance, you might want a standard audio mode for apps like Zoom or Google Meet. To turn off mic modes for specific apps, go to Settings > Privacy > Microphone. Select the app and toggle off the microphone to disable it completely or adjust the app’s settings if available.
Managing External Microphone Use
External microphones can improve audio quality. They are helpful for video recordings or when using your iPhone in camera mode. When you plug in an external mic, your iPhone should automatically use it. If not, ensure the app has permission to access the microphone through Settings > Privacy. Earphones with an in-built mic can also serve as an external audio source, automatically turning off the internal microphone.
Frequently Asked Questions
This section provides clear answers to common queries on managing mic mode on your iPhone.
How can I disable microphone access for specific apps on my iPhone?
Go to Settings, tap Privacy, then select Microphone. Here you can toggle off access for each app.
What are the steps to mute the microphone during an iPhone call?
During the call, press the mute button on the call screen to stop your microphone from capturing audio.
Where can I find the microphone settings in iOS to adjust the mic mode?
For mic mode options, swipe down to access the Control Center during a call and tap the Mic Mode icon.
Is there a quick way to disable the microphone on my iPhone during video recording?
While recording a video, there’s no direct option to disable the mic; however, you can edit the video later to remove the audio.
Can I permanently turn off the microphone on my iPhone, and if so, how?
You cannot switch off the microphone permanently, as it’s essential for basic phone functions.
How do I ensure microphone mode is off during iPhone conference calls?
Similar to regular calls, use the Control Center during the conference call to adjust the mic mode settings.