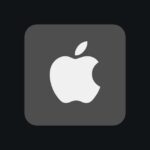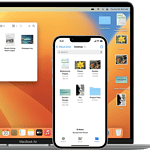Burst mode on the iPhone lets you take a lot of photos quickly. This can fill up your phone with a bunch of similar pictures. Turning off burst mode can help keep your photo collection tidy. It’s important to know how to do this, especially if you prefer taking single shots. The steps for turning off burst mode may vary depending on your iPhone model and the iOS version you have, but it usually involves adjusting settings or changing how you use the camera button or volume buttons.
How to Manage Photos on Your iPhone
Burst mode on your iPhone is a great way to take several photos in quick succession. This is helpful when you want to capture the perfect action shot or have multiple options when choosing a great photo. However, sometimes burst photos can take up a lot of space on your device. Here’s how to turn off burst mode and manage burst photos on your iPhone.
Ways to Prevent Burst Mode
- Toggle Your Flash On: If your flash is on, the camera can only take a single image as it needs to recharge. Simply turn your flash on when you don’t need burst mode functionality.
- Use the Timer: When using the timer function in your camera, your iPhone is only set up to capture one picture when the timer goes off. Here’s how to set your camera timer:
- Open the Camera app.
- Tap the clock icon.
- Select either “3s” or “10s” for the amount of delay.
- Press the Shutter Button Gently: Burst mode is often accidentally triggered when you hold the shutter button down too long. Press and release the shutter button quickly to ensure you only take a single picture.
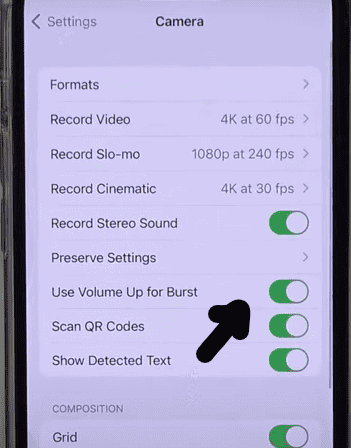
How to Delete Burst Photos
If you’ve accidentally taken several burst photos, here’s how to clean them up:
- Open the Photos app.
- Find the burst photo you want to edit (it will have the word “BURST” in the upper left corner).
- Tap “Select” at the bottom of the screen.
- Scroll through the burst photos and select the ones you want to keep by tapping on the circle in the bottom right corner.
- Tap “Done”.
- Choose “Keep Only [Number] Favorites”.
Photo Storage Settings
| Setting | What it Does |
|---|---|
| iCloud Photos | Automatically sends all your iPhone photos to iCloud. |
| Optimize iPhone Storage | Automatically switches to storing smaller versions of older photos on your device to save space. |
Key Takeaways
- Burst mode helps capture moments quickly but can be turned off to save storage.
- Turning off burst mode can prevent accidental photo series and gallery clutter.
- Adjusting iPhone settings can easily disable the burst photo function.
Understanding Burst Mode on iPhone
Burst mode is a camera setting on iPhones that lets users take multiple shots quickly.
Benefits of Using Burst Mode
Burst mode is helpful when capturing action shots. It allows the camera to take numerous photos in rapid succession by simply holding down the shutter button. This is particularly useful for shooting fast-moving subjects or catching the perfect facial expression. Professional photographers often use burst mode to increase their chances of getting a high-quality shot.
How Burst Mode Works
When burst mode is activated, the iPhone’s camera takes a series of photos at a high frame rate. It starts when the user presses and holds the shutter button, and it stops when the button is released. This means that within seconds, the camera can capture a significant number of images, which users can later review to choose the best one.
Managing Burst Photos
Burst mode on an iPhone lets you capture multiple photos in quick succession. This is useful for action shots but can fill up your storage with many similar pictures. Here’s how to handle those burst photos effectively.
Accessing Burst Photos
Burst photos are easy to find in the Photos app. They are stored in the ‘Bursts’ album. Tap this album, and you’ll see your bursts. Each burst appears as a stack of photos.
Selecting Favorites from Bursts
You can keep the best and remove the rest. Tap on a burst to open it, then tap ‘Select…’ to see all the photos. Here you can pick your favorites. Tap ‘Done’ to save them to your photo library.
Deleting Unwanted Burst Photos
To save space, delete bursts you don’t need. In your ‘Bursts’ album, tap ‘Select’ and choose the bursts you want to remove. Then tap the trash icon to delete them.
Using Third-Party Apps to Manage Bursts
Apps like Gemini Photos can help manage your bursts. These apps will find duplicate photos and suggest the best ones to keep, helping you free up storage space on your iPhone.
Frequently Asked Questions
This section tackles common queries on how to switch off burst mode on various iPhone models.
What steps are needed to disable burst mode on the iPhone 14?
Go into Settings and tap on Camera. Here, you can find the option to turn off burst mode by toggling the relevant switch.
How can I stop my iPhone from taking burst photos when using the timer?
Ensure your iPhone’s Camera settings do not have the timer option paired with burst mode. Adjust these settings to prevent burst shots.
What is the process to turn off burst mode on an iPhone 13?
Like the iPhone 14, go to Settings, select Camera, and then disable burst mode by toggling the option off.
Can I deactivate burst mode on my iPhone 11, and if so, how?
Navigate to the Settings, choose Camera and you will see an option to disable burst mode. Simply toggle it off.
Is there a way to prevent my iPhone 12 from capturing photos in burst mode?
Yes, by going to the Camera settings within the Settings app. Here, you’ll find a switch to deactivate burst mode.
What method should I follow to disable burst mode on my iPhone X?
Access the Camera settings via the main Settings menu. You’ll find an option to turn off burst mode there; toggle it to the off position.