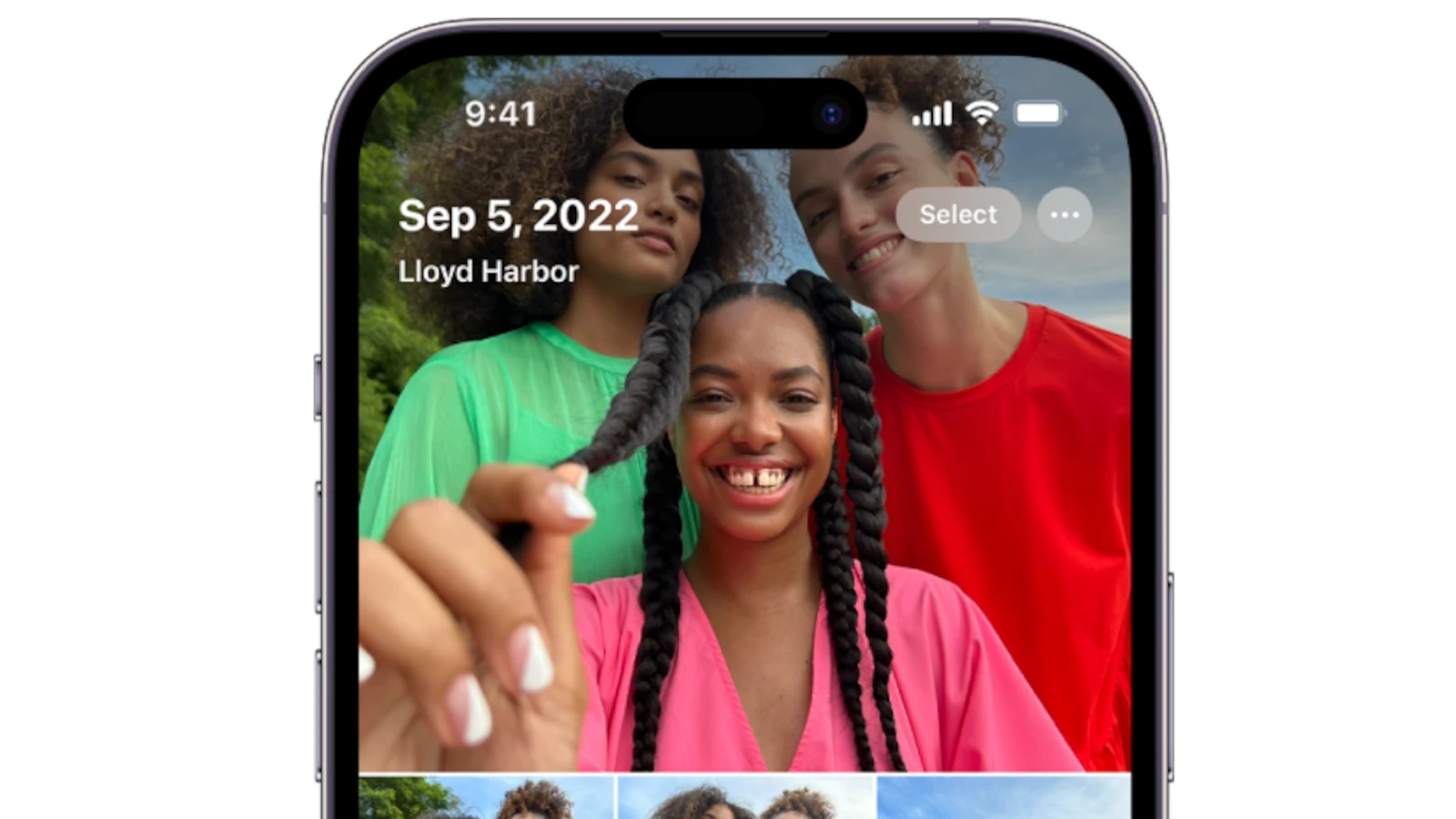It’s worth noting that when you get photos and videos through iMessage on your iPhone or iPad, they are automatically saved to your photo library. This can take up a lot of storage space on your device, and while some people might find this feature helpful, not everyone wants to store all the media from their messages. If you value a tidy photo library and prefer to save only the images and videos that you want, there’s good news: Apple provides a way to prevent iMessage media from saving automatically.
Many users are unaware that they can stop their Apple devices from auto-saving every photo and video sent to them through iMessage. This can cause their Camera Roll and Photo Library to become cluttered, which can be frustrating and time-consuming to organize and delete unnecessary media. Fortunately, Apple’s iOS includes settings that allow you to control this feature directly. You can now decide whether you want to keep your messages media separate from your personal photos or if you want everything in one place. Adjusting these settings not only helps to customize your experience but also can free up some much-needed iPhone storage.
Manage Photo Storage on Your iPhone
Do you find unwanted photos cluttering your iPhone’s storage? Luckily, there are a few easy ways to stop pictures from saving on your iPhone automatically.
Disable Automatic Saving from Messages
- Settings: Open your iPhone’s Settings app.
- Messages: Scroll down and tap on “Messages.”
- Shared with You Find the “Shared with You” section and tap on “Photos.”
- Toggle Off Change the setting to “Off” to prevent automatic saving from Messages.
Turn Off Shared Albums
- Photos: Open your Photos app.
- Albums Navigate to the “Albums” tab.
- Shared Albums Scroll down to find “Shared Albums.”
- Manage & Unsubscribe: Select individual albums you want to stop saving from. You can unsubscribe or disable automatic downloads from within each album.
Other Considerations
- Third-Party Apps: Check settings in messaging apps like WhatsApp for options to disable automatic photo saving.
- AirDrop: When receiving files, tap ‘Decline’ on AirDrop requests to avoid saving unwanted photos.
Table: Summary of Methods
| Method | Steps |
|---|---|
| Disable Saving from Messages | Settings ➡️ Messages ➡️ Shared with You ➡️ Photos ➡️ “Off” |
| Turn off Shared Albums | Photos ➡️ Albums ➡️ Shared Albums ➡️ Select Album ➡️ Unsubscribe or Manage |
| Adjust Third-Party App Settings | Settings within specific apps (e.g., WhatsApp, Telegram) |
Remember, you can always manually save individual photos or videos as desired.
Key Takeaways
- Controlling auto-save for photos can keep your iPhone or iPad photo library uncluttered.
- Modify settings in the Messages app to stop iMessage media from saving automatically.
- Manage your iPhone’s storage by manually selecting which media to save.
Managing Auto-Save Features for Photos on iPhone
The iPhone comes with various settings to manage how photos are saved automatically. Users have full control over these features, ensuring efficient use of storage space and privacy.
Adjusting Settings in the Photos App
Users can adjust how photos are saved on their iPhone by altering settings in the Photos app. One can stop photos from auto-saving by going to the Settings app, scrolling to Photos, and disabling the iCloud Photos option to prevent photos from automatically uploading to iCloud. This also helps manage device storage.
Optimizing IMessage and Message App Settings
In the Messages app, users can control whether images sent through iMessage or SMS are stored automatically. They can do this by opening Settings, selecting Messages, and toggling off the Auto-Save Photos option. This stops the iPhone from saving photos directly to the camera roll and helps keep message history free from unwanted images.
Controlling Automatic Downloads from Third-Party Apps
Apps like WhatsApp or Messenger also have settings to prevent automatic photo saving. Users must open the respective app’s settings and turn off the feature that saves media to the iPhone’s camera roll. This keeps the photo library organized and prevents clutter.
Handling Shared With You Content from Other Apps
The Shared with You feature in iOS 15 introduces a new way for content to appear in apps like Apple Music, Apple TV, Podcasts, News, and Safari. Users can manage this by going into the Settings app, choosing the specific app, and turning off the Shared with You option. For Mac users, they need to open the app, access Preferences, and uncheck Photos to stop shared content from saving automatically.
Managing these settings not only conserves iPhone storage space but also ensures users maintain control over their photo library and privacy.