If you want to share photos, videos, or apps from your iPhone on a bigger screen, screen mirroring it to your Fire TV is the way to go. Before starting, make sure your iPhone is updated to the latest iOS version to avoid any hiccups during mirroring. Your Fire TV should also have the most current software to support AirPlay, a wireless technology used for screen mirroring. Verify that your devices support these features; most iPhones and Fire TVs do, but it’s good to be certain. Here’s how to do the mirror:
How to Mirror iPhone to Amazon Fire TV
Want to enjoy your iPhone’s content on the big screen? Mirroring your iPhone to your Amazon Fire TV is a great way to do just that. Here’s a step-by-step guide to help you get started:
1. Ensure Both Devices are Connected to the Same Wi-Fi Network
For screen mirroring to work, your iPhone and Amazon Fire TV Stick need to be on the same Wi-Fi network.

2. Enable Screen Mirroring on Your Fire TV
- Go to Settings on your Fire TV.
- Select Display & Sounds.
- Choose Enable Display Mirroring.
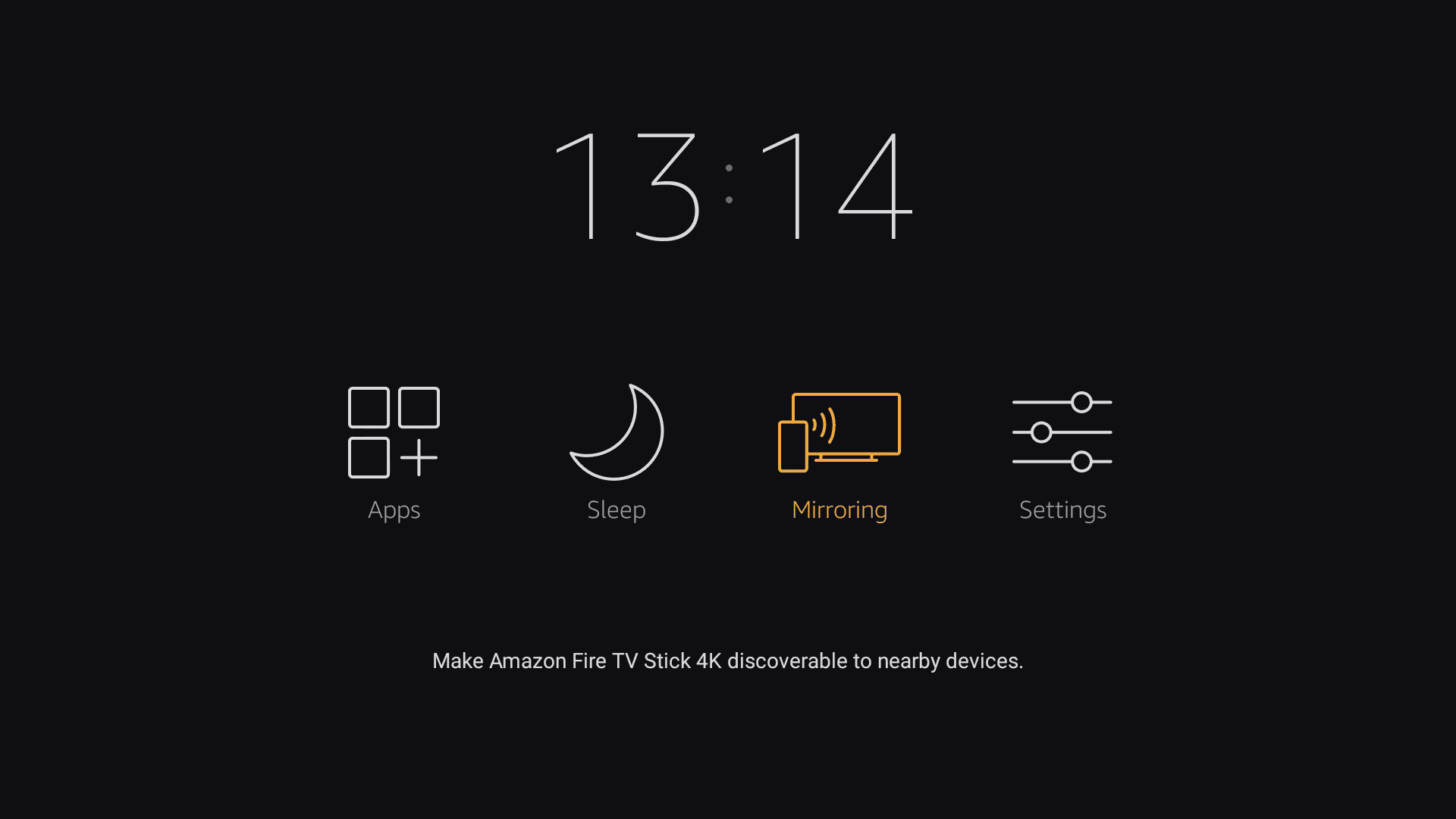
3. Initiate Mirroring from Your iPhone
- Open Control Center: Swipe down from the top-right corner of your iPhone screen (or swipe up from the bottom on older iPhones).
- Tap Screen Mirroring: Look for the icon with two overlapping rectangles.
- Select Your Fire TV: Choose your Fire TV device from the list of available devices.
- Enter the Code (if prompted): Your Fire TV might display a code on the screen. Enter this code on your iPhone to confirm the connection.
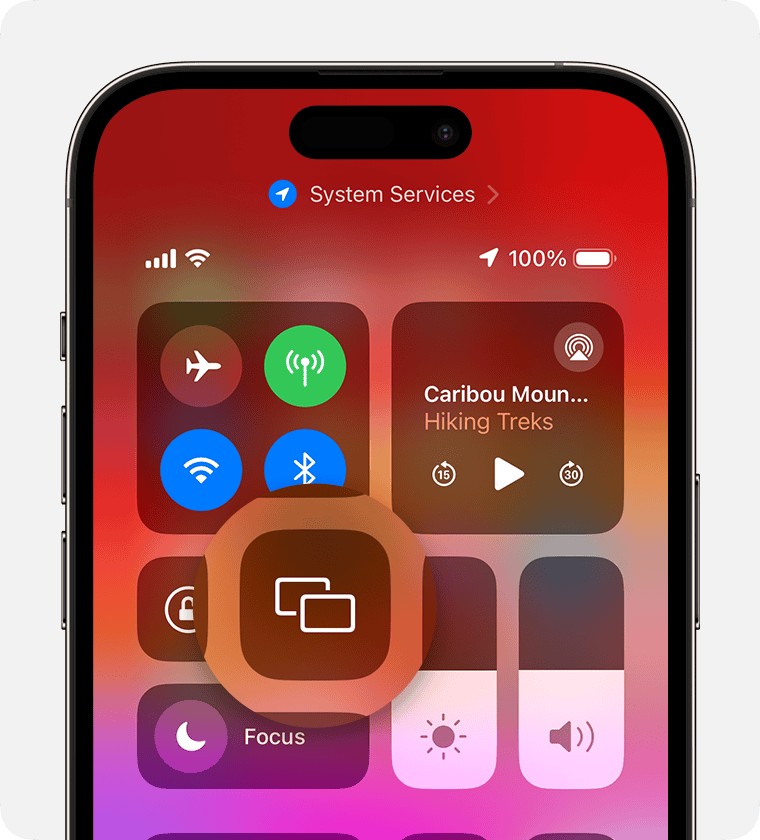
4. Start Enjoying Your Mirrored Content
Your iPhone’s screen should now be mirrored to your Fire TV. You can play videos, browse photos, or even play games on the big screen.
Troubleshooting Tips
- Connection Issues: If you’re having trouble connecting, make sure both devices are on the same Wi-Fi network and that Bluetooth is enabled on your iPhone.
- Mirroring Delay: A slight delay between your iPhone and the TV is normal. If the delay is significant, try moving your devices closer to your Wi-Fi router.
- Black Screen: If you see a black screen on your TV, the app you’re trying to mirror might have content protection that prevents mirroring.
Alternative Mirroring Methods
If you encounter issues with the built-in screen mirroring feature, you can try these alternative methods:
- AirBeamTV App: This app allows you to wirelessly mirror your iPhone or iPad to your Fire TV. You’ll need to download the AirBeamTV app on both your iPhone and your Fire TV.
- Third-Party Apps: Several other third-party apps on the App Store offer screen mirroring functionality. Explore these options if the built-in feature or AirBeamTV doesn’t meet your needs.
With these simple steps, you can easily mirror your iPhone to your Amazon Fire TV and enjoy your favorite content on a larger screen.
Mirroring Your iPhone to a Fire TV
Check Device Compatibility
Make sure your iPhone and Fire TV are compatible with mirroring. Generally, all Fire TV models support mirroring, but older iPhones might have limitations.
Connect to the Same Wi-Fi Network
Both your iPhone and Fire TV must be connected to the same Wi-Fi network for successful mirroring.
How to Mirror Your iPhone to Your Fire TV
- Enable Mirroring on Fire TV:
- Turn on your Fire TV.
- Go to Settings > Display & Sounds > Enable Display Mirroring.
- Start Mirroring on iPhone
- Swipe down from the top-right corner of your iPhone’s screen to access the Control Center.
- Tap the Screen Mirroring button (two overlapping squares).
- Select your Fire TV from the list of available devices.
Troubleshooting Tips
- Restart Devices: If you have trouble connecting, try restarting both your iPhone and Fire TV.
- Check Network: Ensure both devices are connected to a stable Wi-Fi network.
- Third-Party Apps: Consider using a mirroring app like AirScreen if the built-in method doesn’t work flawlessly.
Apps with Built-in Fire TV Support
Some popular apps let you cast content directly to your Fire TV without mirroring your entire phone screen. Here are a few examples:
| App | Description |
|---|---|
| YouTube | Stream videos from your phone to your TV |
| Netflix | Watch movies and TV shows on the big screen |
| Amazon Prime Video | Access Amazon’s library of content |
| Spotify | Control music playback on your Fire TV |
Connecting iPhone to Fire TV
| Method | Compatibility | Steps | Notes |
|---|---|---|---|
| Mirroring with AirPlay (3rd party app) | All Fire TV devices and compatible iPhones | 1. Download and install an AirPlay mirroring app like AirScreen on your Fire TV. 2. Open the app and enable AirPlay in its settings. 3. On your iPhone, swipe down from the top right corner to open Control Center. 4. Tap the Screen Mirroring icon and select your Fire TV from the list. 5. Enjoy mirroring your iPhone screen to your Fire TV. | This method requires an additional app and may have slight lag/performance issues. |
| Casting specific content from apps | Varies depending on the app | 1. Open the app on your iPhone that supports casting to Fire TV (e.g., YouTube, Netflix, Hulu). 2. Look for the casting icon (usually a TV symbol) within the app. 3. Tap the icon and select your Fire TV from the list. 4. The specific content you choose will be cast to your Fire TV. | Only works for apps that have built-in casting functionality. |
| Using the Amazon Fire TV app | All Fire TV devices and iPhones | 1. Download and install the Amazon Fire TV app on your iPhone. 2. Open the app and connect to your Fire TV on the same Wi-Fi network. 3. Use the app to browse content, control playback, and mirror your phone screen (limited mirroring functionality). | Offers limited mirroring and requires an additional app, but provides convenient control for your Fire TV. |
Additional Notes:
- Make sure both your iPhone and Fire TV are connected to the same Wi-Fi network.
- Some Fire TV models may have limited or no native mirroring capabilities.
- For the best mirroring experience, consider using a wired Ethernet connection for your Fire TV.
- There may be other third-party mirroring apps available with varying features and compatibility.
Setting Up iPhone and Fire TV for Screen Mirroring
To enjoy your iPhone’s content on a larger screen, setting up screen mirroring with a Fire TV requires checking compatibility and ensuring both devices are connected to the same Wi-Fi network.
Connecting to the Same Wi-Fi Network
For screen mirroring to work smoothly, both your iPhone and Fire TV must be linked to the same wireless network. This ensures a stable connection and seamless streaming of content.
- On your iPhone, go to Settings.
- Tap on Wi-Fi and select your home Wi-Fi network.
- Turn on your Fire TV and navigate to the settings menu.
- Choose Network and connect to the same Wi-Fi network as your iPhone.
Screen Mirroring from iPhone to Fire TV
Screen mirroring your iPhone to a Fire TV allows you to display your phone’s content, including games, photos, and videos, on a larger screen for a better viewing experience. The process is straightforward and can be done using the built-in Airplay feature or through third-party mirroring apps.
Using Built-In Airplay Feature
To mirror your iPhone to your Fire TV using Airplay, ensure both devices are connected to the same Wi-Fi network. Swipe down from the top-right corner of your iPhone to access the Control Center and tap on Screen Mirroring. Select your Fire TV from the list, and your iPhone’s display should now appear on your TV screen.
Installing Third-Party Apps for Mirroring
If your Fire TV doesn’t support Airplay or you prefer an alternative method, third-party apps offer a solution. Download a mirroring app like AirScreen from the Amazon Appstore onto your Fire TV. Then, install the same app or a compatible one on your iPhone. Follow the app’s instructions to establish a connection between your devices.
Optimizing Mirroring Performance
To enhance the mirroring performance and reduce lag, close any unused apps on your iPhone. Also, check the mirroring settings within the chosen app, adjusting them if needed for better speed and video quality. If possible, connect to a 5 GHz Wi-Fi network to ensure more reliability and performance when streaming movies, TV shows, or music.
Troubleshooting Common Screen Mirroring Issues
When attempting to connect an iPhone to an Amazon Fire TV for screen mirroring, users may run into several issues. Two of the primary challenges involve ensuring a stable Wi-Fi connection and managing potential app or device interferences.
Ensuring Stable Wi-Fi Connection
A solid Wi-Fi connection is critical for screen mirroring to work smoothly. Both the iPhone and the Amazon Fire TV need to be connected to the same wireless network. To verify the connection:
- Navigate to the Settings menu on each device.
- Confirm that they are on the same network under Wi-Fi settings.
If the Wi-Fi signal is weak or unstable, try:
- Moving closer to the router or eliminating physical obstructions.
- Resetting the router or checking for wireless network congestion.
Managing App and Device Interferences
Sometimes apps or device settings can interrupt the screen mirroring process. Here’s how to address this issue:
- Close unnecessary apps on the iPhone that might be running in the background.
- Ensure both devices have the latest software updates installed.
Streaming apps like Netflix or YouTube should be compatible with screen mirroring. However, if they’re not working correctly:
- Check if the app requires a premium version for screen mirroring capabilities.
- Look for any device-specific compatibilities, especially with different versions of the Amazon Fire TV Stick.
By following these specific steps, most screen mirroring issues between an iPhone and an Amazon Fire TV can be resolved successfully.
Frequently Asked Questions
When it comes to hooking up your iPhone to your Fire TV, you’ll find these common questions useful. They cover everything from AirPlay mirroring to troubleshooting common issues.
How can I screen mirror my iPhone to my Fire TV using AirPlay?
To mirror your iPhone’s screen to Fire TV using AirPlay, first make sure that both devices are on the same Wi-Fi network. Swipe down from the top-right corner of the iPhone screen to open Control Center, and tap on “Screen Mirroring.” Select your Fire TV from the list, and your iPhone’s display should now appear on the TV.
What are the steps to connect an iPhone to a Firestick via Bluetooth?
Unfortunately, the Amazon Firestick does not support Bluetooth pairing for the purpose of mirroring or media streaming from an iPhone. It primarily uses Wi-Fi connections for these functions.
Is there a way to mirror an iPhone to a Fire TV without WiFi?
Mirroring an iPhone to a Fire TV usually requires a Wi-Fi connection. Without Wi-Fi, direct options are limited as both devices utilize Wi-Fi to communicate in mirroring scenarios.
Why is my iPhone screen mirroring to Fire TV not working, and how can I fix it?
If your iPhone’s screen mirroring to Fire TV isn’t working, ensure both devices have Wi-Fi turned on and are on the same network. Restart both devices, check for software updates, and ensure AirPlay is enabled on your Fire TV. If issues persist, double-check your mirroring app is compatible with both your iPhone and Fire TV.
What are the best apps for mirroring an iPhone to a Firestick?
Popular apps for mirroring your iPhone to a Firestick include AirScreen and AirBeamTV. These apps allow for easy screen sharing between your iPhone and the Fire TV without the need for additional hardware.
How do I utilize the screen mirroring feature on a Fire TV with my iPad or Android device?
For iPad users, the process is similar to the iPhone: ensure the devices are on the same Wi-Fi, access the Control Center, tap on “Screen Mirroring,” and choose your Fire TV. For Android devices, you need a compatible third-party app that supports screen mirroring to Fire TV. Once installed, follow the app’s instructions to mirror your Android device’s screen to the Fire TV.







