The standby mode on some iPhones lets you see important information like the clock, photos, or widgets while the device is charging. This is helpful if you want to check the time or other info without fully turning on the device. However, this feature is only available on the Pro series models of the iPhone 14, 15, and 16 which have Always On Display support.
If you have an iPhone 14 Pro, 15 Pro, or 16 Pro series you won’t have any issues with the clock staying visible in Standby Mode. But if you have a different iPhone model, you’ll need to adjust the settings and disable Low Power Mode to keep the clock on. Don’t worry, there’s a workaround explained below.
Using Standby Mode Effectively
Standby Mode is a new feature in iOS 17 that turns your iPhone into a smart display when it’s charging and lying horizontally. It shows things like the time, widgets, and photos. But, the clock might not always stay visible.
Why the Clock Might Disappear
The clock might disappear in Standby Mode if:
- Settings: Your settings may be set to automatically turn off the display.
- Low Power Mode: Low Power Mode can also turn off the display to save battery.
- iPhone Model: Older iPhone models might not support the clock staying on all the time.
How to Keep the Clock Visible
Adjusting Settings
To keep the clock visible in Standby Mode, follow these steps:
- Open the Settings app.
- Tap on Standby.
- Tap on Display.
- Select Never under “Turn Display Off.”
This will ensure the display stays on as long as Standby Mode is active.
Disabling Low Power Mode
Low Power Mode can interfere with the clock display. To disable it:
- Go to Settings.
- Tap on Battery.
- Toggle off Low Power Mode.
Always-On Display for iPhone Pro and Pro Max Models
If you have an iPhone Pro or Pro Max, you have an advantage! These models have an Always-On display, which means the clock will always stay visible in Standby Mode, even if your settings are adjusted or Low Power Mode is enabled.
Troubleshooting
Check for Updates
If you’ve tried the above steps and the clock still disappears, make sure your iPhone is running the latest version of iOS.
Restart Your iPhone
Sometimes, a simple restart can fix the issue. Try restarting your iPhone and see if the clock stays visible.
Compatibility
| iPhone Model | Always-On Display |
|---|---|
| iPhone 14 Pro | Yes |
| iPhone 14 Pro Max | Yes |
| iPhone 15 Pro | Yes |
| iPhone 15 Pro Max | Yes |
| iPhone 16 Pro | Yes |
| iPhone 16 Pro Max | Yes |
| Other iPhone Models | No |
Standby Mode on iPhones: A User’s Guide
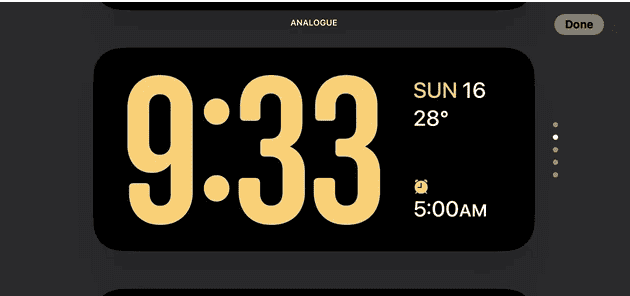
How to Activate Standby Mode
- Accessing Standby Settings: Navigate to
Settings > StandByand ensure Standby is enabled. - Charging and Orientation: Connect your iPhone to a charger and place it on its side.
- Interacting with Standby Mode: Use the side button and swipe gestures to navigate through different widgets and options.
Customizing Standby Mode
- Night Mode: For less intrusive nighttime use, Night Mode displays a red tint on the screen.
- Location-Based Preferences: Standby mode can remember your preferred view (clock, photos, widgets) based on where you charge your iPhone.
Key Takeaways
- Understanding Standby Mode: Learn how to use and customize Standby mode on various iPhone models.
- Always-On Display Features: Discover the Always-On display functionality exclusive to iPhone Pro / Pro Max models from the 14 series on.
- Real-World User Insights: Gain insights from actual iPhone users about their experiences and tips.
The Always-On Display: Exclusive to 14 and 15 Pro & Pro Max
The Always-On display feature is available on the iPhone 14 Pro, iPhone 14 Pro Max, iPhone 15 Pro, iPhone 15 Pro Max, iPhone 16 Pro, and iPhone 16 Pro max models. What does this mean? Well having an alarm-style clock that isn’t always on isn’t as useful as one that is. This function keeps the Standby screen active, showing useful information without the need to tap or nudge the phone.
The good news is that people have found a pretty easy to implement workaround. Note that there is a risk of screen ‘Burn In’ by implementing this method so do so at your own risk.
Shortcut Method For Keeping Your Display On (For Older iPhones)
If you have an older iPhone (13 series or older) or any iPhone that isn’t a Pro, you can utilize a shortcut to keep your screen active while it is plugged in. As mentioned above, some users have caused burn-in by keeping their screens on all the time, so use this at your own risk.
Using the shortcut below you can change the repeat number to keep your screen on as long as you would like. Here are some shortcuts you can download to test out:
https://www.icloud.com/shortcuts/5e873011a99b4566af2e056e0e23059f
https://www.icloud.com/shortcuts/061b3053554a4f7fbc96f9f4779e3872
Practical Scenarios and Tips
- Bedside Use: Set up your iPhone as a digital bedside clock.
- Kitchen Setup: Display family photos or widgets while charging in the kitchen.
- Adapting to Older Models: For iPhones older than the 14 Pro, learn to quickly activate Standby with a tap or Siri command.

Latest Technological Advancements in iPhone Displays
The evolution of iPhone displays, especially with the introduction of the Always-On feature, represents a significant leap in smartphone technology. This advancement enhances user convenience and accessibility, making iPhones more integrated into daily life.
User Perspectives on Standby Mode and Always-On Display
Real-world user experiences highlight the practicality and limitations of these features. For instance, users with older iPhone models express a desire for the Always-On feature, while those with the latest models appreciate the added convenience.
Additional Resources
FAQs
Can I keep the clock always on with my iPhone 11?
The Always-On display feature is exclusive to the iPhone 14 Pro and newer models. For older models like the iPhone 11, you can use Standby mode, but it requires a tap or a Siri command to activate.
How do I customize what’s displayed in Standby mode?
Go to Settings > StandBy on your iPhone. Here, you can choose between different widgets, photos, and clock styles to display while your phone is charging.
Does the Always-On display drain the battery significantly?
The Always-On display is designed to be energy-efficient. However, like any feature that keeps the screen active, it can have some impact on battery life. Users with this feature have reported minimal battery drain.
Can I use Standby mode in low light without it being too bright?
Yes, Standby mode includes a Night Mode that adapts to low ambient light and displays a red tint to be less intrusive during the night.
Is the Always-On display available on all iPhone models?
No, the Always-On display feature is currently only available on the iPhone 14 Pro, iPhone 14 Pro Max, iPhone 15 Pro, and iPhone 15 Pro Max, iPhone 16 Pro, and iPhone 16 Pro Max
Is the iPhone 16 always on?
The iPhone 16 Pro and Pro Max do support always-on, but the standard iPhone 16 and 16 Plus didn’t receive the Always On Display. The Always-On display has been a ‘Pro Series’ feature of the iPhone models since the iPhone 14 series.







